Warning
You are reading an old version of this documentation. If you want up-to-date information, please have a look at 5.2 .First startup
This chapter guides you from unpacking your elements to getting your first connection to EYE+ Studio.
Mounting the EYE+ Controller
Unpack the EYE+ Controller.
Fix the EYE+ Controller inside your electrical cabinet using four M4 screws. We advise you to fix the EYE+ Controller vertically and to ventilate the cabinet. See EYE+ Controller standard specifications section for more details.

Fig. 4 EYE+ Controller mounting step 1 and 2
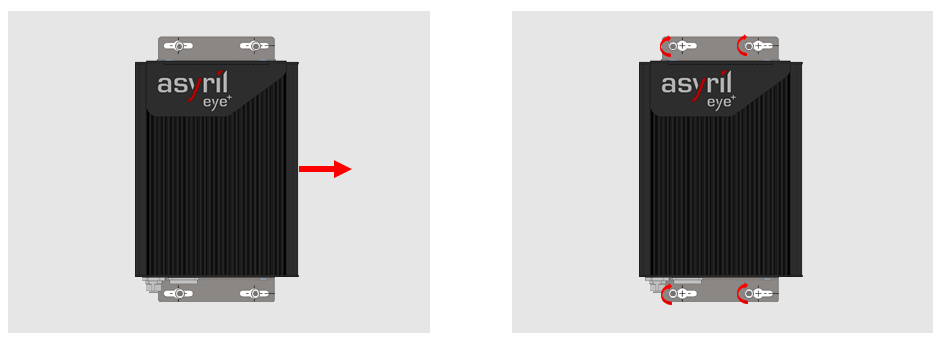
Fig. 5 EYE+ Controller mounting step 3 and 4
Tip
EYE+ Controller dimensions are presented in the EYE+ Controller section.
Mounting the camera
Unpack the camera and the lens. The lens is already mounted on the camera.
Fix the camera using the four M3 mounting holes (labeled M on Fig. 17).
Camera positioning:
Camera must be placed orthogonal to the Asycube and above its center.
Important
The orthogonality between the camera and the Asycube is critical for accurate part detection, the camera should not be tilted with respect to the Asycube. Thus, make sure you mount the camera parallel to the surface of the Asycube plate. Particular care must be taken at this stage of installation.
Distance between the front face of the lens and the Asycube plate has to correspond to the working distance (see Table 3).
Make sure that the field of view is defined as the inner edge of the plate frame. The EYE+ logo must be oriented opposite to the Asycube connectors (Fig. 6).
Important
We recommend you design the camera mounting so that it can be adjusted in x, y and z. Make sure that the camera position can be adjusted mechanically with a tolerance of -10mm/+30mm in z and -10mm/10mm in x and y.
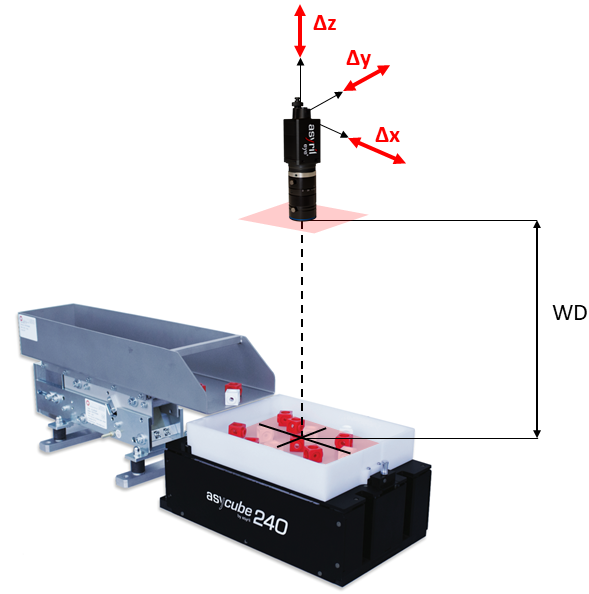
Fig. 6 Camera positionning
Tip
Camera and lens dimensions are presented in section Camera and lens.
Cable connection
Connect the Asycube Ethernet communication to the EYE+ Controller Asycube port with an Ethernet cable (at least Cat5e SF/UTP).
Connect the Camera M12 Ethernet connector to the EYE+ Controller Camera port with an Ethernet cable (PoE Cat6 S/FTP).
Connect your computer RJ45 port to the EYE+ Controller Config port with an Ethernet cable (at least Cat5e SF/UTP).
Connect the provided power cable on the EYE+ Controller to a 24V DC (12.5A) power supply (see Table 12 for wiring).
(Optional) Connect your robot or PLC to the EYE+ Controller Robot port with an Ethernet cable (at least Cat5e SF/UTP). It is not necessary to connect your PLC or robot to complete the Quick Start. You can connect it later.
(Optional) Connect your frontlight to the EYE+ Controller Frontlight input with the provided cable.
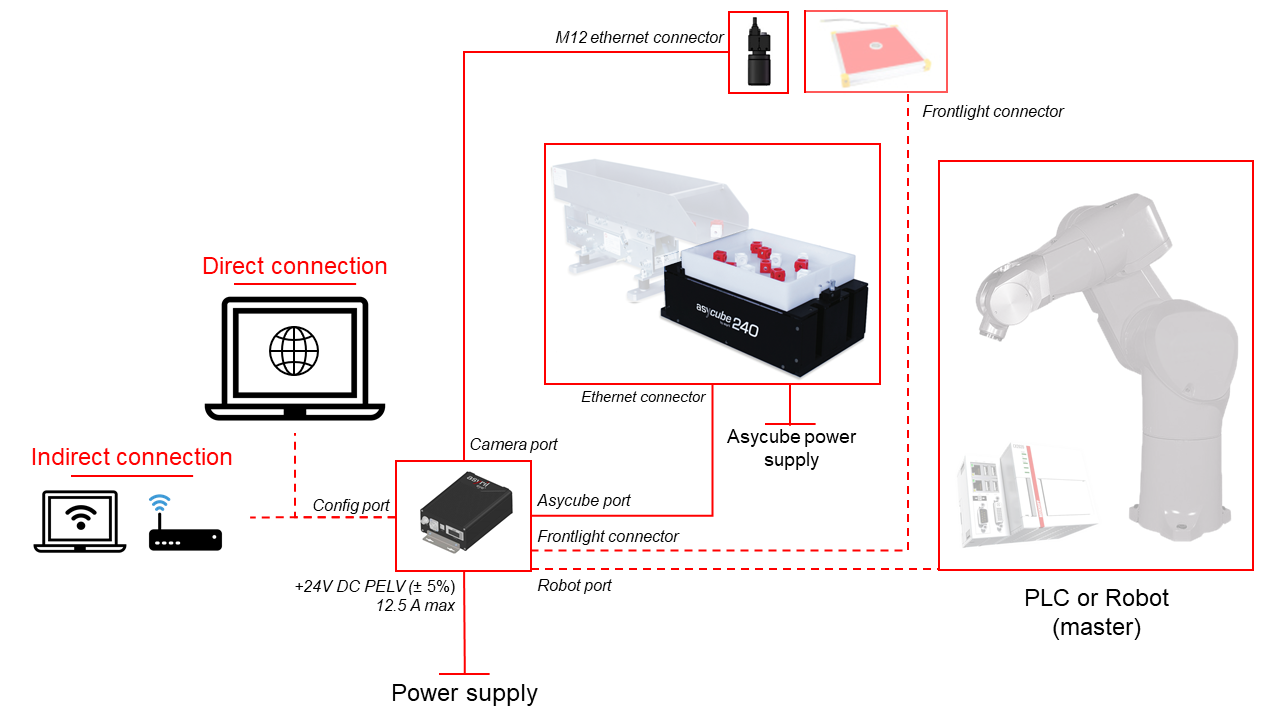
Fig. 7 EYE+ wiring diagramm
Tip
Refer to section Electrical interfaces to get more information about EYE+ cabling.
Your first connection
Once the three previous steps are finished, you should be able to access EYE+ Studio from your personal computer.
Change the IP address of your computer to be on the same network as the EYE+ Controller (Table 4).
Ethernet port |
Default IP address |
Default subnet mask |
|---|---|---|
Configuration |
192.168.1.50 |
255.255.255.0 |
Open your web browser (see Recommended web browsers) and enter in the address bar: 192.168.1.50. If everything is correct, the following interface (Fig. 8) will appear.
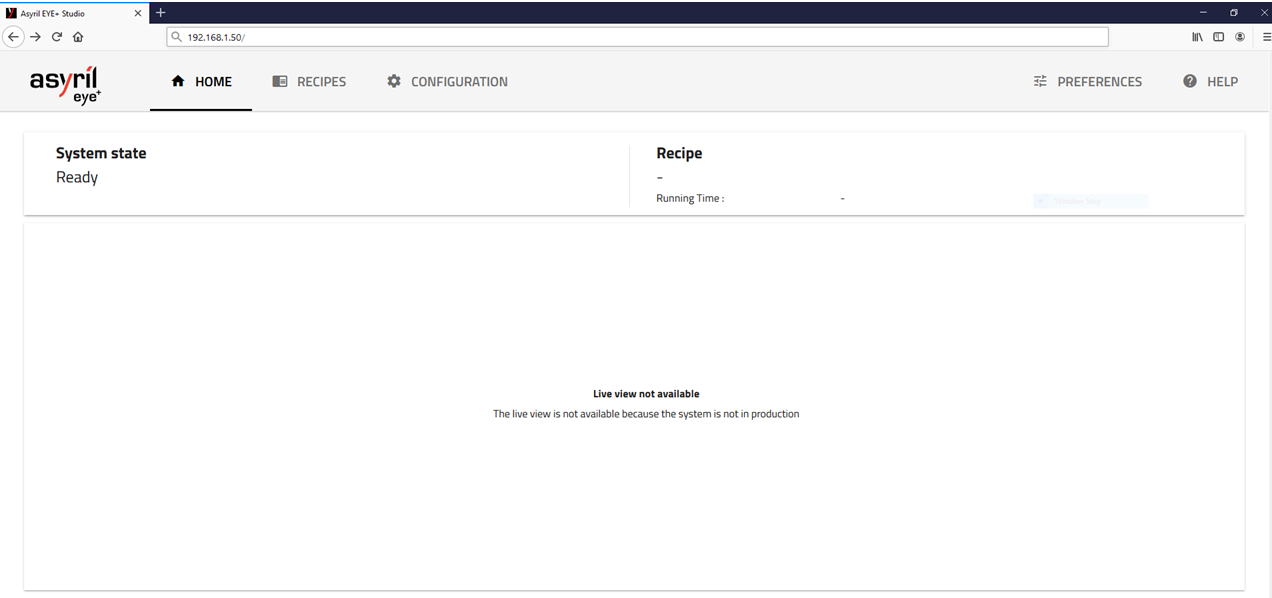
Fig. 8 Dashboard
You are now connected to EYE+ Studio.
Tip
If this interface does not appear, please check the cable connection and verify that the IP address of your PC is on the same network as the EYE+ Controller, for example 192.168.1.55.