Avertissement
Vous lisez une ancienne version de cette documentation. Si vous souhaitez obtenir des informations actualisées, veuillez consulter 5.2 .La plupart des étapes suivantes, hormis celle de la sélection des candidats et celle des résultats de la vision, fonctionnent exactement de la même manière que pour une recette pour une pièce unique, nous ne les détaillerons donc pas ici. Veuillez consulter les liens ci-dessous pour une explication détaillée de chaque étape. Seules les deux étapes mentionnées ci-dessus sont détaillées ici.
2. Détection des candidats
3. Sélection des candidats
Cette étape est décrite ici pour le cas d’une recette pour une seule pièce/un seul modèle. Il existe cependant quelques spécificités liées au mode multi-model qui sont décrites ci-dessous.
Important
En mode multi-model, cette étape est obligatoire. Vous devez donc vous assurer que tous les modèles sont bien représentés lors de l’acquisition de la base de données d’images ; la limite inférieure de 50 candidats peut ne pas être suffisante si vous avez plus de 2 modèles.
A partir de la page de classification des candidats, vous pouvez classer tous les candidats disponibles dans vos modèles. Contrairement à la version pour un modèle unique, vous n’aurez pas à classer chaque candidat entre les classes OK et KO, mais plutôt à les attribuer à un modèle, ou à les classer dans la catégorie MAUVAIS s’ils doivent être rejetés par le système. Par défaut, 2 modèles sont créés en plus de la catégorie MAUVAIS. Cette dernière est destinée à écarter des résultats les orientations ou les pièces potentiellement indésirables. Aucune étape de vision supplémentaire ne devra être configurée pour cette catégorie.
Vue d’ensemble de la classification
Par souci d’efficacité, une vue d’ensemble de la classification est disponible (et constitue le mode par défaut).
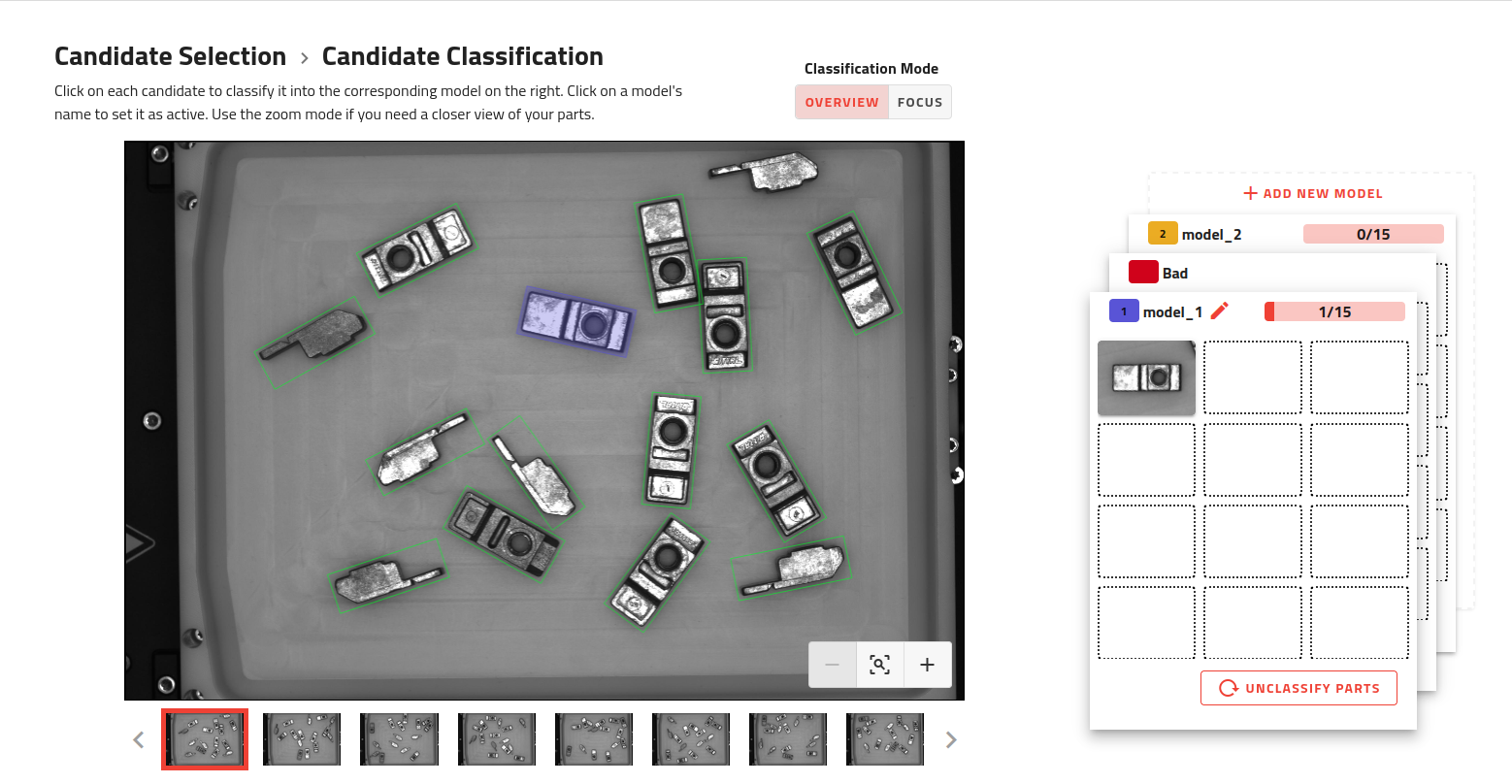
Fig. 246 Mode de vue d’ensemble de la classification
Dans ce mode, cliquer sur un candidat le placera automatiquement dans le modèle qui est actuellement en haut de la pile à droite et le colorera avec la couleur correspondante. En cliquant à nouveau dessus, il sera retiré du modèle auquel il est actuellement attribué. Nous vous recommandons de classer les candidats modèle par modèle (par exemple, tous les candidats du modèle_1 d’abord, puis du modèle_2… etc) en sélectionnant tous les candidats pertinents d’une image, puis de la suivante à l’aide du carrousel situé sous l’image actuelle. Une fois que tous les candidats d’une image ont été attribués à un modèle, une coche s’affiche sur cette image dans le carrousel, comme dans l’exemple ci-dessous.

Fig. 247 Tous les candidats d’une image sont classés
Vous pouvez également passer à la classification en mode focus habituel en utilisant le commutateur de mode correspondant au-dessus de l’image.
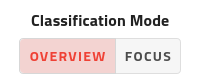
Fig. 248 Commutateur de mode de classification
Remarque
Vous devez fournir 15 candidats par modèle pour pouvoir continuer, sauf pour la catégorie MAUVAIS qui n’a pas cette limite. Plus vous pouvez fournir de MAUVAIS candidats (si nécessaire), plus la prédiction sera précise.
Important
Lorsque vous terminez votre classification, assurez-vous que chaque modèle est visible sur la plateforme avant de continuer. Dans le cas contraire, vous ne pourrez pas terminer votre recette avec succès et le message suivant s’affichera :

Fig. 249 Message d’avertissement « Le modèle n’a pas été trouvé »
Gestion des modèles
- A partir de cette page, vous avez plusieurs options pour gérer vos modèles, à savoir :
Ajouter un nouveau modèle
Faire défiler les modèles
Renommer un modèle
Déclasser tous les candidats d’un modèle
Supprimer un modèle
Toutes ces actions peuvent être effectuées à l’aide de la pile de modèles située à droite de la page.

Fig. 250 Pile de modèles
Pour ajouter un modèle, il suffit de cliquer sur le bouton Ajouter un nouveau modèle au-dessus de la pile de modèles. Lors de l’ajout d’un modèle, vous aurez automatiquement la possibilité de changer son nom ; une fois le nom défini, appliquez-le soit avec le bouton cocher, soit en appuyant sur la touche entrée de votre clavier.
Pour faire défiler les modèles, utilisez les flèches vers le haut et vers le bas de votre clavier. Vous pouvez également cliquer sur la fiche du modèle que vous souhaitez pour y accéder directement.
Pour renommer un modèle, sélectionnez-le d’abord et cliquez sur le nom actuel du modèle. Vous pouvez ensuite taper le nouveau nom qui lui sera attribué.
Si vous estimez qu’un de vos modèles doit être revu ou n’est finalement pas nécessaire, vous pouvez le supprimer, ainsi que toutes les pièces qu’il contient actuellement, à l’aide du bouton de suppression situé en bas de chaque fiche de modèle. Les candidats pourront alors être attribués à un autre modèle. S’il ne vous reste que 2 modèles (en plus de la catégorie MAUVAIS), vous ne pourrez supprimer aucun d’entre eux, mais seulement déclasser ses candidats.
4. Apprentissage du point de prise
5. Apprentissage de l’angle de prise
6. Conditions de prise
Voir 6. Conditions de prise.
7. Résultats de la vision
Cette page vous permet de tester tous vos modèles simultanément sans qu’aucune vibration n’intervienne. Tous les résultats sont affichés sur la même image, la couleur des cadres englobants coïncidant avec celle du modèle auquel le candidat est attribué. Vous pouvez choisir d’afficher ou de dissimuler certains modèles à l’aide du champ prévu à cet effet.
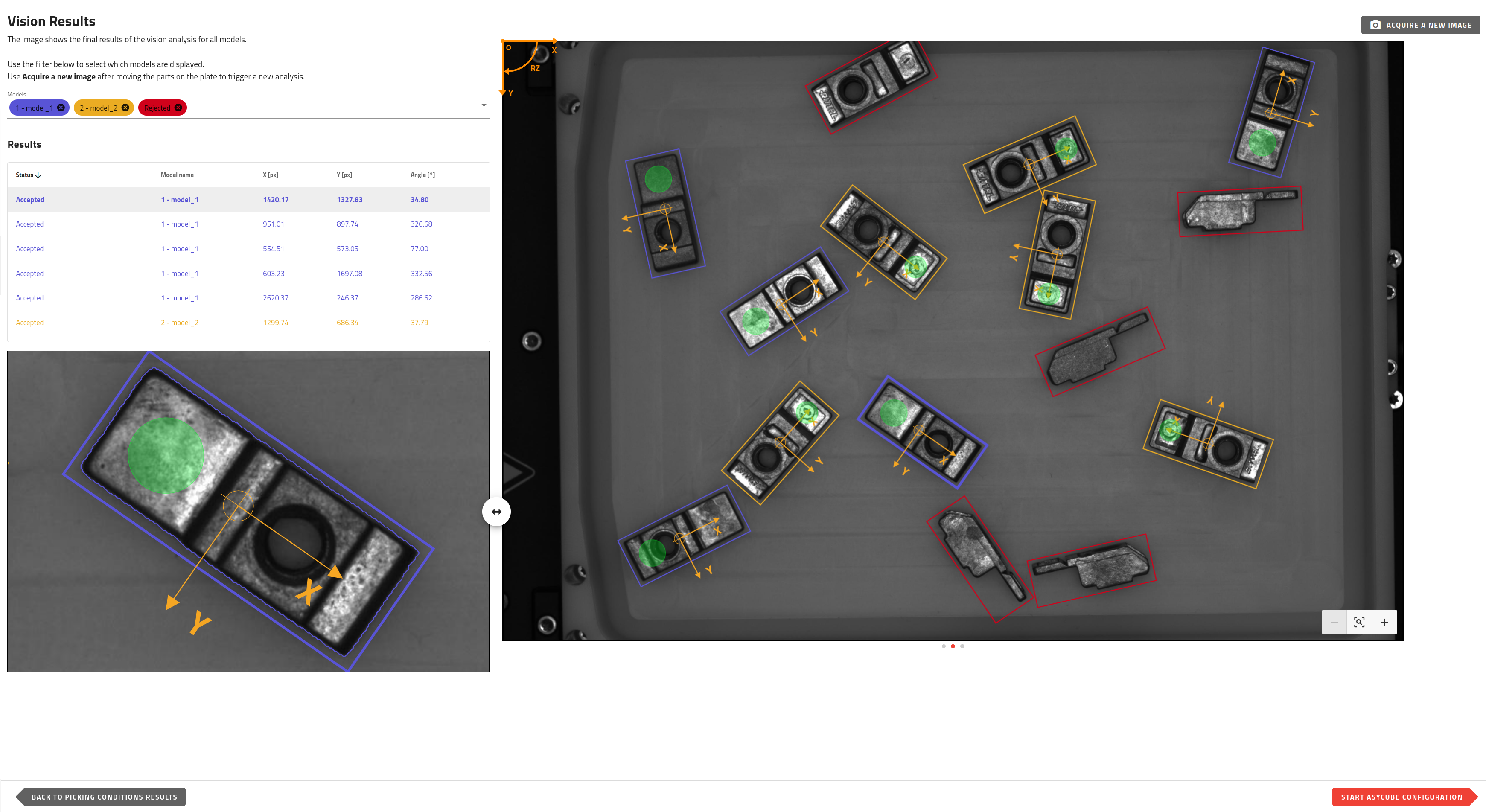
Fig. 251 Résultats de la vision