Warnung
Sie lesen eine alte Version dieser Dokumentation. Wenn Sie aktuelle Informationen wünschen, schauen Sie bitte unter 5.2 .System
Greifen Sie über und System auf die Systemeinstellungen zu.

Abb. 184 Systemkonfiguration
Über diese Seite können Sie verschiedene Aktionen an Ihrem System durchzuführen:
Bemerkung
Die Aktualisierung des Systems, das System-Backup und die Systemwiederherstellung können nicht durchgeführt werden, wenn sich das System in einem anderen Status als Bereit befindet.
Aktualisierung des Systems
Es wird dringend empfohlen, vor der Aktualisierung des Systems ein System-Backup zu erstellen.
Periodische Aktualisierungen werden verfügbar sein. Mit der Aktualisierung des Systems können Sie auf die neuesten Funktionen von EYE+ zugreifen. Das Dateiformat der von Asyril bereitgestellten neuen Version ist .upgrade. Die Datei kann über die Seite EYE+ Studio Versionen heruntergeladen werden.
Klicken Sie auf , um den Aktualisierungsassistenten zu öffnen und folgen Sie den Anweisungen.
Sobald der Aktualisierungsassistent geöffnet ist, müssen Sie dem System die Aktualisierungsdatei zur Verfügung stellen und warten, bis der Vorgang abgeschlossen ist und das System neu startet. Wenn das System in den Systemaktualisierungs-Status übergeht, blinkt die Status-LED schneller (5 Hz) und geht aus, während das System neu startet.
Der gesamte Prozess sollte weniger als 15 Minuten in Anspruch nehmen. Die Aktualisierung kann ca. 7 Minuten dauern und der Neustart kann je nach Systemkonfiguration ca. 5 Minuten dauern.
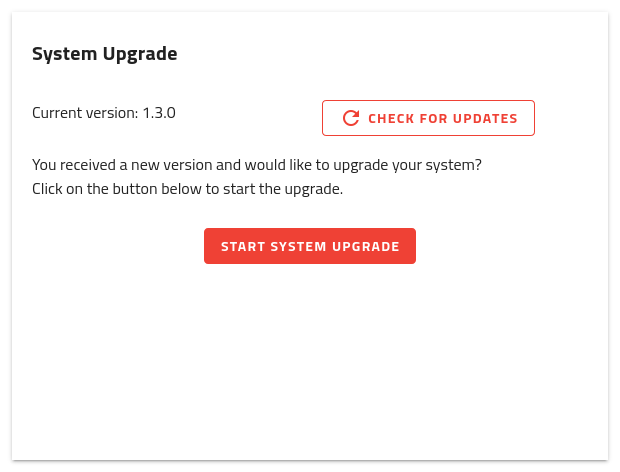
Abb. 185 Aktualisierung des Systems
Wichtig
Wir empfehlen Ihnen, ein System-Backup durchzuführen, bevor Sie Ihr System aktualisieren. Asyril übernimmt keine Verantwortung für Datenverluste, wenn vor der Aktualisierung kein ordnungsgemässes Backup durchgeführt wurde.
Warnung
Um sicherzustellen, dass Ihre Rezepte mit der neuen Aktualisierung kompatibel sind, lesen Sie bitte die Versionshinweise. Wenn Sie Fragen haben, wenden Sie sich bitte an den Kundendienst.
Bemerkung
Sie können auf klicken, um zu überprüfen, ob eine neue Version verfügbar ist. Beachten Sie, dass dies nur funktioniert, wenn Ihr Computer mit dem Internet verbunden ist.
System-Backup
Mit dieser Schnittstelle können Sie ein System-Backup erstellen. Das Backup speichert alle Ihre Rezepte und Einstellungen:
Bemerkung
Die Rezeptidentifikatoren werden nicht geändert, wenn ein Backup durchgeführt wird.
Dieses Backup wird in einer .eyeplus.backup Datei gespeichert.
Um ein Backup zu erstellen, müssen Sie einen USB-Datenträger an einen der beiden USB-Anschlüsse anschliessen und auf Aktualisieren klicken, damit der Datenträger erkannt wird.
Wählen Sie als Nächstes den USB-Datenträger aus und klicken Sie auf . Dies kann einige Zeit in Anspruch nehmen.
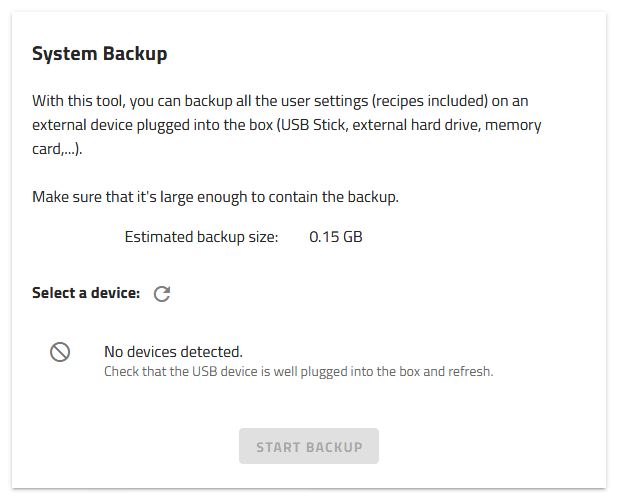
Abb. 186 System-Backup
Bemerkung
Wir empfehlen Ihnen, regelmässig ein Backup Ihres Systems zu erstellen.
Systemwiederherstellung
Von hier aus können Sie Ihr System von einer Backupdatei ausgehend wiederherstellen.
Um eine Wiederherstellung durchzuführen, schliessen Sie einen USB-Datenträger an, der ein Backup enthält (.eyeplus.backup Datei) und klicken Sie auf , um die richtige Backupdatei auszuwählen.
Bestätigen Sie dann die Auswahl und warten Sie, bis die Wiederherstellung abgeschlossen ist.
Warnung
Nach der Wiederherstellung ist es nicht mehr möglich, Rezepte und Konfigurationen abzurufen, die vor der Wiederherstellung in Ihrem EYE+ gespeichert waren. Sie werden bei der Wiederherstellung vollständig gelöscht.
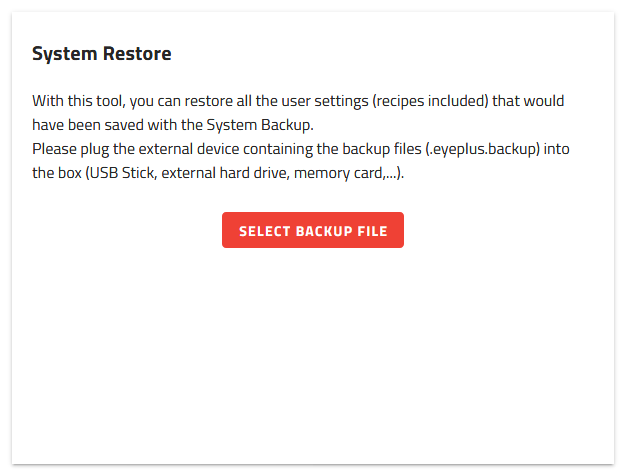
Abb. 187 Systemwiederherstellung
Datum und Uhrzeit des Systems
Datum und Uhrzeit des EYE+ Controller werden in unserem Betrieb vor dem Versand des Controllers in mitteleuropäischer Zeit (MEZ) eingestellt. Je nach Ihrer Zeitzone möchten Sie vielleicht andere Einstellungen festlegen. Diese können Sie hier ändern.
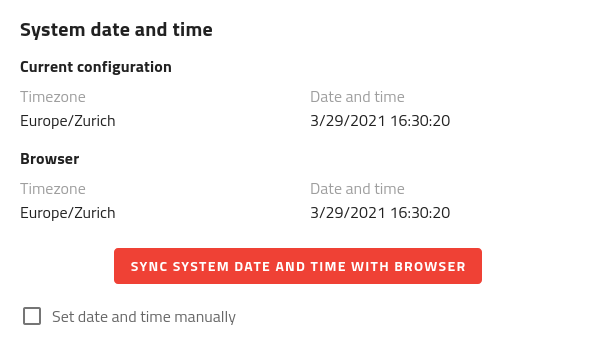
Abb. 188 Datum und Uhrzeit des Systems
Die Standardmethode besteht darin, Zeitzone, Datum und Uhrzeit mit dem Browser zu synchronisieren. Klicken Sie zu diesem Zweck auf die Schaltfläche .
Bemerkung
Wenn das Synchronisieren für Ihre Bedürfnisse nicht geeignet ist (andere Einstellungen gewünscht), können Sie in den manuellen Modus wechseln und die Zeitzone, das Datum und die Uhrzeit selbst festlegen.
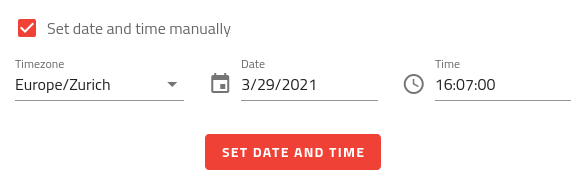
Abb. 189 Manuelle Einstellung von Zeitzone, Datum und Uhrzeit
System auf Werkseinstellungen zurücksetzen
Sollten Sie Ihren Controller einmal auf die Konfiguration zurücksetzen wollen, die er bei der Auslieferung hatte, können Sie es auf die Werkseinstellungen zurücksetzen. Dies kann z. B. nützlich sein, wenn Sie Probleme mit der von Ihnen verwendeten IP-Konfiguration haben.
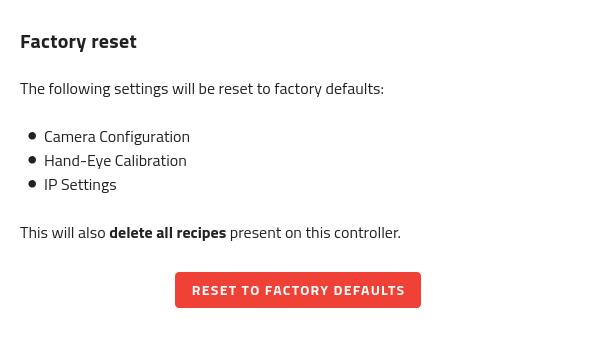
Abb. 190 System auf Werkseinstellungen zurücksetzen
Warnung
Wenn Sie das System auf die Werkseinstellungen zurücksetzen, werden die Kamerakonfiguration, die Hand-Augen Kalibrierung und die IP-Einstellungen zurückgesetzt. Ausserdem werden alle Rezepte, die sich derzeit auf dem Controller befinden, gelöscht. Stellen Sie also sicher, dass Sie die Rezepte, die Sie noch benötigen, exportieren, bevor Sie das System auf die Werkseinstellungen zurücksetzen.
Nachdem Sie auf die Schaltfläche „Auf Werkseinstellungen zurücksetzen“ geklickt haben, müssen Sie die Seriennummer des EYE+ Controller eingeben, bevor Sie mit dem Zurücksetzen fortfahren können.
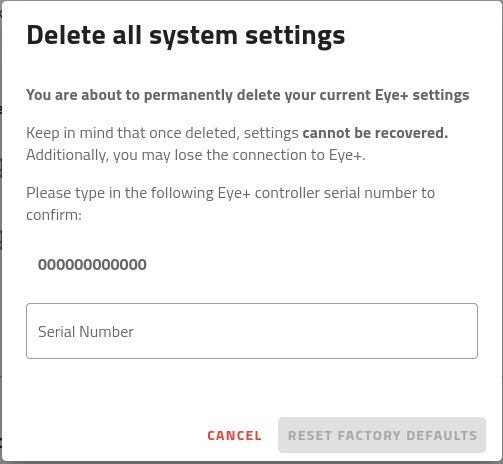
Abb. 191 Bestätigungsfenster
Lizenzen
Einige erweiterte Funktionen von EYE+ sind nur mit einer separaten Lizenz verfügbar. Sollten Sie an einer dieser Funktionen interessiert sein, kontaktieren Sie uns, um Ihre Lizenz zu bestellen. Sie können die Lizenz dann mithilfe dieses Abschnitts in EYE+ importieren. Sie können zusätzlich weitere Informationen über die aktuell installierte(n) Lizenz(en) erhalten, indem Sie jeden Eintrag ausklappen.
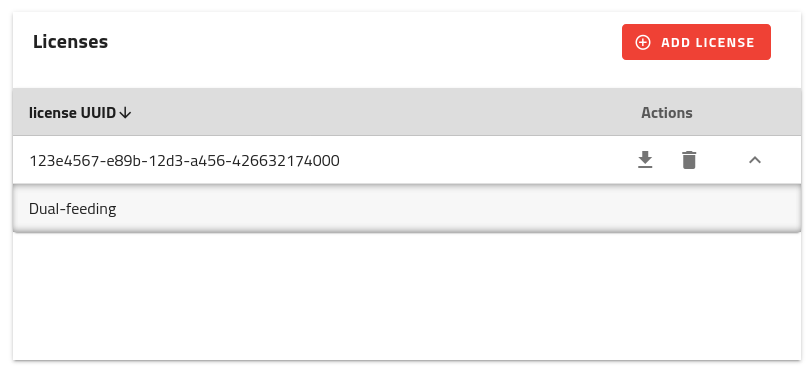
Abb. 192 Lizenzen verwalten
Bemerkung
Wenn Sie Ihr System mit einer oder mehreren lizenzpflichtigen Funktionen bestellt haben, wird es mit den bereits installierten entsprechenden Lizenzen geliefert.