Warnung
Sie lesen eine alte Version dieser Dokumentation. Wenn Sie aktuelle Informationen wünschen, schauen Sie bitte unter 5.2 .Wie kann ich die IP-Adresse auf meinem Windows-PC ändern?
Um unter Windows 10 eine neue statische IP-Adresse zu vergeben, müssen Sie das Fenster „Netzwerkverbindungen“ öffnen. Klicken Sie dazu auf Start > Einstellungen > Systemsteuerung > Netzwerk und Internet > Netzwerk- und Freigabecenter > Adaptereinstellungen ändern.
Wählen Sie in der Liste der Netzwerke dasjenige aus, das Sie für die Verbindung verwenden möchten. Klicken Sie es mit der rechten Maustaste an und wählen Sie „Eigenschaften“.
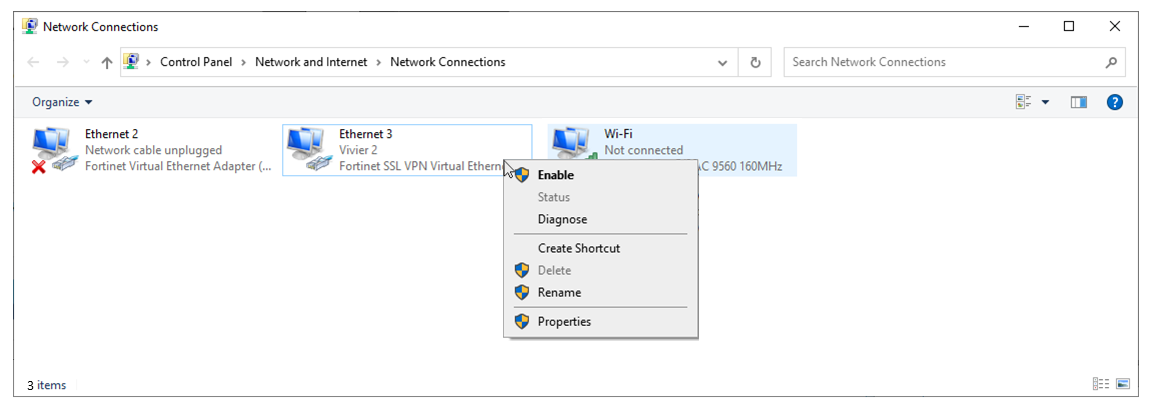
Abb. 266 Netzwerkverbindungen
Doppelklicken Sie auf „Internet Protocol Version 4 (TCP/IPv4)“. Wenn Sie diesem Netzwerk eine statische IP-Adresse zuweisen wollen, müssen Sie „Folgende IP-Adresse verwenden“ wählen. Geben Sie dann in jedes Feld die richtige IP-Adresse und Maske ein. Klicken Sie auf „OK“.
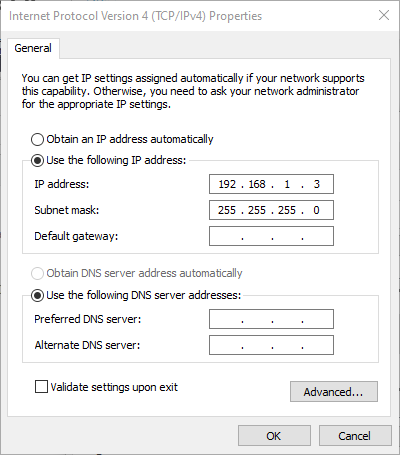
Abb. 267 Eigenschaften des Internet Protokolls Version 4 (TCP/IPv4)
Wichtig
Die IP-Adresse des Computers muss demselben Subnetz angehören wie die IP-Adresse des angeschlossenen Geräts. Wenn Ihr Gerät beispielsweise eine IP-Adresse von 192.168.1.50 mit einer Maske von 255.255.255.0 hat, muss die IP-Adresse des Computers zwischen 192.168.1.1 und 192.168.1.49 oder zwischen 192.168.1.51 und 192.168.1.254 mit derselben Maske liegen.