Warnung
Sie lesen eine alte Version dieser Dokumentation. Wenn Sie aktuelle Informationen wünschen, schauen Sie bitte unter 5.2 .Verbindung verloren?
Wenn Sie die Verbindung mit dem Asycube, dem Roboter oder EYE+ Studio verloren haben, versuchen Sie zu überprüfen, ob diese korrekt konfiguriert sind.
Bemerkung
Wenn Sie die Verbindung mit der Kamera verloren haben, gehen Sie direkt zum Abschnitt Verbindung zur Kamera verloren.
Verbinden Sie sich dazu mit einem Ethernet-Kabel direkt mit dem Gerät. Konfigurieren Sie Ihren Computer so, dass er sich im selben Netzwerk befindet wie das angeschlossene Gerät. Öffnen Sie das Terminal und pingen Sie das Gerät an der IP-Adresse an, auf der es konfiguriert sein soll (Tab. 37). Um zum Beispiel den Asycube anzupingen, müssen Sie in Ihrem Terminal den Befehl ping 192.168.127.254 eingeben.
Gerät |
IP-Adresse |
Subnetz-Maske |
Ports |
|---|---|---|---|
Asycube |
192.168.127.254 |
255.255.255.0 |
4001 |
EYE+ Studio |
192.168.1.50 |
255.255.255.0 |
|
Roboter |
192.168.0.50 |
255.255.255.0 |
7171, 171, 17171 |
Wenn Ihr Gerät korrekt angeschlossen ist, sollte die Antwort auf den Befehl wie folgt aussehen:
Pinging 192.168.127.254 with 32 bytes of data:
Reply from 192.168.127.254: bytes=32 time<1ms TTL=128
Reply from 192.168.127.254: bytes=32 time<1ms TTL=128
Reply from 192.168.127.254: bytes=32 time<1ms TTL=128
Reply from 192.168.127.254: bytes=32 time<1ms TTL=128
Ping statistics for 192.168.127.254:
Packets: Sent = 4, Received = 4, Lost = 0 (0% loss),
Approximate round trip times in milli-seconds:
Minimum = 0ms, Maximum = 0ms, Average = 0ms
Wenn dies nicht der Fall ist, ist Ihr Gerät nicht richtig konfiguriert oder nicht richtig angeschlossen. Lesen Sie dazu den entsprechenden Abschnitt unten.
Verbindung zur Kamera verloren
Da die IP-Adresse der Kamera nicht geändert werden kann, haben Sie wahrscheinlich die Verbindung mit ihr verloren. Starten Sie die Kamera neu, indem Sie das Kabel ausstecken. Warten Sie ein paar Sekunden und schliessen Sie das Kabel wieder an. Überprüfen Sie nach einem Moment Ihre Verbindung in EYE+ Studio auf der Seite . Wenn EYE+ den Status Bereit anzeigt, ist Ihre Kamera verbunden. Die Kamera-LED sollte anfangen, grün zu blinken.
Bemerkung
Damit EYE+ den Status Bereit anzeigt, muss der Asycube angeschlossen sein und auch von EYE+ erkannt werden. Um die Asycube-Verbindung zu prüfen, klicken Sie auf der Seite auf Asycube und prüfen Sie, ob der aktuelle Status des Asycubes Verbunden ist.
LED-Verhalten |
Kamera-Status |
|---|---|
LED aus |
Nicht mit Strom versorgt |
Rot |
Fehler |
Rot blinkend |
Eingeschaltet, aber keine Ethernet-Verbindung hergestellt |
Grün blinkend |
Eingeschaltet, Ethernet-Verbindung hergestellt, aber kein Netzwerkverkehr |
Grün |
Eingeschaltet, Ethernet-Verbindung hergestellt und Netzwerkverkehr vorhanden |
Verbindung zum Asycube verloren
Versuchen Sie zunächst, den Asycube neu zu starten, indem Sie ihn ausschalten und das Ethernet-Kabel ausstecken. Warten Sie ein paar Sekunden und schliessen Sie die Kabel wieder an. Prüfen Sie nach einem Moment Ihre Verbindung in EYE+ Studio auf der Seite unter Asycube. Wenn der aktuelle Status des Asycubes Verbunden ist, ist Ihr Asycube verbunden.
Wenn der Asycube immer noch nicht erkannt wird, ist Ihr Asycube wahrscheinlich nicht mehr mit der Standard-IP-Adresse und dem Standard-Port konfiguriert. Sie müssen die Konfiguration Ihres Asycubes so ändern, dass sie mit der in Tab. 37 dargestellten Konfiguration übereinstimmt. Wenn Sie Hilfe benötigen, zögern Sie nicht, uns zu kontaktieren.
Verbindung zum Roboter verloren
Wenn Ihr Roboter nicht korrekt konfiguriert ist, stellen Sie die korrekte Konfiguration so ein, dass er sich im gleichen Subnetz befindet wie der Robot Port des EYE+ Controller. Wenn Sie Ihren Roboter nicht auf dasselbe Subnetz einstellen können, können Sie die Konfiguration des Robot Ports in EYE+ Studio unter und Netzwerk ändern (vgl. Kommunikation).
Verbindung zu EYE+ Studio verloren
Wenn Sie die Verbindung zu EYE+ Studio verlieren, weil Sie die aktuelle Konfiguration des Config. Ports nicht kennen, können Sie den EYE+ Locator benutzen, um Ihren EYE+ zu finden. Alternativ können Sie immer noch über eine direkte Verbindung über den Robot Port auf EYE+ Studio zugreifen.
Wichtig
Der Robot Port ist nicht für den Zugriff auf EYE+ Studio vorgesehen, kann aber verwendet werden, wenn der Config. Port aus irgendeinem Grund nicht mehr zugänglich ist. Über diese Verbindung können Sie die Einstellungen des Config. Ports lesen oder bearbeiten.
Direkte Verbindung über den Robot-Port
Die Direktverbindung ist eine direkte Ethernet-Verbindung zwischen Ihrem Computer und EYE+. Verbinden Sie dazu den RJ45-Port Ihres Computers anhand eines Ethernet-Kabels mit dem RJ45-Anschluss des Robot Ports von EYE+ . Der Robot Port hat eine feste Standard-IP-Adresse (Tab. 17).

Abb. 269 Direkte Verbindung über den Robot-Port
Ändern Sie die IPv4-Konfiguration Ihres Computers und legen Sie die IP-Adresse und die Subnetzmaske so fest, dass er sich im selben Netzwerk wie der EYE+ Controller befindet. Wenden Sie zum Beispiel die in Tab. 39 dargestellte Konfiguration an.
Ethernet Port |
IP-Adresse |
Subnetz-Maske |
|---|---|---|
Computer RJ45 |
192.168.0.1 |
255.255.255.0 |
Nachdem Sie Ihren Computer richtig konfiguriert haben, öffnen Sie Ihren Webbrowser und geben Sie die IP-Adresse des Robot Ports in die Adressleiste ein (z. B. 192.168.0.50). Die Startseite (Abb. 270) sollte erscheinen.
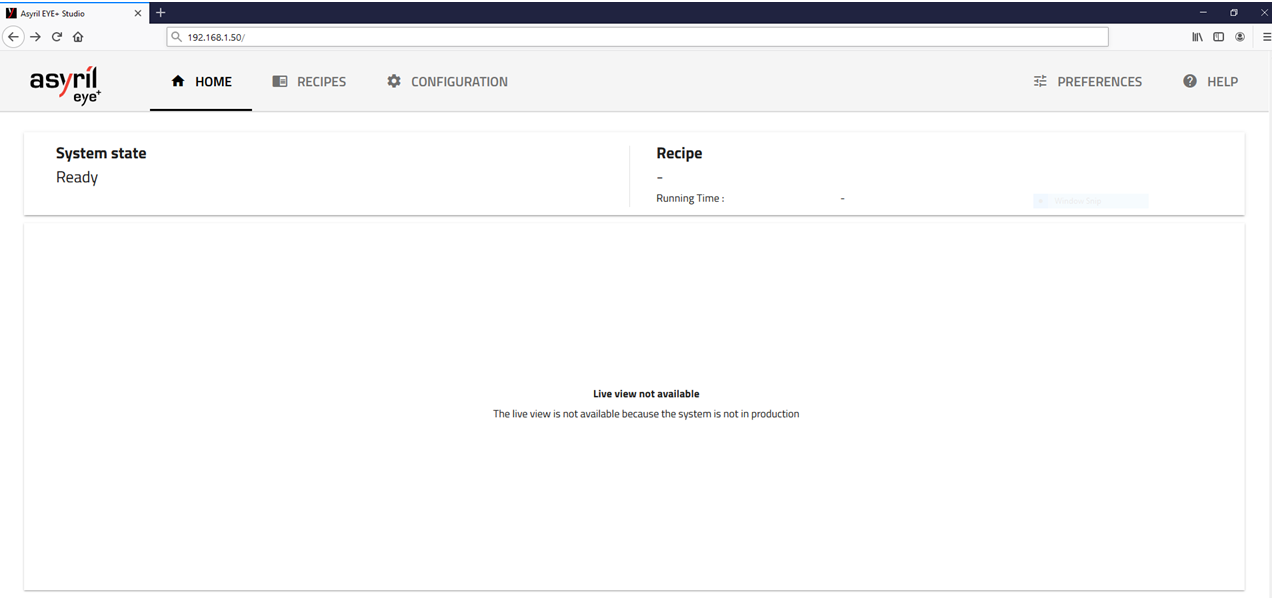
Abb. 270 Dashboard mit EYE+ im Status Bereit
Gehen Sie zu und klicken Sie auf Netzwerk. Unter Einstellungen der Netzwerkschnittstellen, gehen Sie auf CONFIG. Hier können Sie die Einstellungen des Config. Ports überprüfen.
Bemerkung
Wenn die Startseite nicht gleich angezeigt wird wie in Abb. 270, konsultieren Sie bitte die Abschnitte Empfohlene Webbrowser und Anzeige der Benutzeroberfläche.