Warnung
Sie lesen eine alte Version dieser Dokumentation. Wenn Sie aktuelle Informationen wünschen, schauen Sie bitte unter 5.2 .Die meisten der folgenden Schritte, ausser jene der Kandidatenauswahl und der Vision-Ergebnisse, funktionieren genauso wie bei einem Rezept für ein einziges Teil, so dass wir sie hier nicht im Detail erläutern werden. Bitte beachten Sie die nachstehenden Links für eine ausführliche Erläuterung der einzelnen Schritte. Hier wird nur auf die beiden oben erwähnten Schritte eingegangen.
2. Kandidatenerkennung
Siehe 2. Kandidatenerkennung.
3. Kandidatenauswahl
Dieser Schritt wird hier für den Fall eines Rezepts für ein einzelnes Teil/Modell beschrieben. Es gibt jedoch ein paar Besonderheiten für den Multi-model-Modus, die im Folgenden beschrieben werden.
Wichtig
Im Multi-model-Modus ist dieser Schritt obligatorisch, sodass Sie sicherstellen müssen, dass alle Modelle bei der Erfassung der Bilddatenbank gut vertreten sind; die untere Grenze von 50 Kandidaten ist möglicherweise nicht ausreichend, wenn Sie mehr als 2 Modelle haben.
Auf der Seite der Klassifizierung der Kandidaten können Sie alle verfügbaren Kandidaten in Ihre Modelle einordnen. Im Gegensatz zur Einzelmodellversion müssen Sie nicht jeden Kandidaten den Klassen OK und KO zuordnen, sondern können jeden Kandidaten einem Modell zuordnen oder ihn in die Kategorie SCHLECHT einordnen, wenn er vom System abgelehnt werden muss. Standardmässig werden 2 Modelle zusätzlich zur Kategorie SCHLECHT erstellt. Letztere ist dafür gedacht, ungeeignet ausgerichtete Teile oder potenziell unerwünschte Teile aus den Ergebnissen auszuschliessen. Für diese Klasse müssen keine zusätzlichen Vision-Schritte konfiguriert werden.
Übersicht über die Klassifizierung
Aus Effizienzgründen ist für die Klassifizierung ein Übersichtsmodus verfügbar (und als Standard festgelegt).
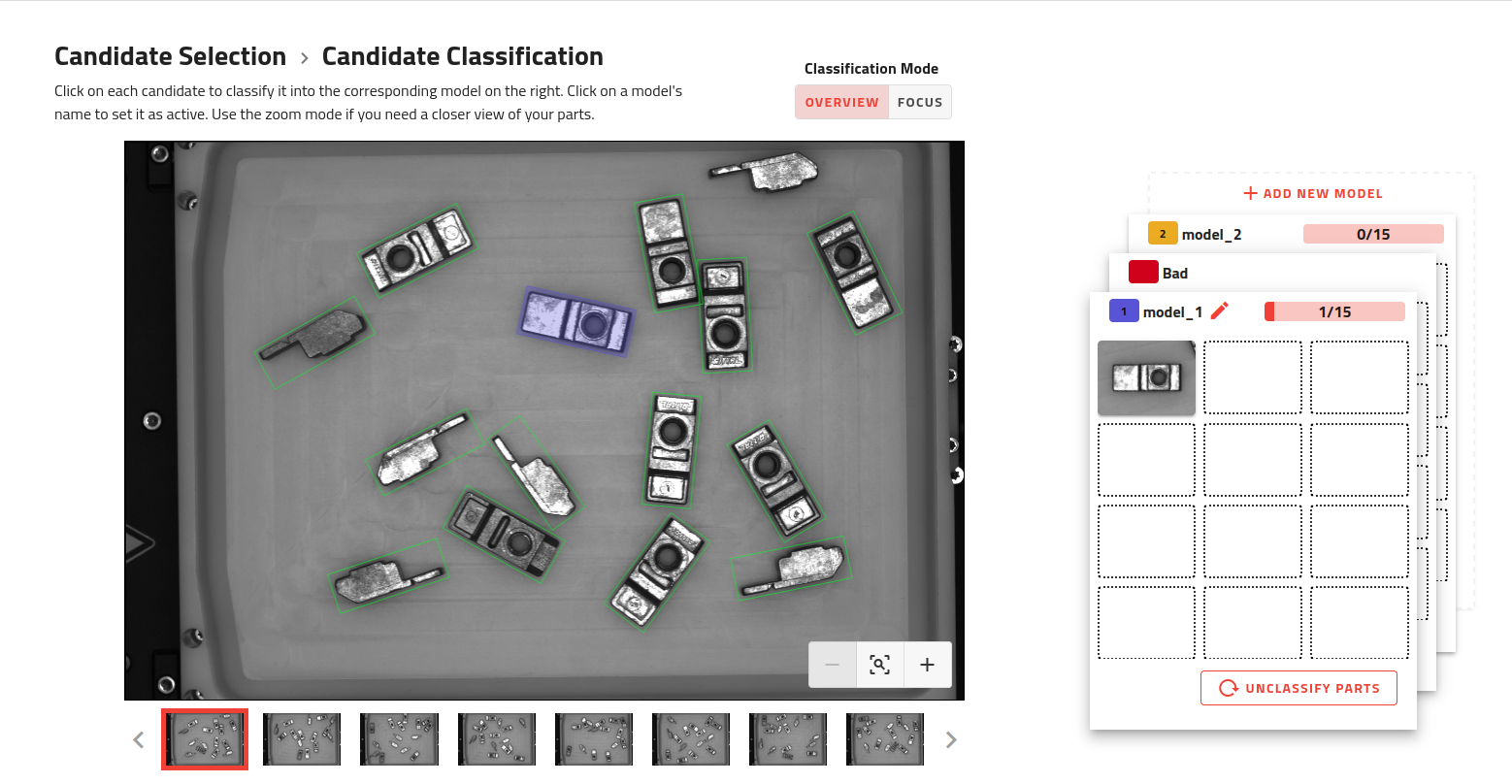
Abb. 293 Übersichtsmodus für die Klassifizierung
Wenn Sie in diesem Modus auf einen Kandidaten klicken, wird er automatisch in die Klasse eingeordnet, die im Stapel auf der rechten Seite an erster Stelle steht, und mit der entsprechenden Farbe eingefärbt. Ein erneuter Klick entfernt ihn wieder aus dem aktuell zugeordneten Modell. Wir empfehlen Ihnen, die Klassifizierung Modell für Modell vorzunehmen (z.B. zuerst alle Kandidaten von Modell_1, dann Modell_2 …usw.), indem Sie mithilfe des Karussells unter dem aktuellen Bild alle entsprechenden Kandidaten auf allen aufeinanderfolgenden Bildern auswählen. Sobald alle Kandidaten eines Bildes einem Modell zugeordnet sind, wird wie im untenstehenden Beispiel auf dem Bild im Karussell ein Häkchen angezeigt.
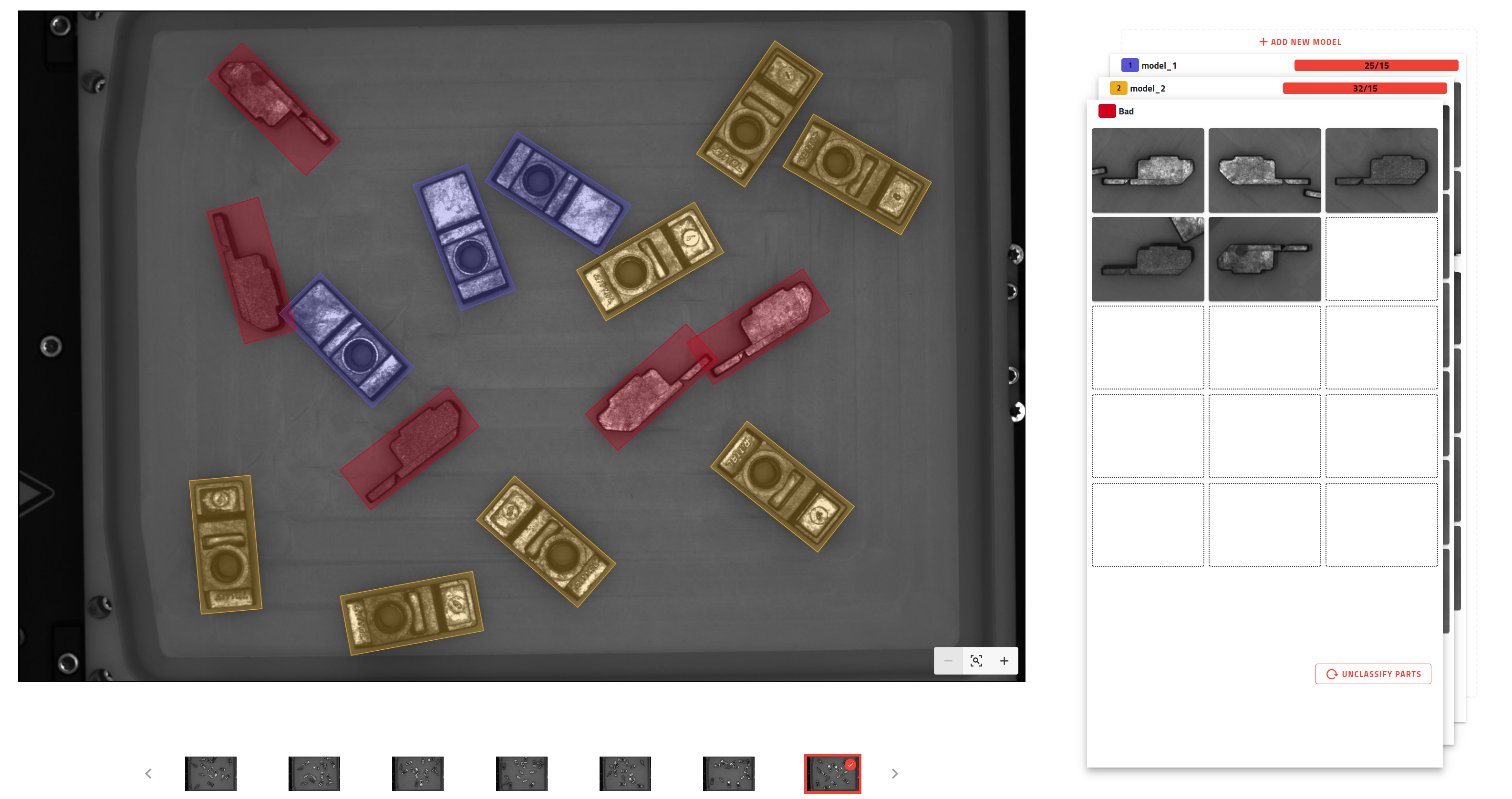
Abb. 294 Alle Kandidaten des Bildes sind klassifiziert
Sie können auch zur regulären Fokusklassifizierung wechseln, indem Sie den entsprechenden Modusumschalter über dem Bild verwenden.

Abb. 295 Schalter für Klassifizierungsmodus
Bemerkung
Sie müssen 15 Kandidaten pro Modell angeben, um fortfahren zu können, mit Ausnahme der Kategorie SCHLECHT, für die es diese Grenze nicht gibt. Je mehr Schlechte Kandidaten Sie angeben können (falls erforderlich), desto genauer wird die Vorhersage sein.
Wichtig
Bevor Sie Ihre Klassifizierung abschliessen, vergewissern Sie sich, dass alle Modelle auf der Platte vertreten sind, bevor Sie fortfahren. Andernfalls können Sie Ihr Rezept nicht erfolgreich abschliessen und die folgende Meldung wird angezeigt:

Abb. 296 Warnmeldung „Modell nicht gefunden“
Modelle verwalten
- Auf dieser Seite haben Sie mehrere Möglichkeiten, Ihre Modelle zu verwalten, nämlich:
Ein neues Modell hinzufügen
Modelle durchlaufen
Ein Modell umbenennen
Alle Kandidaten eines Modells entklassifizieren
Ein Modell löschen
Alle diese Aktionen können über den Modellstapel rechts auf der Seite ausgeführt werden.
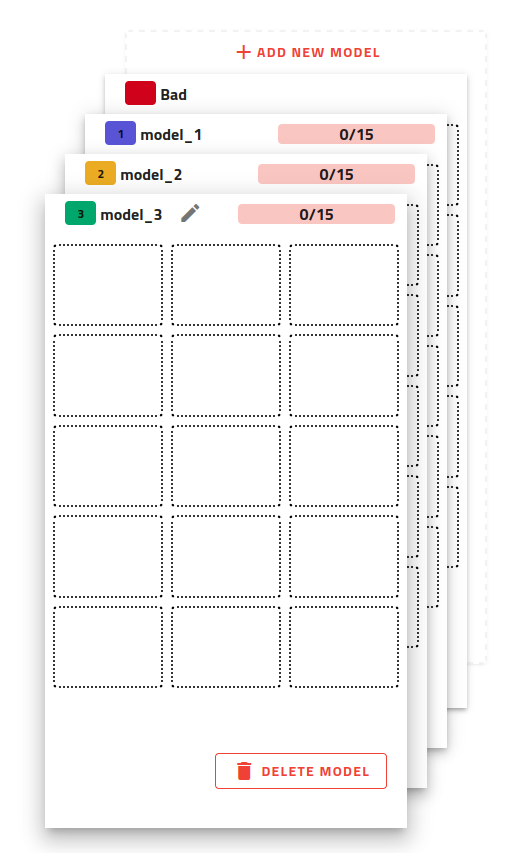
Abb. 297 Modellstapel
Um ein Modell hinzuzufügen, klicken Sie einfach auf die Schaltfläche Neues Modell hinzufügen oberhalb des Modellstapels. Wenn Sie ein Modell hinzufügen, können Sie automatisch seinen Namen ändern; sobald Sie diesen gewählt haben, übernehmen Sie ihn entweder mit dem Häkchen oder durch Drücken der Eingabetaste auf Ihrer Tastatur.
Um durch die Modelle zu blättern, verwenden Sie die Pfeiltasten RAUF und RUNTER auf Ihrer Tastatur. Alternativ können Sie auch auf die Karte des gewünschten Modells klicken, um es direkt aufzurufen.
Um ein Modell umzubenennen, wählen Sie es zunächst aus und klicken auf den aktuellen Namen des Modells. Sie können dann den neuen Namen eingeben, der für das Modell verwendet werden soll.
Wenn eines Ihrer Modelle überarbeitet werden muss oder nicht benötigt wird, können Sie es und alle darin enthaltenen Teile mit der Schaltfläche „Modell löschen“ am unteren Rand jeder Modellkarte löschen. Die Kandidaten können dann in ein anderes Modell eingeordnet werden. Falls Sie nur noch 2 Modelle haben (zusätzlich zur Kategorie SCHLECHT), können Sie keines der Modelle löschen, sondern nur die Kandidaten aus dem Modell entfernen.
4. Entnahmepunkt einlernen
Siehe 4. Entnahmepunkt einlernen.
5. Entnahmewinkel einlernen
Siehe 5. Entnahmewinkel einlernen.
6. Entnahmebedingungen
Siehe 6. Entnahmebedingungen.
7. Vision-Ergebnisse
Auf dieser Seite können Sie alle Ihre Modelle zeitgleich testen, ohne dass es zu Vibrationen kommt. Alle Ergebnisse werden auf demselben Bild angezeigt, wobei die Farbe der Begrenzungsrahmen mit jener des vorhergesagten Modells übereinstimmt. Sie können einzelne Modelle über das dafür vorgesehene Feld herausfiltern.
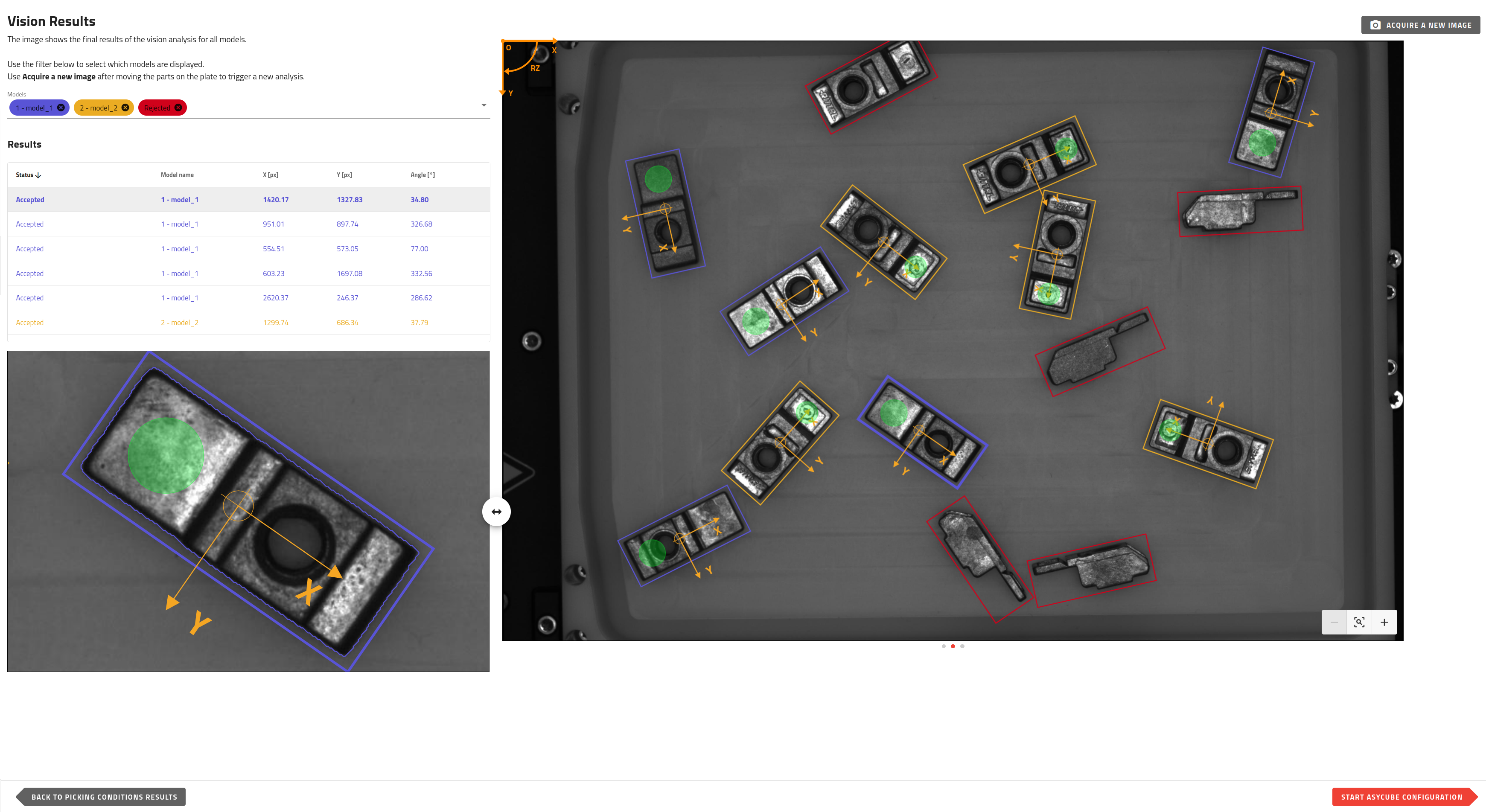
Abb. 298 Vision-Ergebnisse