Warnung
Sie lesen eine alte Version dieser Dokumentation. Wenn Sie aktuelle Informationen wünschen, schauen Sie bitte unter 5.2 .Beschickungsvorrichtungen
Öffnen Sie die Konfiguration der Beschickungsvorrichtungen über das Menü unter Beschickungsvorrichtungen.
Diese Konfigurationsseite fasst die Konfiguration der Bunker und der Asycube zusammen.
Bunker
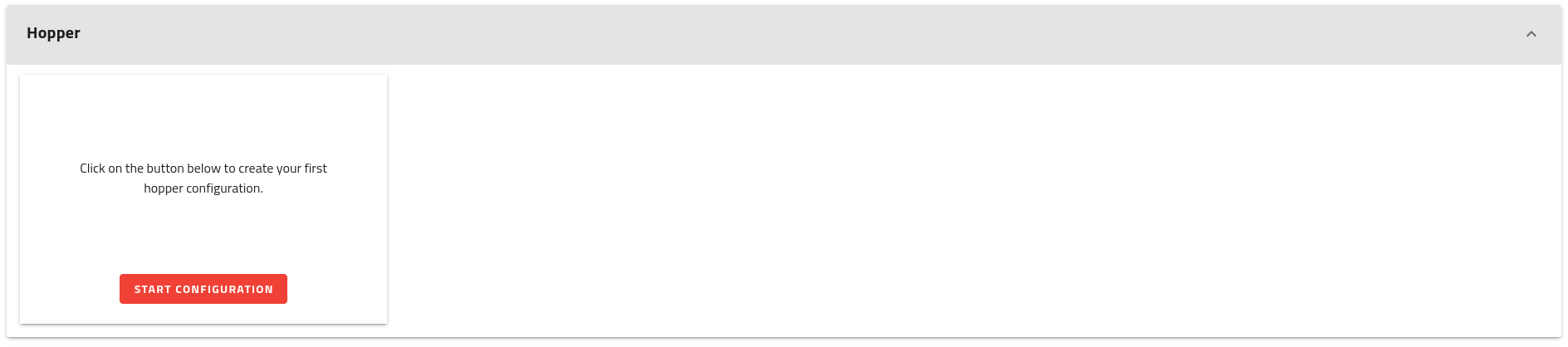
Abb. 194 Bunkerkonfigurationspanel - Keine Konfiguration
Bemerkung
Dieses Panel ist bei Asycube 50 und 80 nicht sichtbar, da sie einen integrierten Bunker haben, der jeweils im Rezept konfiguriert wird (siehe Einstellung der Bunkerparameter für Asycube 50/80).
Die Bunkerkonfiguration ermöglicht es Ihnen, eine oder mehrere Bunkerkonfigurationen zu erstellen, die Sie dann bei der Erstellung von Rezepten auswählen können (Einstellung der Bunkerparameter für Asycube 240/380/530).
Tipp
In den meisten Fällen werden Sie nur eine einzige Bunkerkonfiguration erstellen müssen, aber Sie können bis zu 4 erstellen, wenn Sie mehrere Bunker haben, wie zum Beispiel bei Anwendungen mit Multi-feeding.
Nach der Konfiguration zeigt das Panel je nach Art des Bunkers einige Informationen dazu an.
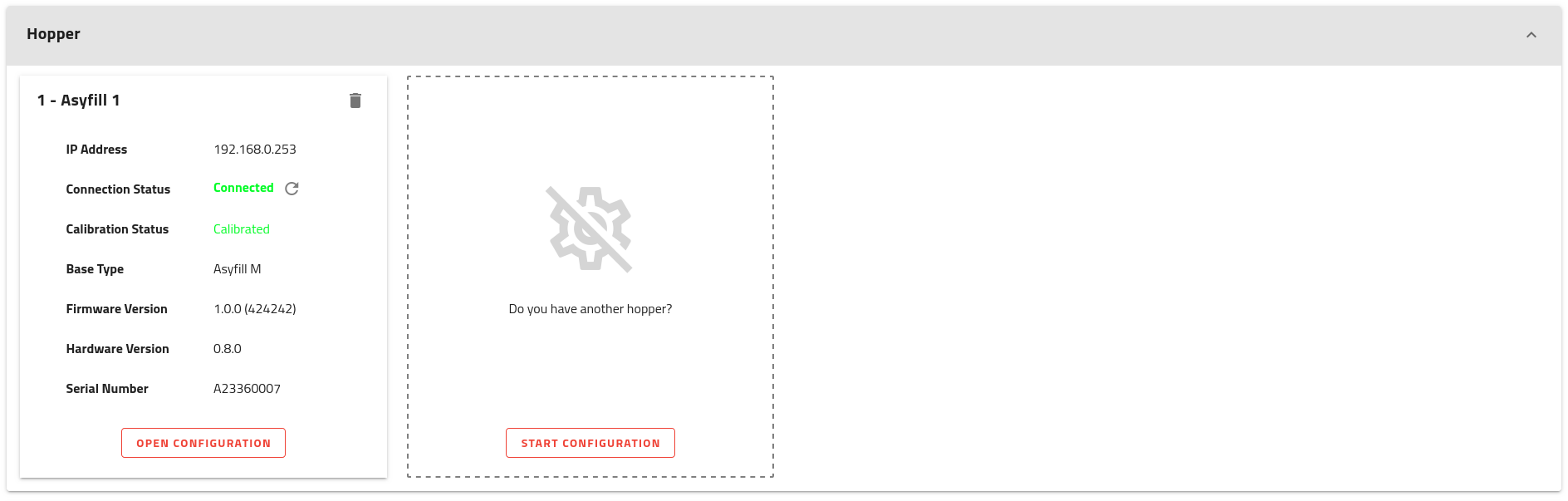
Abb. 195 Bunkerkonfigurationspanel - Intelligenter Bunker Asyfill konfiguriert
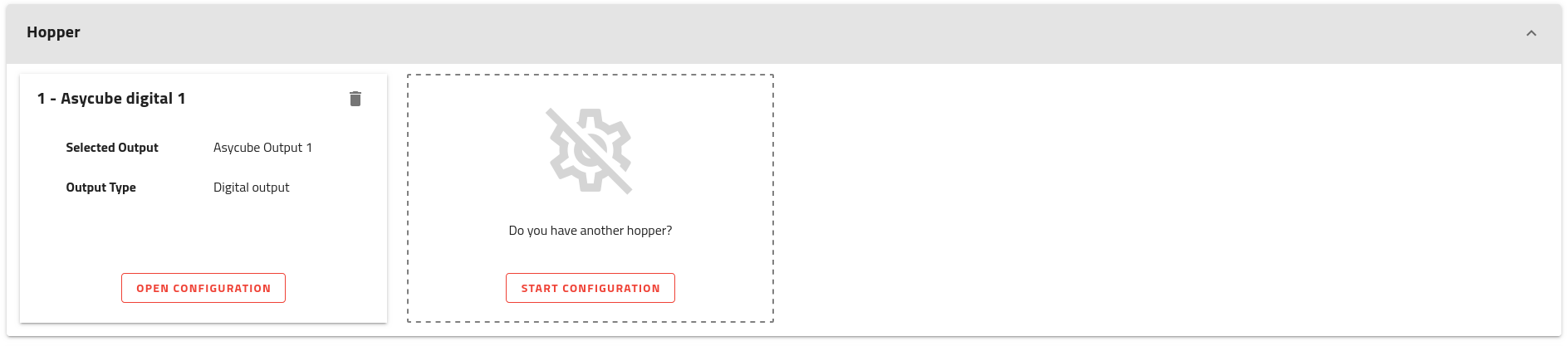
Abb. 196 Bunkerkonfigurationspanel - Andere Beschickungsvorrichtung konfiguriert
Wichtig
Sie benötigen mindestens eine Bunkerkonfiguration, um ein vollständiges Rezept zu erstellen, das in der Produktion verwendet werden kann.
Mini-Assistent zur Bunkerkonfiguration
Um eine Konfiguration zu erstellen oder zu bearbeiten, klicken Sie auf oder . Dadurch wird der Mini-Assistent für die Bunkerkonfiguration geöffnet.
Tipp
Sie können jederzeit auf das Schliessen-Symbol oben rechts klicken, um die offene Konfiguration abzubrechen und alle Änderungen zu verwerfen, aber Sie müssen den Assistenten bis zum Schluss durchlaufen, um Ihre Änderungen zu speichern und anzuwenden.
Der Mini-Assistent für die Bunkerkonfiguration besteht aus mehreren Schritten, mit denen Sie Ihren Bunker einstellen können.
Der erste Schritt besteht darin, den Typ des Bunkers auszuwählen, der gegenwärtig an Ihren EYE+ angeschlossen ist. Diese Auswahl wirkt sich auf die Aktionen aus, die in den nächsten Schritten durchgeführt werden, da Asyfill anders behandelt werden als andere Beschickungsvorrichtungen.
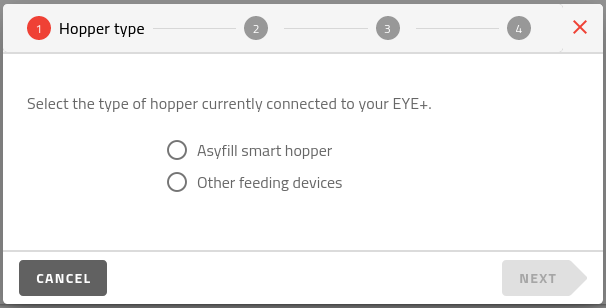
Abb. 197 Schritt 1 - Auswahl des Bunkertyps
Sie haben die Wahl zwischen:
Konfiguration eines Asyfills: Verbindung eines Asyfills über TCP/IP-Kommunikation.
Konfiguration anderer Beschickungsvorrichtungen: Verbindung einer Beschickungsvorrichtung über einen analogen oder digitalen Ausgang.
Konfiguration eines Asyfills
Die Konfiguration eines Asyfills erfolgt in drei Schritten:
Verbindung des Asyfills
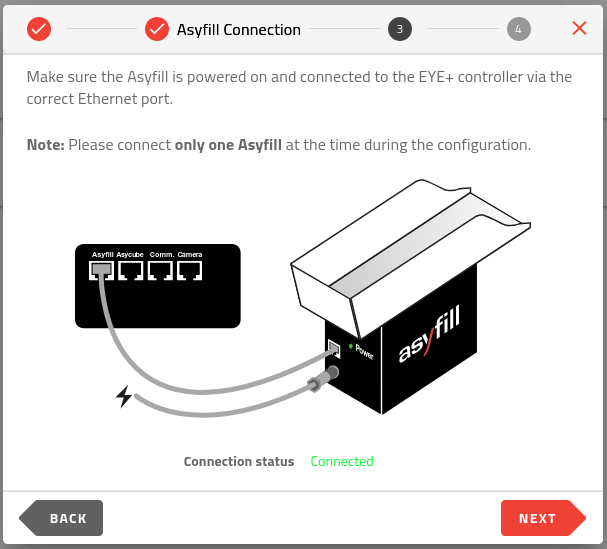
Abb. 198 Schritt 2 - Verbindung des Asyfills
Schalten Sie Ihren Asyfill ein und verbinden Sie ihn über den Asyfill-Ethernet-Port mit dem EYE+ Controller. Schliessen Sie während der Konfiguration jeweils nur einen Asyfill an.
Bemerkung
Wenn EYE+ keine Verbindung zum Asyfill herstellen kann, folgen Sie dieser kurzen Anleitung zur Fehlerbehebung:
Vergewissern Sie sich, dass nur ein Asyfill über den Asyfill-Ethernet-Port mit dem EYE+ Controller verbunden ist.
Stellen Sie sicher, dass Ihr Asyfill eingeschaltet ist.
Setzen Sie den Asyfill auf die Standard-IP-Adresse zurück.
Vergewissern Sie sich, dass der Asyfill-Port am EYE+ Controller mit den Standard-Netzwerkeinstellungen konfiguriert ist (siehe Allgemeine Ethernet-Einstellungen).
Wenn das Problem weiterhin besteht, wenden Sie sich für Hilfe bitte an unser Supportteam.
Tipp
Wenn Sie einen EYE+ Controller mit der Ethernet-Gehäuse-Rev. 0 verwenden, können Sie die Verbindung stattdessen mit dem Robot-Port herstellen. Stellen Sie jedoch sicher, dass dieser mit den Standard-Netzwerkeinstellungen konfiguriert ist (siehe Allgemeine Ethernet-Einstellungen).
EYE+ Studio prüft automatisch alle fünf Sekunden, ob eine Verbindung besteht. Sobald die Verbindung hergestellt ist, ist der nächste Schritt verfügbar.
Kalibrierung des Asyfills
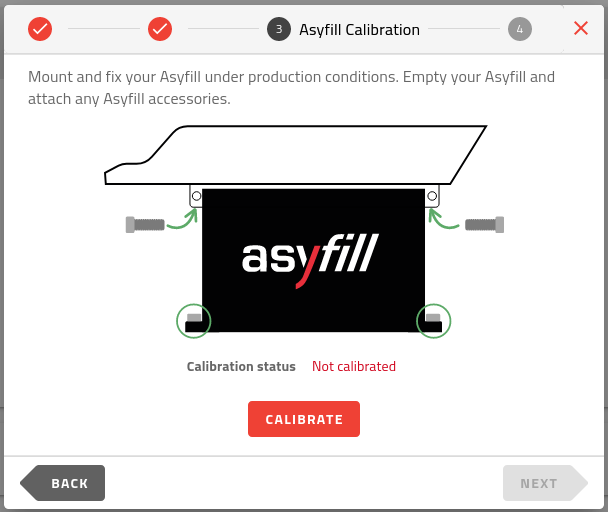
Abb. 199 Schritt 3 - Kalibrierung des Asyfills
Der Asyfill muss vor der ersten Verwendung kalibriert werden. Wenn der Asyfill bereits zuvor kalibriert wurde, erkennt EYE+ Studio dies und ermöglicht den direkten Zugriff auf den nächsten Schritt.
Um die Kalibrierung durchzuführen, müssen Sie sicherstellen, dass Ihr Asyfill für die Kalibrierung bereit ist, wie dies im Abschnitt Kalibrierungsvorgang beschrieben ist. Dann können Sie auf die Schaltfläche klicken und warten, bis die Kalibrierung abgeschlossen ist.
Bemerkung
Da die Kalibrierung auch über den Druckknopf Calib. auf der Rückseite des Asyfills durchgeführt werden kann, prüft EYE+ Studio alle fünf Sekunden, ob die Kalibrierung durchgeführt wurde. Ist dies der Fall, wird der nächste Schritt freigeschaltet.
Bemerkung
Eine Neukalibrierung des Asyfills ist in einigen Fällen erforderlich. Für Details, siehe Abschnitt Kalibrierungsvorgang.
IP-Einstellungen des Asyfills
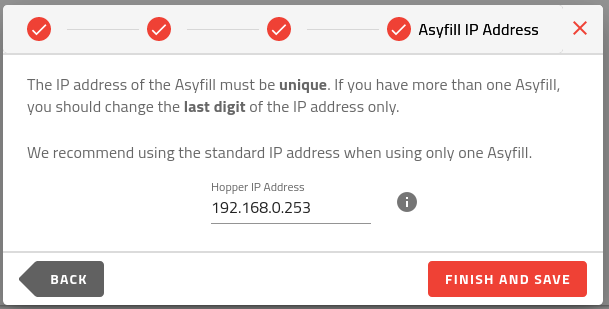
Abb. 200 Schritt 4 - IP-Einstellungen des Asyfills
Da es möglich ist, zum Beispiel bei Anwendungen mit Multi-feeding mehrere Asyfill auf demselben EYE+ Controller zu verwenden, kann die IP-Adresse des Asyfills geändert werden.
Wichtig
Wir empfehlen dringend, die IP-Adresse nicht zu ändern, wenn nur ein Asyfill verwendet wird, da dies zu unnötiger Komplexität führt.
Tipp
Wenn Sie mehrere Asyfill verwenden, müssen Sie ihnen eindeutige IP-Adressen geben, die sich von der Standardadresse 192.168.0.253 unterscheiden (zum Beispiel 192.168.0.252, 192.168.0.251 oder 192.168.0.250). Achten Sie darauf, das gleiche Subnetz beizubehalten, da sonst EYE+ nicht in der Lage sein wird, sich erneut mit dem Asyfill zu verbinden.
Wenn Sie die IP-Adresse nicht ändern müssen oder wenn Sie die neue IP-Adresse gewählt haben, können Sie die Konfiguration einfach Abschliessen und speichern.
Konfiguration anderer Beschickungsvorrichtungen
Mit anderen Beschickungsvorrichtungen ist jede Beschickungsvorrichtung gemeint, die über die digitalen oder analogen Ausgänge mit dem Asycube oder über das GPIO-Kabel mit dem EYE+ Controller verbunden ist, wie z.B. Standardbunker.
Die Konfiguration erfolgt in zwei Schritten:
Auswahl des Ausgangs
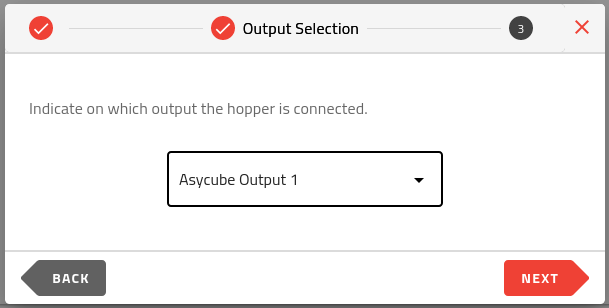
Abb. 201 Schritt 2 - Auswahl des Ausgangs
Bei der Auswahl des Ausgangs können Sie angeben, ob Ihr Gerät an einen GPIO oder an einen Asycube-Ausgang angeschlossen ist. Treffen Sie in der Liste Ihre Wahl und klicken Sie anschliessend auf die Schaltfläche .
Ausgangstyp
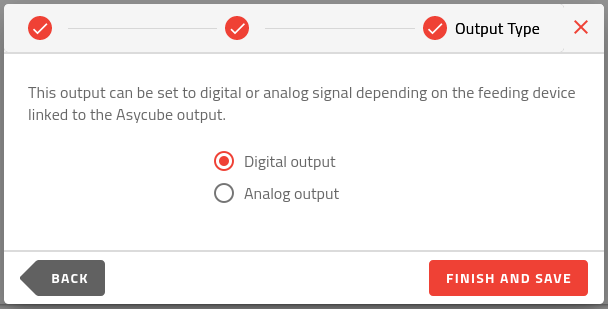
Abb. 202 Schritt 3 - Ausgangstyp
Wenn Sie einen Asycube-Ausgang verwenden, können Sie wählen, ob das Signal analog oder digital sein soll.
Bemerkung
Der GPIO kann nur auf digital eingestellt werden. Wenn Sie ein analoges Signal benötigen, müssen Sie die Verkabelung ändern und stattdessen die Asycube-Ausgänge verwenden.
Abschliessen und speichern
Wenn Sie mit den Ergebnissen zufrieden sind, können Sie auf die Schaltfläche klicken, um die Änderungen im EYE+ Controller zu speichern.
Sie können nun Ihre Bunkerkonfiguration in der Konfiguration des Bunkers für Asycube 240/380/530 verwenden.
Tipp
Wenn Sie mehrere Bunker am EYE+ Controller angeschlossen haben, können Sie die Bunkerkonfiguration neu starten, indem Sie auf die nächste Schaltfläche klicken.
Asycube

Abb. 203 Asycube-Konfigurationspanel
Das Asycube-Konfigurationspanel liefert Informationen über den durch EYE+ erkannten Asycube und ermöglicht dessen Konfiguration.
Informationen zum Asycube
Wenn Ihr Asycube korrekt konfiguriert ist, werden folgende Informationen angezeigt:
Asycube-Typ: Grösse des Asycubes (50, 80, 240, 380 oder 530)
Farbe der Hintergrundbeleuchtung: Farbe der Hintergrundbeleuchtung (Grün, Rot, Blau, Infrarot, Ultraviolett, Weiss oder keine Hintergrundbeleuchtung)
Firmware-Version: Die auf dem Asycube installierte Firmware-Version
Seriennummer des Asycubes: Seriennummer des Asycubes (nur für Asycube mit Firmware >=7.0.0)
IP-Adresse: 192.168.127.254
Port: 4001
Aktueller Status: Sollte Verbunden sein. Falls nicht, siehe Abschnitt Verbindung zum Asycube verloren.
Wichtig
Lesen Sie den Abschnitt Verbindung zum Asycube verloren, wenn EYE+ keine Verbindung zum Asycube herstellen kann.
Entleerung des Asycubes
In diesem Abschnitt können Sie das Entleerungssystem aktivieren und einstellen, ob sich die Klappe auf der rechten oder der linken Seite der Plattform befindet. Dieser Parameter ist entscheidend, da das System bei der Entleerung die entsprechende Asycube-Vibration verwendet.
Bemerkung
Diese Funktion erfordert ein optionales Zubehör (separat erhältlich). Bitte beachten Sie die Asycube-Dokumentation zur Montage des Entleerungssystems unter Asycube-Entleerungsplattformen.
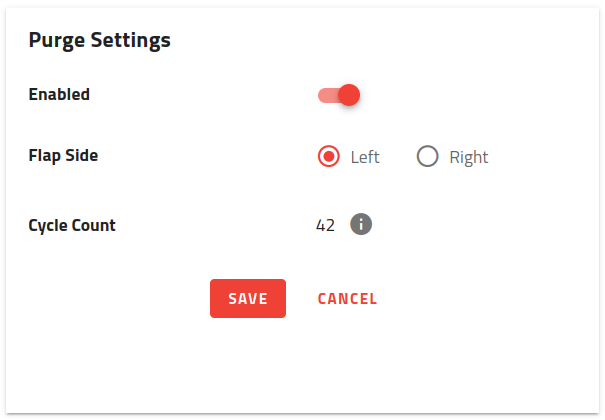
Abb. 204 Asycube-Entleerungseinstellungen wenn aktiviert
Wichtig
Hier finden Sie auch die Anzahl Zyklen des Klappenmotors, definiert als die Anzahl der Öffnungs-/Schliessungszyklen, die der Motor seit seiner Installation durchgeführt hat. Wir empfehlen, diesen Motor nach 20 000 Zyklen auszutauschen.
Asycube-Typ |
Version der Firmware |
|---|---|
Asycube 50/80 |
N/A |
Asycube 240 |
6.2.2+ |
Asycube 380 |
6.2.0+ |
Asycube 530 |
6.2.0+ |
Wichtig
Sollten Sie das Entleerungssystem von Ihrem Asycube deinstallieren müssen, denken Sie bitte daran, es zu deaktivieren.
Bemerkung
Wenn beim Ausführen eines Produktionsstart die Entleerungsklappe als noch offen erkannt wird, versucht EYE+ sie zuerst zu schliessen und gibt einen Fehlercode zurück, wenn dies nicht möglich ist (nicht funktionierender Sensor, Teil in der Öffnung eingeklemmt, defekter Aktuator…etc). Das gleiche Problem kann auftreten, wenn Sie das Entleerungssystem zwar deinstalliert, aber nicht deaktiviert haben. Deaktivieren Sie es zuerst und versuchen Sie es dann erneut.
Wichtig
Beim Asycube 240 verwendet das Entleerungssystem den zweiten Satz von IO-Anschlüssen, was bedeutet, dass ein zweiter Bunker nicht direkt über den Asycube ausgelöst werden kann, wenn die Entleerungsfunktion aktiviert ist. Müssen Sie mehrere Bunker anschliessen, lesen Sie für weitere Informationen den Abschnitt Bunker-Schnittstelle.