Warnung
Sie lesen eine alte Version dieser Dokumentation. Wenn Sie aktuelle Informationen wünschen, schauen Sie bitte unter 5.2 .3.3 Klassifizierung der Kandidaten
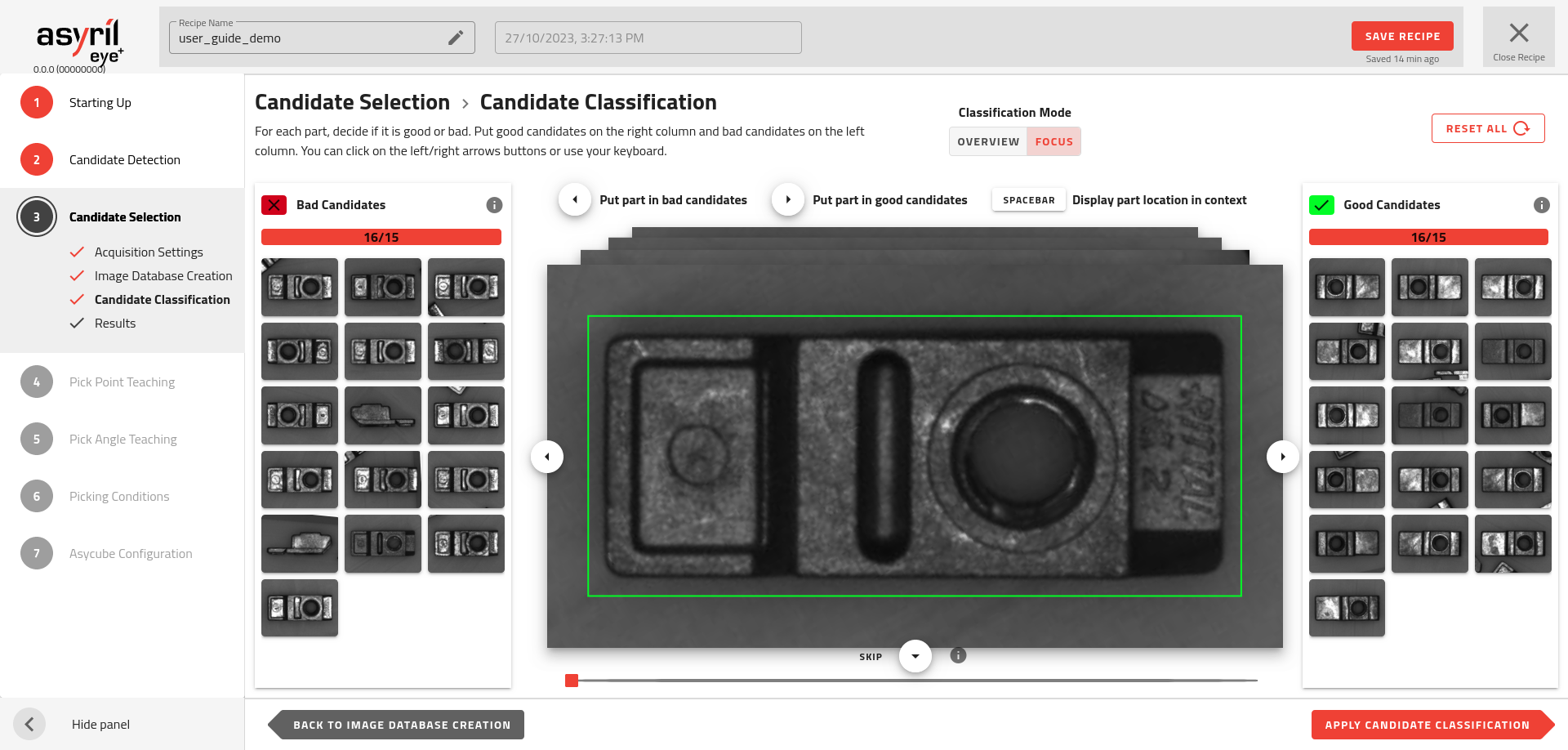
Abb. 93 Kandidatenauswahl - Klassifizierung der Kandidaten
Wählen Sie das Profil eines guten Kandidaten
Bei der Klassifizierung der Kandidaten müssen Sie definieren, was ein guter Kandidat und was ein schlechter Kandidat ist. Ein guter Kandidat ist ein Kandidat, der für die Entnahme durch den Roboter geeignet ausgerichtet ist (Abb. 94) und schlechte Kandidaten sind alle anders ausgerichteten Kandidaten.
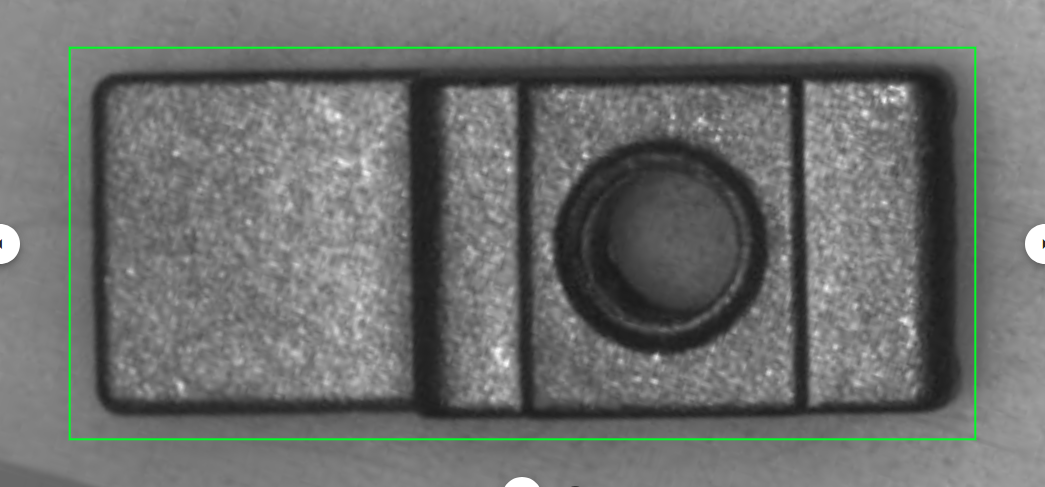
Abb. 94 Guter Kandidat
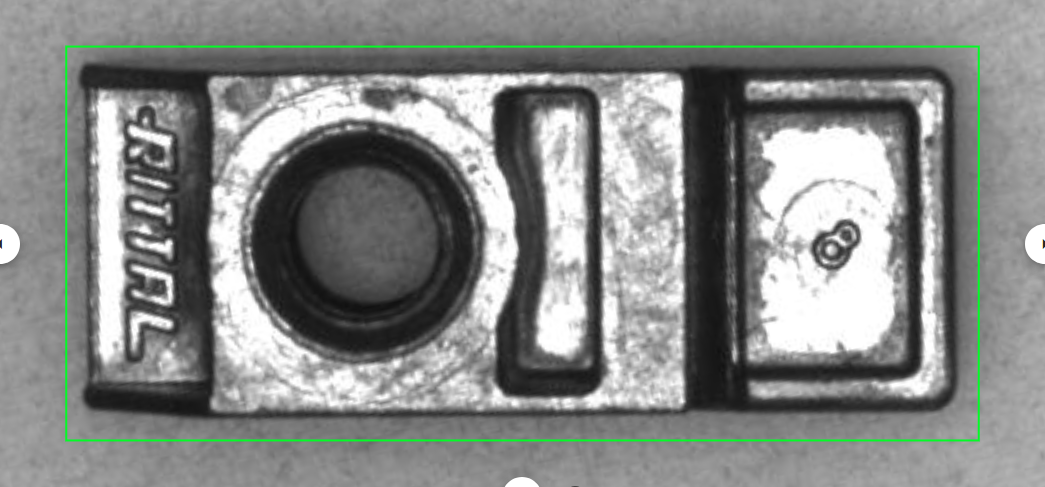
Abb. 95 Schlechte Kandidaten
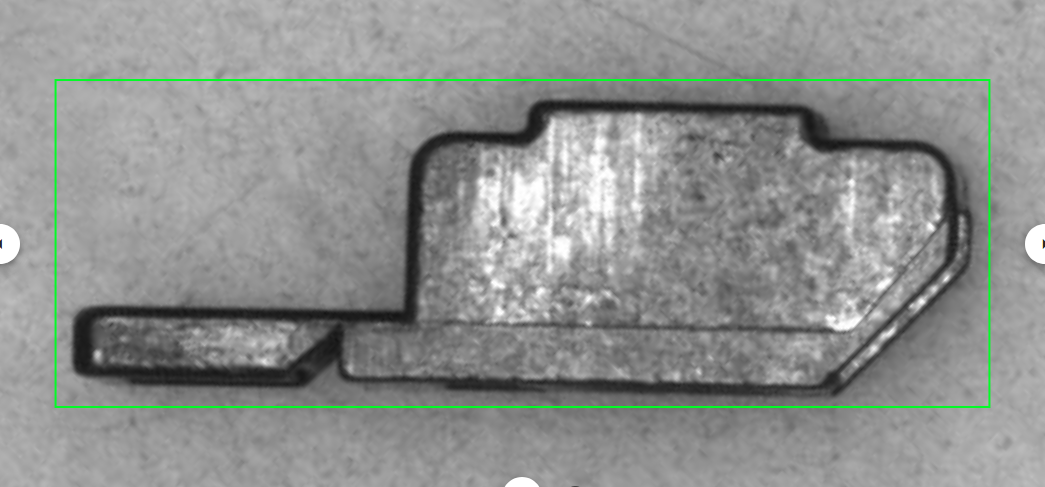
Wenn Sie die korrekte Ausrichtung Ihrer Teile für die Entnahme durch den Roboter definiert haben, können Sie alle Kandidaten, die diesem Profil entsprechen, auf die rechte Seite des Fensters verschieben, und alle nicht übereinstimmende Kandidaten auf die linke Seite platzieren.
Sie müssen mindestens 15 Kandidaten auf jeder Seite platzieren.
Bemerkung
Es ist eine gute Praxis, die rechte und linke Seite mit so vielen unterschiedlichen guten und schlechten Kandidaten wie möglich zu füllen, um die Robustheit des KI-Algorithmus zu erhöhen.
Bemerkung
Wenn Sie nicht genug Bilder haben, um beide Seiten zu füllen, können Sie zum vorherigen Schritt zurückkehren und weitere Bilder aufnehmen.
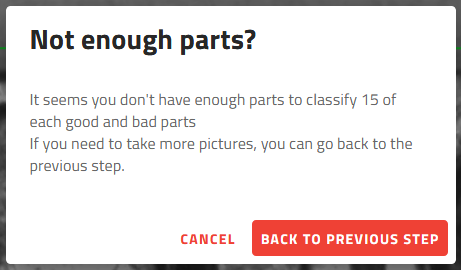
Abb. 96 Nicht genug Teile?
Tipp
Sie können die gesamte Klassifizierung löschen, ohne die aufgenommenen Bilder zu verlieren, indem Sie auf klicken. Dadurch wird die Klassifizierung für alle Teile zurückgesetzt.
Klassifizierungsmodi
Sie haben zwei Modi zur Verfügung, um die guten und schlechten Teile zu klassifizieren: den Fokus-Modus und den Übersichtsmodus. Sie können mit dem Schalter oben auf der Seite zwischen diesen beiden Modi wechseln.
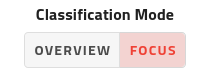
Abb. 97 Schalter für Klassifizierungsmodus
Fokus-Modus
Der Fokus-Modus ist der Modus, der beim Zugriff auf die Klassifizierungsseite standardmässig aktiviert ist. Dabei wird jeweils nur ein Teil angezeigt, sodass Sie dessen Details gut sehen können.
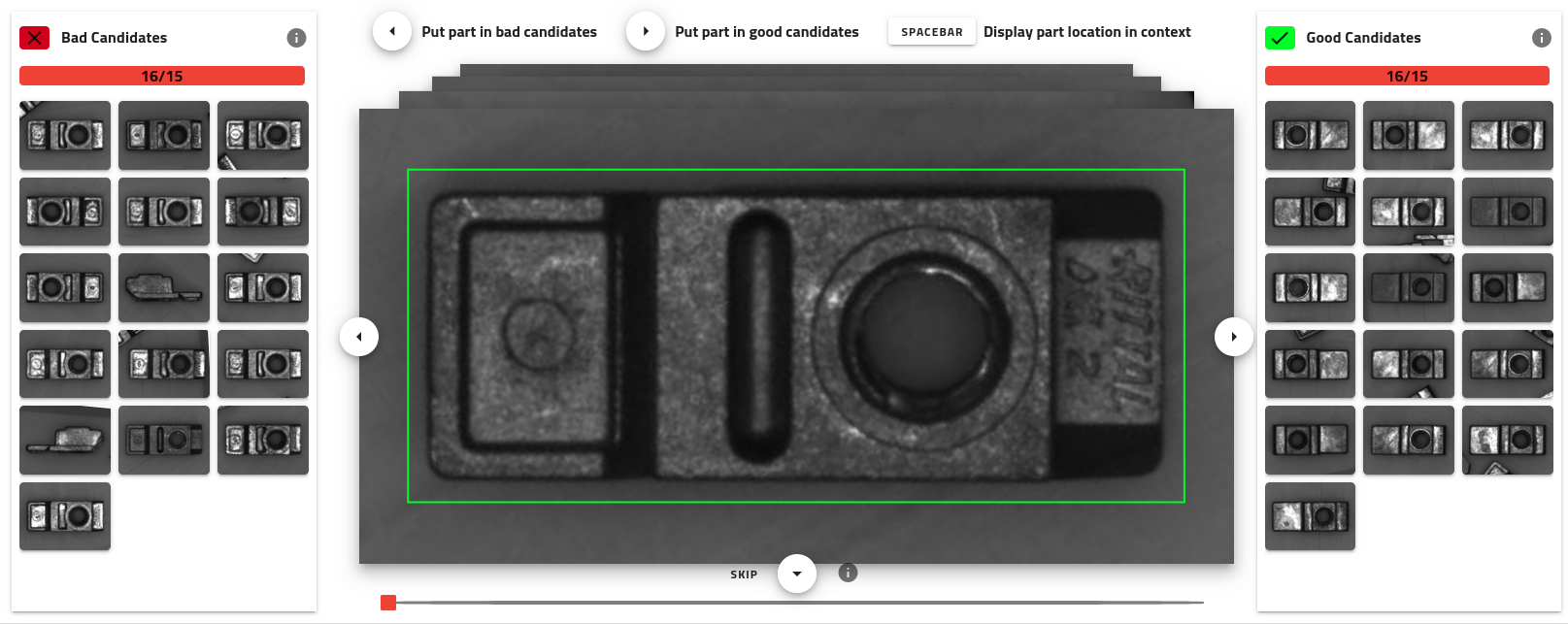
Abb. 98 Klassifizierung - Fokus-Modus
Sobald Sie wissen, ob das Teil gut oder schlecht ist, können Sie es mit den Pfeilen auf der Computertastatur  klassifizieren oder auf die Schaltflächen
klassifizieren oder auf die Schaltflächen ![]()
![]()
![]() klicken.
klicken.
Tipp
Sie können die Klassifizierung eines Bildes vermeiden, indem Sie es mithilfe der Schaltfläche ![]() auslassen. Dies kann zum Beispiel nützlich sein, wenn eine Kategorie bereits mit Kandidaten gefüllt ist und Sie nur die andere fertig füllen möchten.
auslassen. Dies kann zum Beispiel nützlich sein, wenn eine Kategorie bereits mit Kandidaten gefüllt ist und Sie nur die andere fertig füllen möchten.
Ein Fortschrittsbalken unterhalb des Bildes zeigt an, wie viele Bilder übersprungen wurden.
Übersichtsmodus
Der Übersichtsmodus ist eine andere Möglichkeit, die Teile zu klassifizieren, bei der das gesamte Bild angezeigt wird und Sie die guten und schlechten Teile mit der Maus auswählen können.
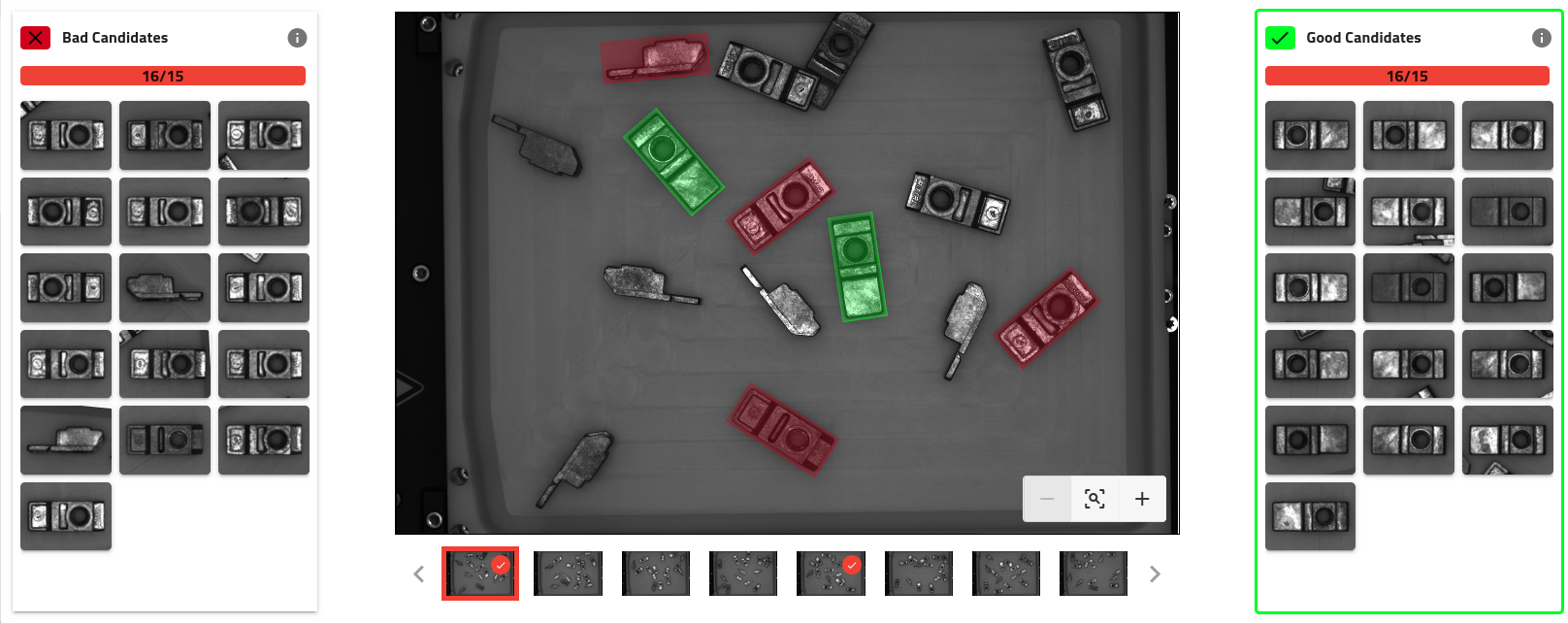
Abb. 99 Klassifizierung - Übersichtsmodus - Gute Kandidaten ausgewählt
Wenn dieser Modus aktiviert ist, ist eine der Kategorien ausgewählt (farbig umrahmt). Sie können die Auswahl ändern, indem Sie auf die andere Kategorie klicken. Sie können dann auf die Kandidaten im Bild klicken, um sie der ausgewählten Kategorie zuzuordnen.
Tipp
Sie können die Klassifizierung eines Kandidaten auch aufheben, indem Sie erneut auf das Bild klicken.
Sie können die Thumbnails unten verwenden, um zwischen den Bildern zu navigieren. Wenn alle Kandidaten eines Bildes klassifiziert sind, erscheint ein Kontrollkästchen auf dem Thumbnail.
Bemerkung
Im Fokus-Modus müssen Sie nicht alle Teile klassifizieren. Sobald Sie 15 gute und 15 schlechte Teile haben, können Sie die Klassifizierung anwenden.
Wichtig
Es ist nicht empfohlen, die guten Teile manuell auf die eine und die schlechten Teile auf die andere Seite zu legen, um die Klassifizierung zu beschleunigen, da dies zu fehlenden Ausrichtungen oder Beleuchtungseffekten und während der Produktion zu Fehlklassifizierungen führen kann.
Klassifizierung anwenden
Klicken Sie auf die Schaltfläche , um das Klassifizierungsmodell anhand der angegebenen Kandidaten zu trainieren.
Indem Sie die Kandidaten auf der rechten oder linken Seite platzieren, haben Sie ihnen eine Kategorie (gut oder schlecht) zugewiesen. Wenn Sie die Klassifizierung anwenden, werden diese Kandidaten mit ihrer Kategorie ein neuronales Netz füttern, das es EYE+ ermöglicht, die guten und die schlechten Kandidaten zu unterscheiden.