Avertissement
Vous lisez une ancienne version de cette documentation. Si vous souhaitez obtenir des informations actualisées, veuillez consulter 5.2 .Part quantity = <n>
Le paramètre part_quantity est utilisé pour demander à EYE+ de rechercher plusieurs pièces en même temps. Cela signifie que chaque fois que EYE+ génère une image, il cherchera au moins <n> pièces sur l’image. S’il ne trouve pas ces pièces, aucune coordonnée ne sera envoyée. Une nouvelle vibration et une nouvelle acquisition d’image seront effectuées jusqu’à ce que ces <n> pièces soient obtenues.
Ce paramètre influence le fonctionnement des commandes get_part et prepare_part.
Avertissement
Une fois que EYE+ a envoyé les n coordonnées au client, il suppose qu’à l’étape suivante, toutes ces pièces ont été prélevées. Cela signifie que les coordonnées des pièces sont alors effacées de la liste des bons candidats.
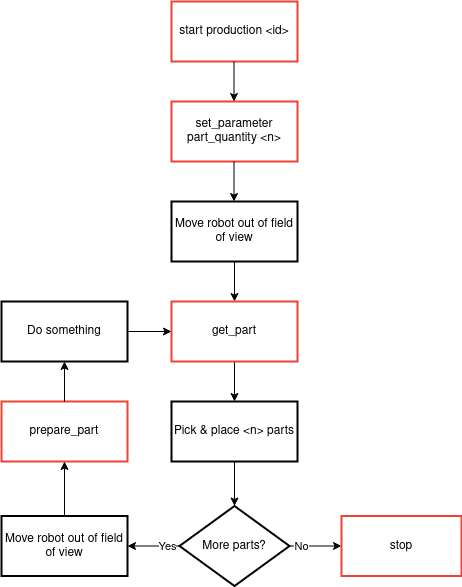
Fig. 201 Scénario de production avec prepare_part, get_part et part_quantity = <n>
[set_parameter part_quantity <n>]: Réglez le paramètre part_quantity sur <n>.
[Déplacer le robot hors du champ de vue]: Avant d’appeler la commande get_part, vous devez vous assurer que rien n’obstrue la vue de la caméra.
[get_part]: Appelez la commande get_part, elle fera vibrer l’Asycube et générera une image ou enverra directement les coordonnées d’une pièce. La vibration de l’Asycube et l’analyse de l’image ne s’arrêteront pas avant que <n> ou plus de pièces aient été trouvées.
[Prélever & placer <n> pièces]: Prélevez et placez les <n> premières pièces.
[Déplacer le robot hors du champ de vue]: Avant d’appeler la commande prepare_part, vous devez vous assurer que rien n’obstrue la vue de la caméra.
[prepare_part]: Appelez la commande prepare_part, soit elle fera vibrer l’Asycube et générera une image, soit elle ne fera rien si les <n> pièces ont déjà été trouvées et stockées dans la mémoire.
[Faire quelque chose]: Faites tout ce que vous avez besoin de faire avec votre robot. Cette action du robot s’effectuera en parallèle avec l’étape 5. Pour cette raison, assurez-vous que le robot n’entre pas dans le champ de vue de la caméra pendant cette action.
Recommencez à partir de l’étape 1. Le cycle s’arrête lorsqu’EYE+ reçoit la commande stop production.