Avertissement
Vous lisez une ancienne version de cette documentation. Si vous souhaitez obtenir des informations actualisées, veuillez consulter 5.2 .Comment changer l’adresse IP de votre PC Windows ?
Pour attribuer une nouvelle adresse IP statique sous Windows 10, vous devez ouvrir la fenêtre « Connexions réseau ». Pour ce faire, cliquez sur Démarrer > Paramètres > Panneau de configuration > Réseau et Internet > Centre réseau et partage > Modifier les paramètres de l’adaptateur.
Dans la liste des réseaux, sélectionnez celui que vous souhaitez utiliser pour la connexion. Faites un clic droit et sélectionnez « Propriétés ».
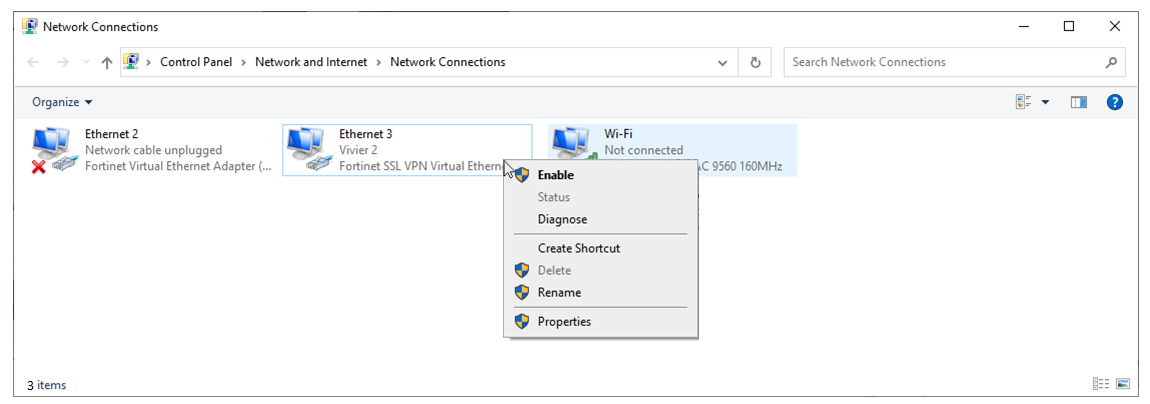
Fig. 240 Connexions réseau
Double-cliquez sur « Internet Protocol Version 4 (TCP/IPv4) ». Si vous souhaitez attribuer une adresse IP statique à ce réseau, vous devez sélectionner « Utiliser l’adresse IP suivante ». Ensuite, entrez la bonne adresse IP et le bon masque de sous-réseau dans chaque champ. Cliquez sur « OK ».
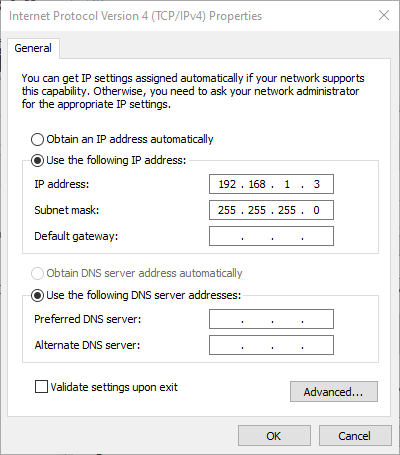
Fig. 241 Propriétés du Protocole Internet Version 4 (TCP/IPv4)
Important
L’adresse IP de l’ordinateur doit appartenir au même sous-réseau que l’adresse IP du périphérique connecté. Par exemple, si votre périphérique a l’adresse IP 192.168.1.50 avec le masque 255.255.255.0, l’adresse IP de l’ordinateur doit être comprise entre 192.168.1.1 et 192.168.1.49 ou entre 192.168.1.51 et 192.168.1.254 avec le même masque.