警告
現在、このドキュメントは古いバージョンをご覧いただいています。 最新の情報をご希望の場合は、下記をご参照してください 5.2 .候補選択とビジョン結果を除く、以下のステップのほとんどは、シングル部品レシピとまったく同じ方法で機能するため、ここでは詳細に説明しません。各ステップの詳細については、以下のリンクを参照してください。これらの2つだけがここで詳細に説明されています。
2.候補の検出
2.候補の検出 を参照。
3.候補の選択
シングルパーツやモデルレシピの場合は、このステップは ここから に説明されています。ただし、マルチモデルモードには、以下で説明されているいくつかの特異点があります。
重要
マルチモデルモードでは、このステップは必須です。したがって、画像データベースを取得するときに、すべてのモデルが十分に表されていることを確認する必要があります。2つ以上のモデルがある場合、候補数の下限が50個では、十分ではない場合があります。
候補分類ページから、利用可能なすべての候補をモデルに分類できます。シングルモデルバージョンとは異なり、合格グループと不合格グールプの間で各候補を分類する必要はありません。代わりに、モデルを割り当てるか、システムによって拒否される必要がある場合は、 不合格 カテゴリに入れます。初期設定では、不合格 カテゴリに加えて2つのモデルが作成されます。後者は、結果から方向性や潜在的に望ましくない部分を除外するために使用されます。このグループには、追加のビジョンステップの設定は必要ありません。
分類の概要
効率性のために、概要分類モードが利用可能であり、初期設定に設定されています。

図 246 分類の概要モード
このモードでは、候補をクリックすると、その候補が現在スタックの一番上にあるクラスに自動的に配置され、対応する色で色付けされます。再度クリックすると、その候補が現在割り当てられているモデルから削除されます。モデルごとに分類することをお勧めします(例えば、まずすべての model_1 の候補を分類し、次に model_2 を行うといったように)。これは、現在の画像の下にあるカルーセルを使用して、1つの画像からすべての関連する候補を選択し、次の画像から選択することで行います。画像からすべての候補にモデルが割り当てられたら、カルーセルの該当する画像にチェックマークが表示されます。
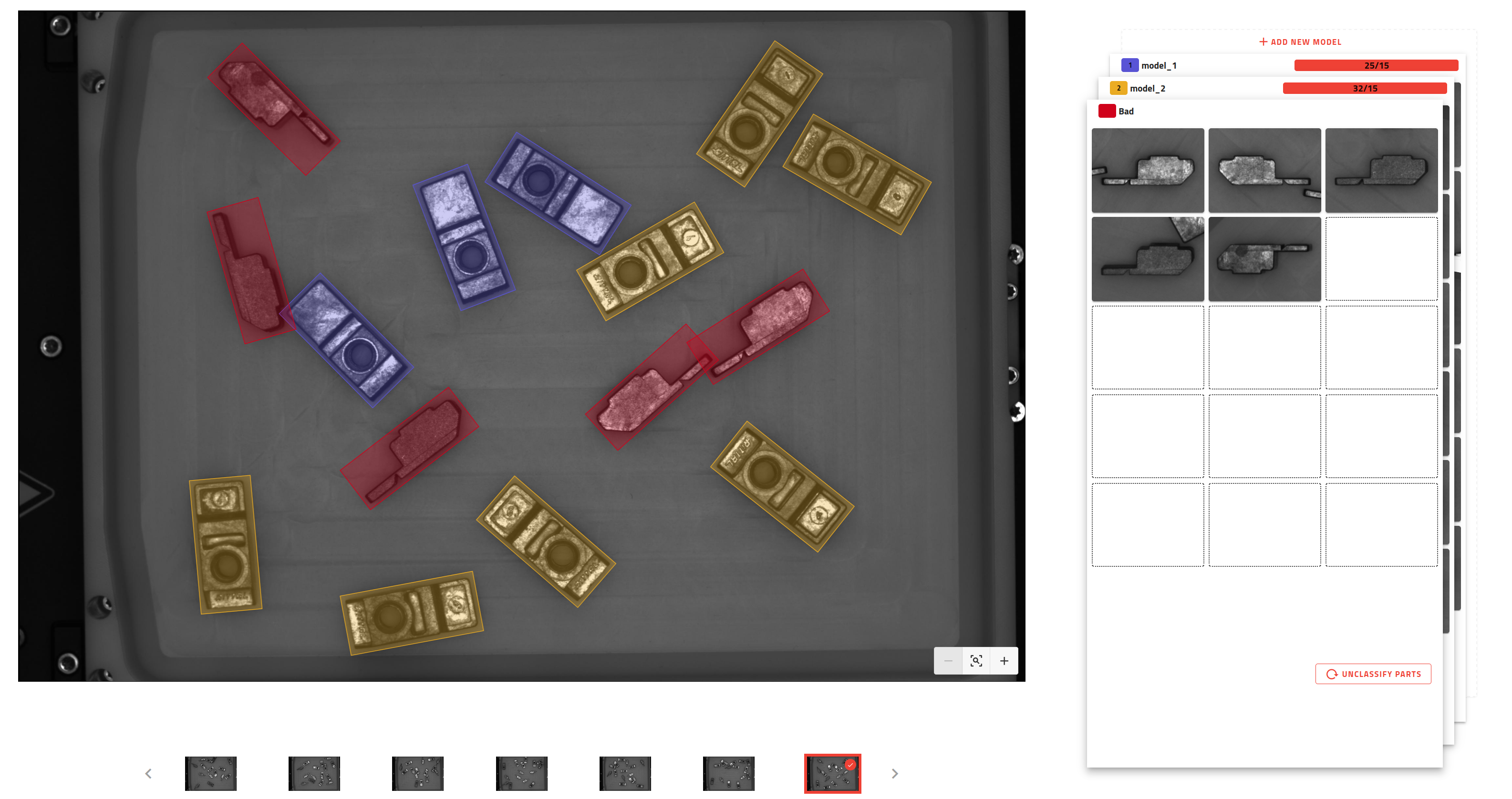
図 247 1画像に分類された全ての候補
画像の上にある該当するモード切り替えで、通常のフォーカス分類に切り替えることもできます。
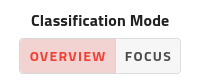
図 248 分類モードの切り替え
注釈
続行するには、各モデルあたり15個の候補を提供する必要があります。ただし、 不合格 カテゴリにはこの制限があります。必要な場合は、より多くの 不合格 の候補を提供するほど、予測はより正確になります。
重要
分類を終了する際には、次に進む前にすべてのモデルがプレート上に表示されていることを確認してください。そうしないと、レシピを正常に完了することができず、以下のメッセージが表示されます。
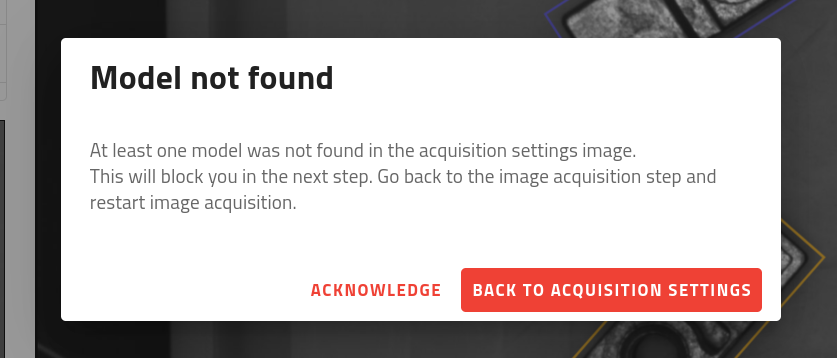
図 249 「モデルが見つかりません」警告メッセージ
モデルを管理する
- このページから、以下のようないくつかのオプションでモデルを管理することができます。
新規モデルを追加する
選択枠を移動する
モデルの名称を変更する
モデル内の全ての候補を分類解除する
モデルを削除する
これらのすべてのアクションは、ページ右側にあるモデルスタックを使用して実行できます。
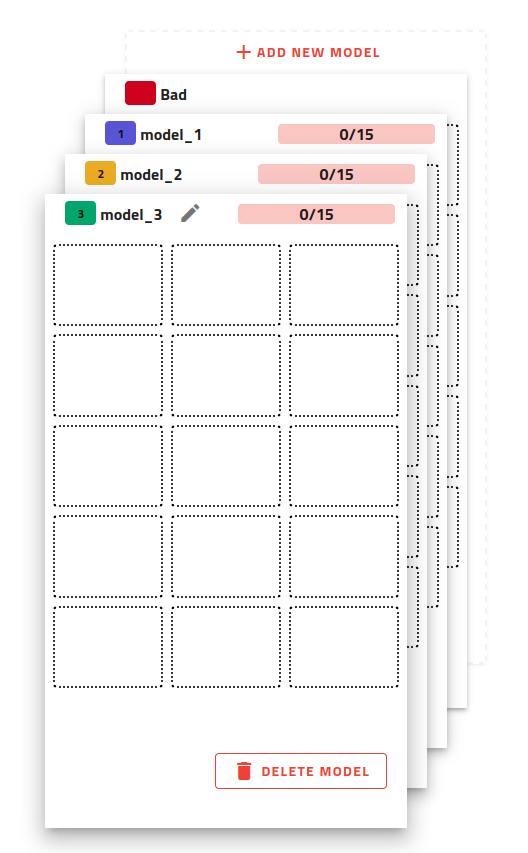
図 250 モデルスタック
モデルを追加するには、モデルスタックの上にある「新規モデルを追加する」ボタンをクリックしてください。モデルを追加する際には、自動的に名称を変更することができます。選択したら、チェックマークボタンをクリックするか、キーボードの Enter キーを押してください。
モデルを切り替えるには、キーボードの 上 と 下 キーを使用することができます。また、移動したいモデルのカードを直接クリックすることもできます。
モデル名を変更するには、まずそのモデルを選択し、現在の名称をクリックしてください。次に、新しい名称を入力してください。これで、変更が適用されます。
モデルのうち、やり直しが必要なものがある場合や、必要ない場合は、各モデルカードの下部にある削除ボタンを使用して、そのモデルと現在含まれているすべてのパーツを削除できます。その後、候補は別のモデルに分類できるようになります。モデルが2つだけ残っている場合( 不合格 カテゴリを含む)、それらを削除することはできませんが、代わりに候補を分類解除することができます。
4.ピックポイントの学習(ティーチング)
4.ピックポイントの学習(ティーチング) を参照。
5.ピック角度の学習(ティーチング)
5.ピック角度の学習(ティーチング) を参照。
6.ピッキング条件
6.ピッキング条件 を参照。
7.ビジョンの結果
このページでは、振動を伴わずにすべてのモデルを一度にテストできます。すべての結果は同じ画像に表示され、バウンディングボックスの色が予測されたモデルに対応しています。この目的のフィールドを使って、いくつかのモデルをフィルタリングすることもできます。
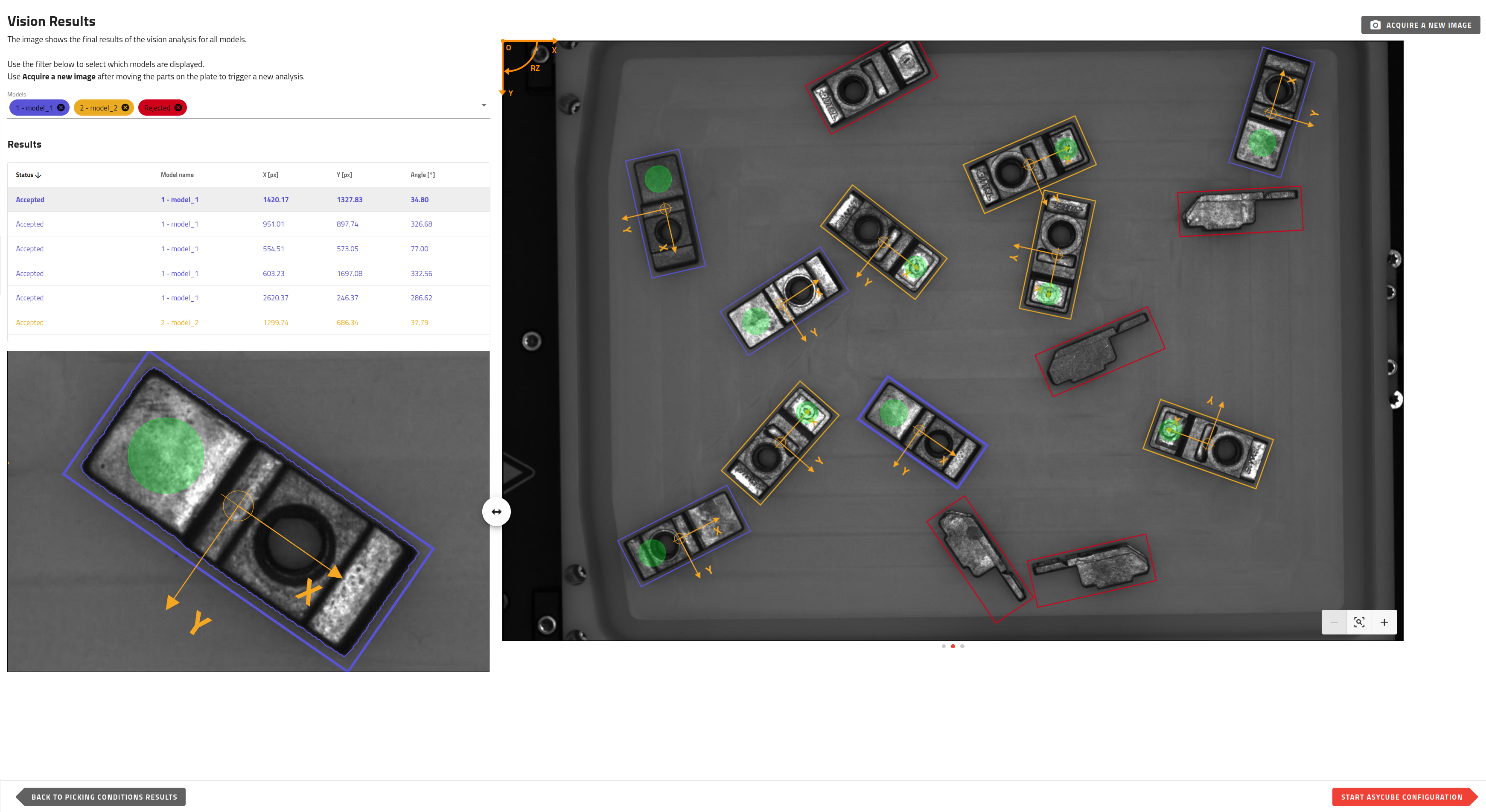
図 251 ビジョンの結果
8.フィーダーの設定
7.アジキューブの設定 を参照。