警告
これは、古いバージョンのドキュメントです。 最新の情報をご覧になりたい場合は、次をご覧ください。 5.2 .カメラの設定
カメラの設定を行う必要性について
カメラ設定ウィザードで、次のように設定してください。
カメラレンズの絞りとピントの設定してください。
カメラとアジキューブのビジョンキャリブレーションプレートの中心を合わせてください。
カメラに対するアジキューブの相対的な方向をシステム上で確認してください。
最適な視差補正のための動作距離を測定してください。
より便利な単位(ピクセルではなくミリやインチ)で動作するために、チェッカーボードを使って、カメラレンズの歪みを補正するためにために校正して下さい。
システム構成に関する重要な情報を収集し、同じアジキューブタイプのシステム間でレシピを共有できるようにします。
重要
カメラの視野とアジキューブの向きは一致させてください。カメラの向きが正しい向きから 90°シフトしている場合、キャリブレーションが失敗し、「不適当な向きが検出されました」というエラーが表示されます。この場合、カメラを正しく装着し直す必要があります( 立ち上げ を参照)。
カメラ設定ウィザードにアクセス
システムが装置され、 EYE+ Studio に接続されました。次のステップでは、良い画像を撮るためにカメラキャリブレーションを行います。
カメラのキャリブレーションは、オンボーディングツールの最初のステップです。 ページから、 をクリックしてウィザードを開きます。
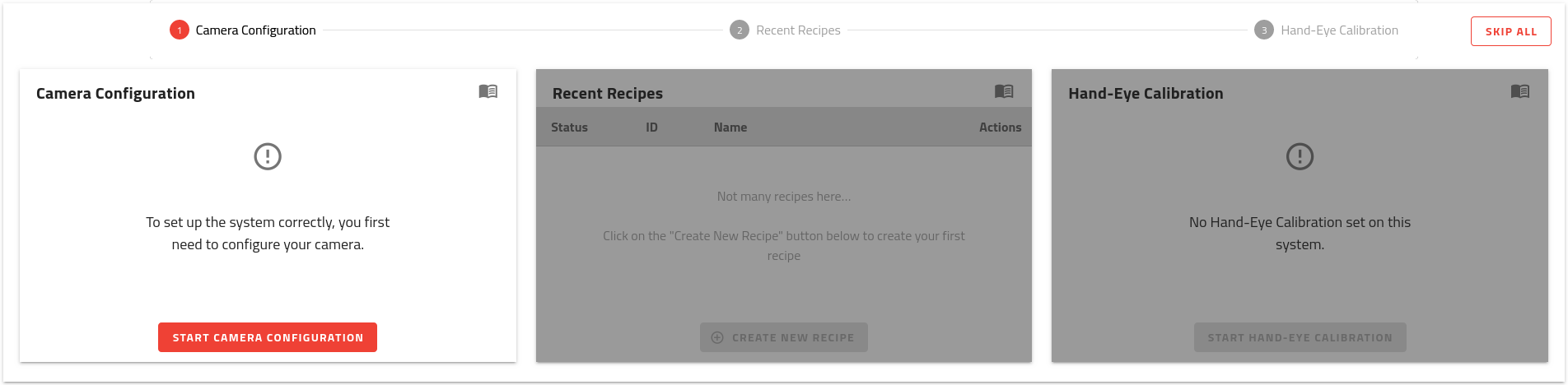
図 9 「ホーム」ページオンボーディング - ステップ 1 - カメラの設定
「構成」ページからもアクセスできます。 、 ビジョン 、そして の順にクリックします。
カメラ設定を実行
ウィザードが示すステップに従ってカメラの設定を実行します。
設定が完了すると、 図 10 のようなウィンドウが表示されます。
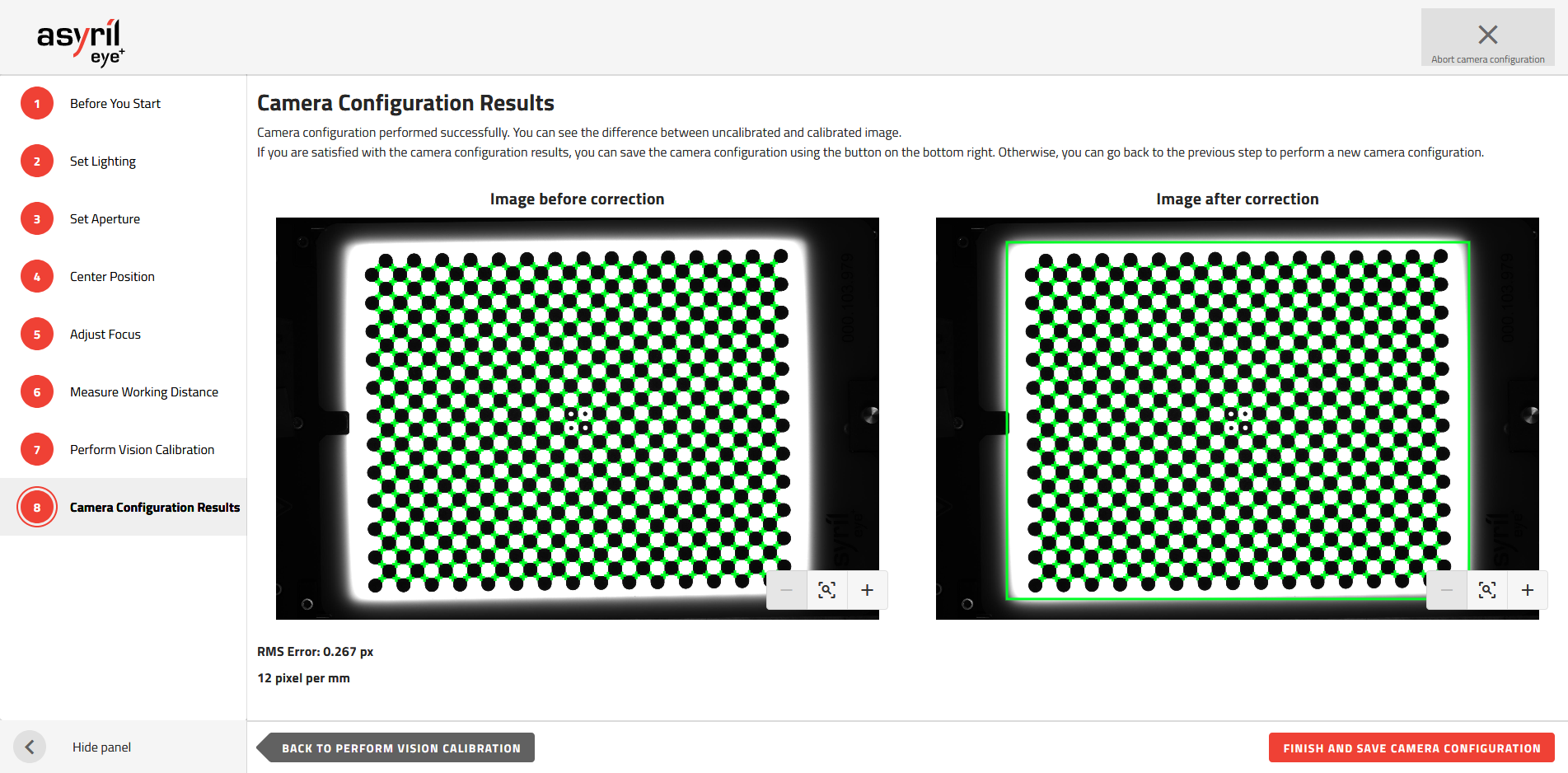
図 10 カメラ設定結果
このステップはシステムの カスタム関心領域(ROI) を定義するために重要です。これは後で、このシステムでレシピを作成し、それを別のシステムで使用したい場合に、両方のシステムで結果が一貫していることを確認するために使用されます。このトピックの詳細については レシピは他のシステムでも使えますか? を参照してください。
注釈
アジキューブをカメラに対して移動した場合(またはその逆の場合)、同様のレベルのパフォーマンスを保証するためにこの操作を再度実行する必要があります。
次のステップのためのカメラが準備できました。 をクリックして保存してください。
注釈
カメラの設定に関する詳細は、 カメラ設定ウィザード を参照してください。
ページに戻ってください。最初のステップが完了したことがわかります( 図 11 )。

図 11 「ホーム」ベージオンボーディング - カメラの設定が完了
次のステップ 初めてのレシピ作成 に進んでください。