警告
あなたはこのドキュメントの古いバージョンを読んでいます。 最新の情報を知りたい場合は、以下を参照してください 5.2 .カメラの設定(Camera configuration)
なぜカメラの設定を行う必要があるのか?
カメラ設定ウィザードを使用します:
カメラレンズの絞りとピントを設定します。
カメラの中央がAsycubeビジョンキャリブレーションプレートの中央にあることを確認してください。
カメラに対するAsycubeの相対的な向きをシステム上で確認します。
最適な視差補正のために作業距離を測定します。
カメラレンズの歪みを補正するためにチェッカーボードを使ってキャリブレーションを行い、より便利な単位(ピクセルではなくミリやインチ)で作業を行います。
警告
カメラの視野の向きは、Asycubeの向きと一致している必要があります。カメラの向きが正しい向きから90°シフトしている場合、キャリブレーションは失敗し、「間違った向きが検出されました」というエラーが表示されます。この場合、カメラを正しくマウントし直す必要があります(ステップ 初めてのスタートアップ を参照)。
カメラ設定ウィザードにアクセス

これでシステムがマウントされ、EYE+ Studio に接続されました。次のステップで良い画像を得るために、カメラのキャリブレーションを行います。
カメラ設定ウィザードにアクセスするには、 、カメラ 、そして最後に をクリックします。
カメラの設定を行います
ウィザードが示すステップに従ってカメラの設定を実行します。
これが完了すると、 図 9 のようなウィンドウが表示されます。
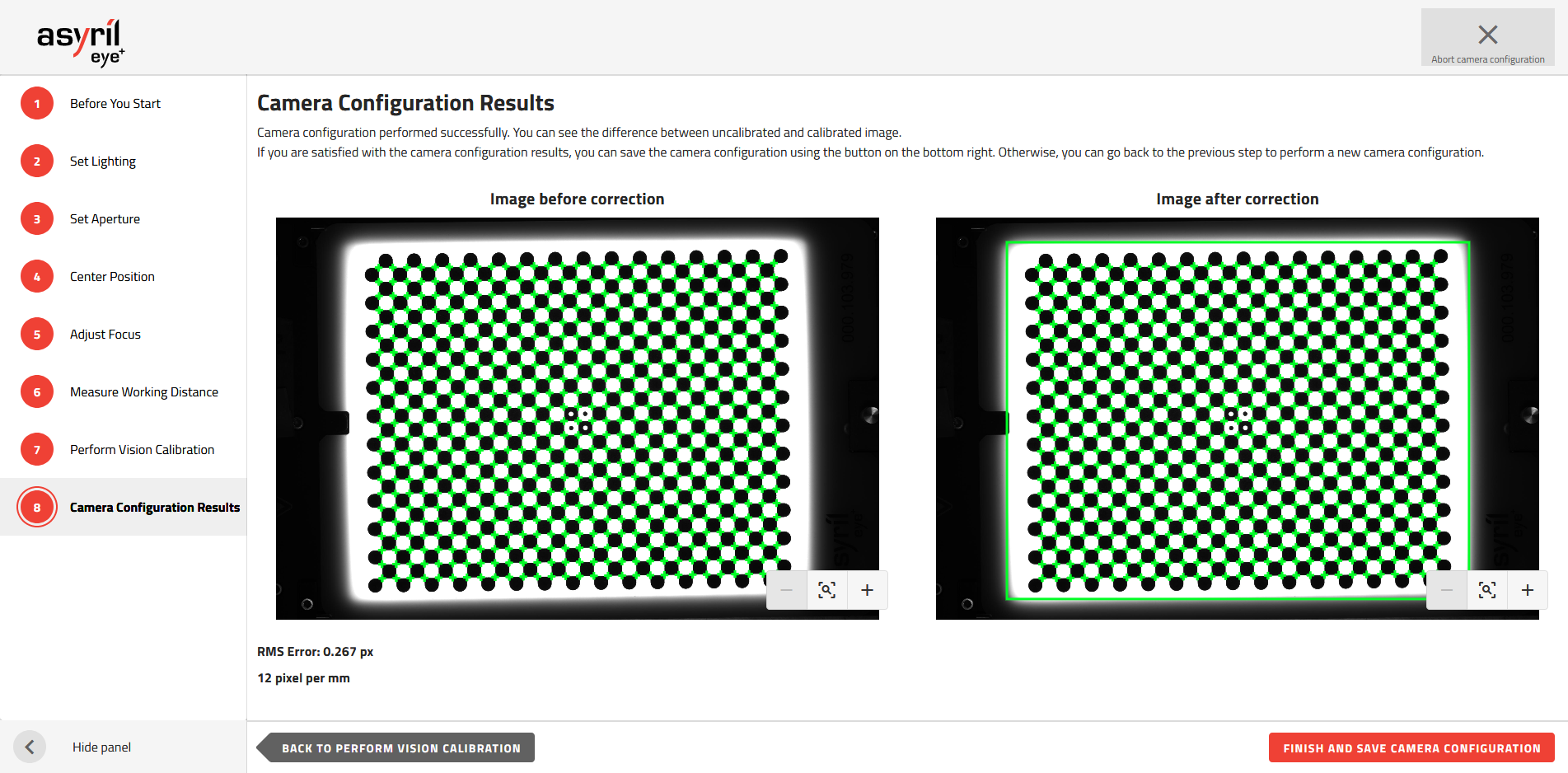
図 9 カメラ設定結果
これで次のステップへのカメラの準備が整いました。
注
カメラの設定に関する詳細な情報は、 カメラ設定ウィザード の章を参照してください。