Warning
You are reading an old version of this documentation. If you want up-to-date information, please have a look at 5.2 .5.2 Pick Angle Positioning
The angle is defined on the pick point defined in the previous step.
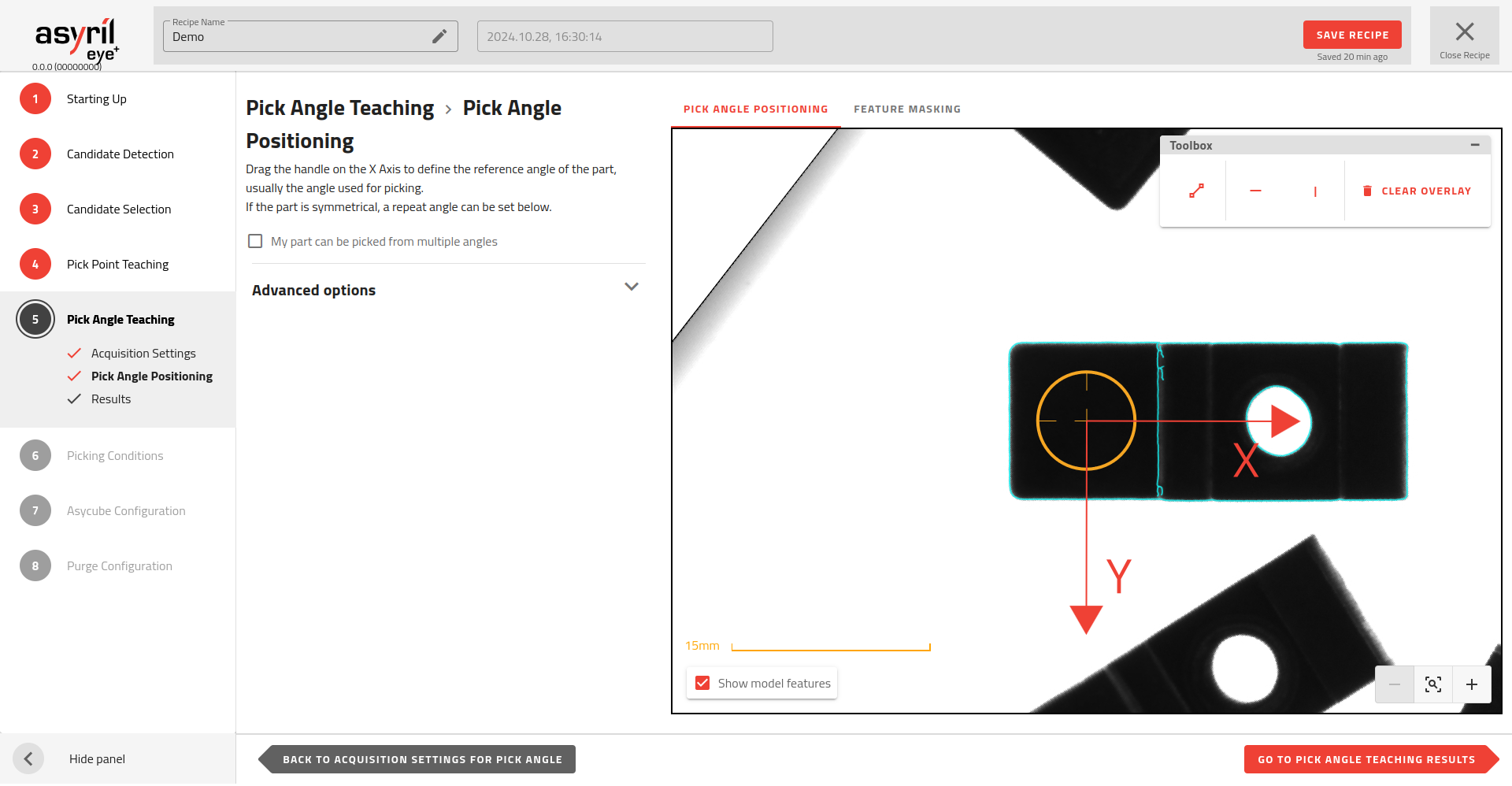
Fig. 122 Pick Angle Teaching - Pick Angle Positioning
Part with multiple pick angles
Some parts can have multiple pick angles due to symmetries, as illustrated in Fig. 123. By specifying the number of pick angles, the robot will be able to pick the part from any of these angles. This is useful when one of the pick angles is not possible in case of contact with another part or with the edges of the Asycube. If this happens, one of the other pick angles will be used.
To specify the number of pick angles, you must check the box “My part can be picked from multiple angles” and enter the correct number of angles. Each angle will be represented by an arrow on the image.
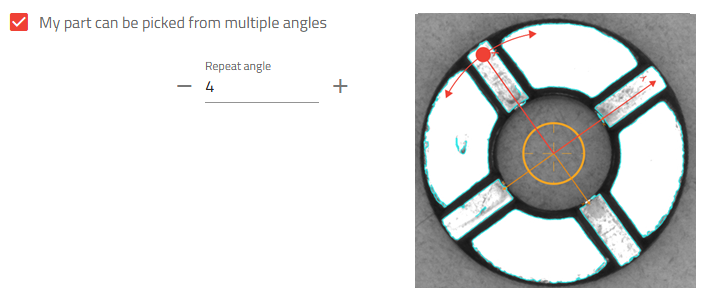
Fig. 123 Part with 4 pick angles
Pick angle positioning
Rotate the X/Y frame until it is aligned in the right direction for robot pickup.
Note
This operation must be done carefully because it determines the accuracy of the RZ angle that will be sent to the robot.
Feature masking
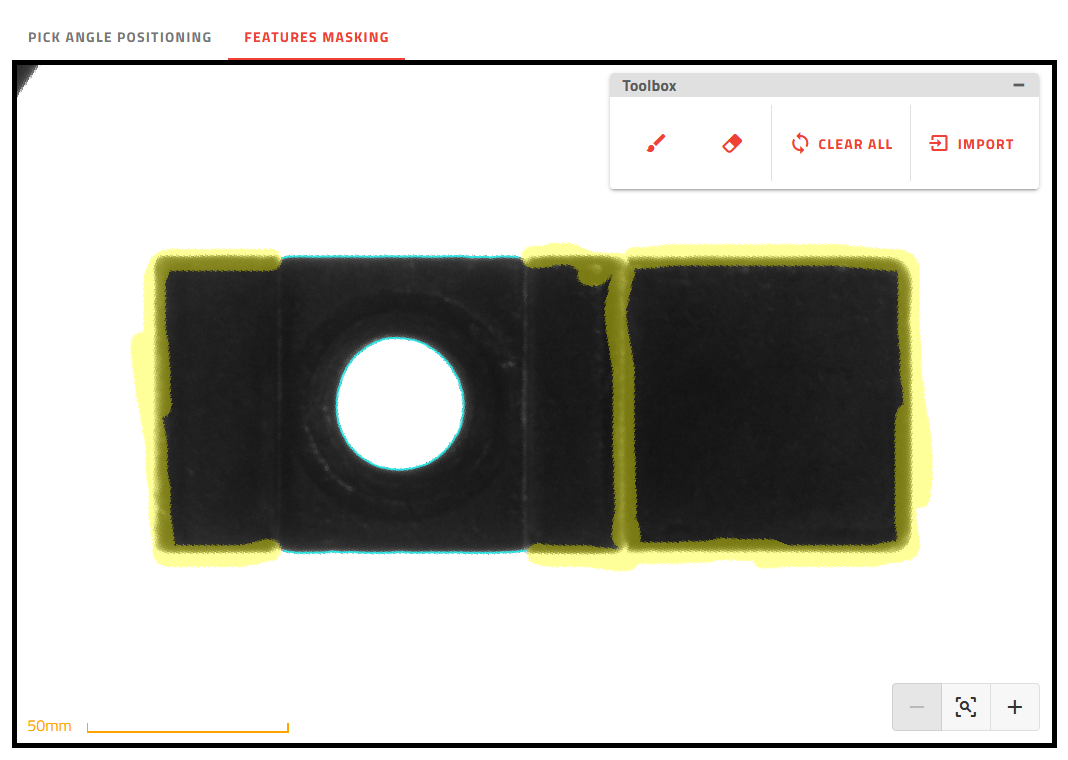
Fig. 124 Feature masking so that the orientation of the pick angle is aligned with the long side of the part
The objective of the feature masking step is to define the reference features (residual features after masking) that will be used as a model to orient the angle of the pick.
Not all features are relevant to define the reference model.
Features at the same height: Features that are not placed at the same level as the pick point must be masked out. Use only one height of features (e.g. the same height used for the pick point). Adding features that are not at the same level may alter the accuracy of the positioning of the pick angle due to parallax (these features on a different level will not always have the same relative position depending on the position of the part in the Asycube).
Reproducible features: It is essential that the reference model reflects a general description of the candidates. Any features that are not reproducible from one candidate to another must be masked.
Enough features: There must be enough features to ensure that there is only one possible pick angle identified by the algorithm.
Use the brush ![]() to mask undesired features.
to mask undesired features.
Tip
You can import the mask used to mask the features of the pick point by clicking on .
Advanced options
The advanced options provide additional settings that can be adjusted in case the default settings do not give good enough results, for example when some important features are not detected.
Contrast
By default, EYE+ automatically determines a contrast value that is used to extract features. The contrast value of a pixel is the gray value difference from its neighbors. If the pixel contrast exceeds the value specified, the pixel is selected to determine the model features.
Tweaking the contrast parameter allows creating a model that has more features than the automatically-computed one. For certain applications, it can help to precisely align the pick angle.
The contrast setting can be manually set by toggling “Set contrast manually” on, as shown below:
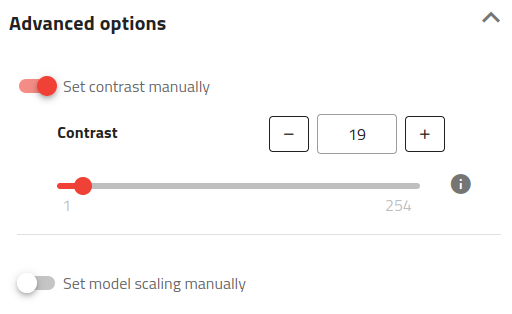
The effect of the contrast setting is shown below:
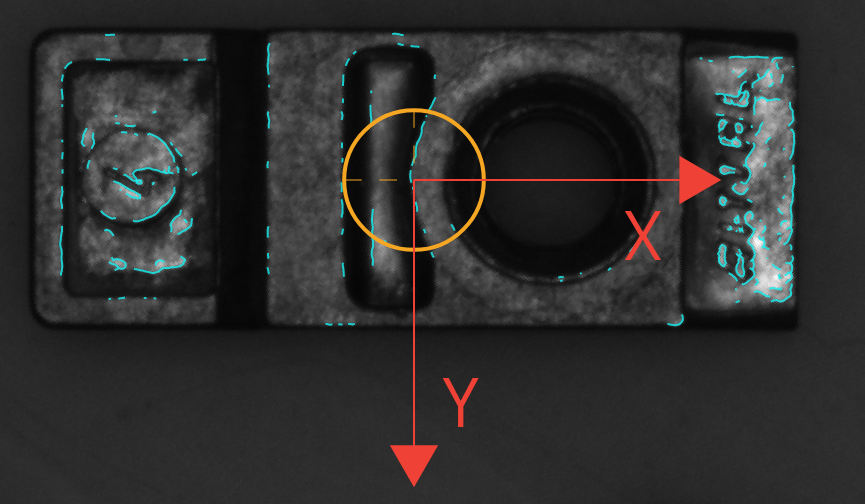
Fig. 125 Pick angle model where contrast is automatically computed by EYE+
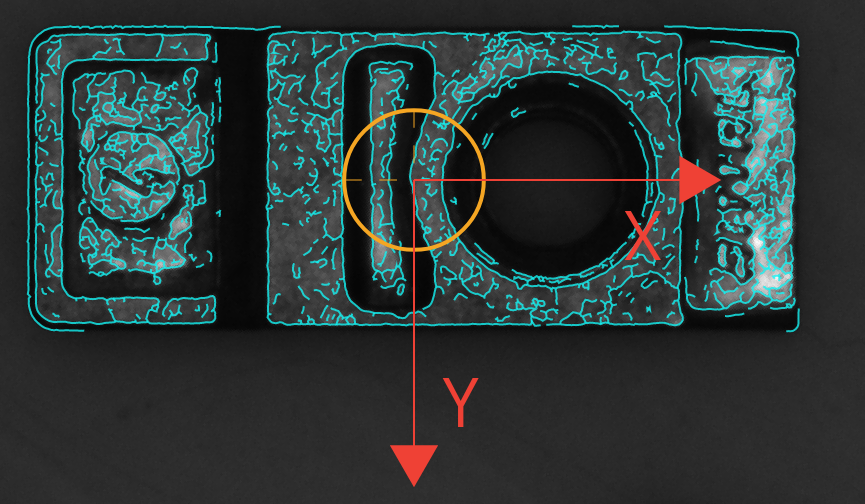
Fig. 126 Pick angle model where contrast is manually set to a lower value (e.g. 19)
Tip
The more features detected the more time it takes to run the pick angle step, remove as many features as possible using the mask functionality.
Scaling
EYE+ Studio allows for uniform scaling of the model size from 0.5x to 1.5x in the pick angle step. This scaling feature is beneficial when the size of your parts varies uniformly, enabling the system to detect parts with different sizes and keep an accurate pick angle.
Adjusting the scaling values allows for better model matching on the parts when your parts sizes varies a bit, making the pick angle results more accurate. The scaling can be set differently during the pick point teaching and pick angle teaching steps to accommodate specific needs.
The scaling setting can be manually set by toggling “Set model scaling manually” on, as shown below:
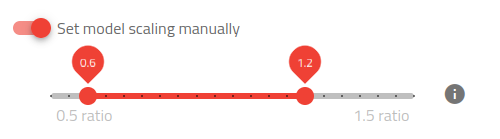
When this option is enabled, the scaling factor will be displayed in the results table, indicating the scaling applied to parts that have been accepted.
The picture below represents a situation where some parts are rejected because their size does not match that of the model. As a result, the algorithm does not recognize the features as identical and rejects the parts.
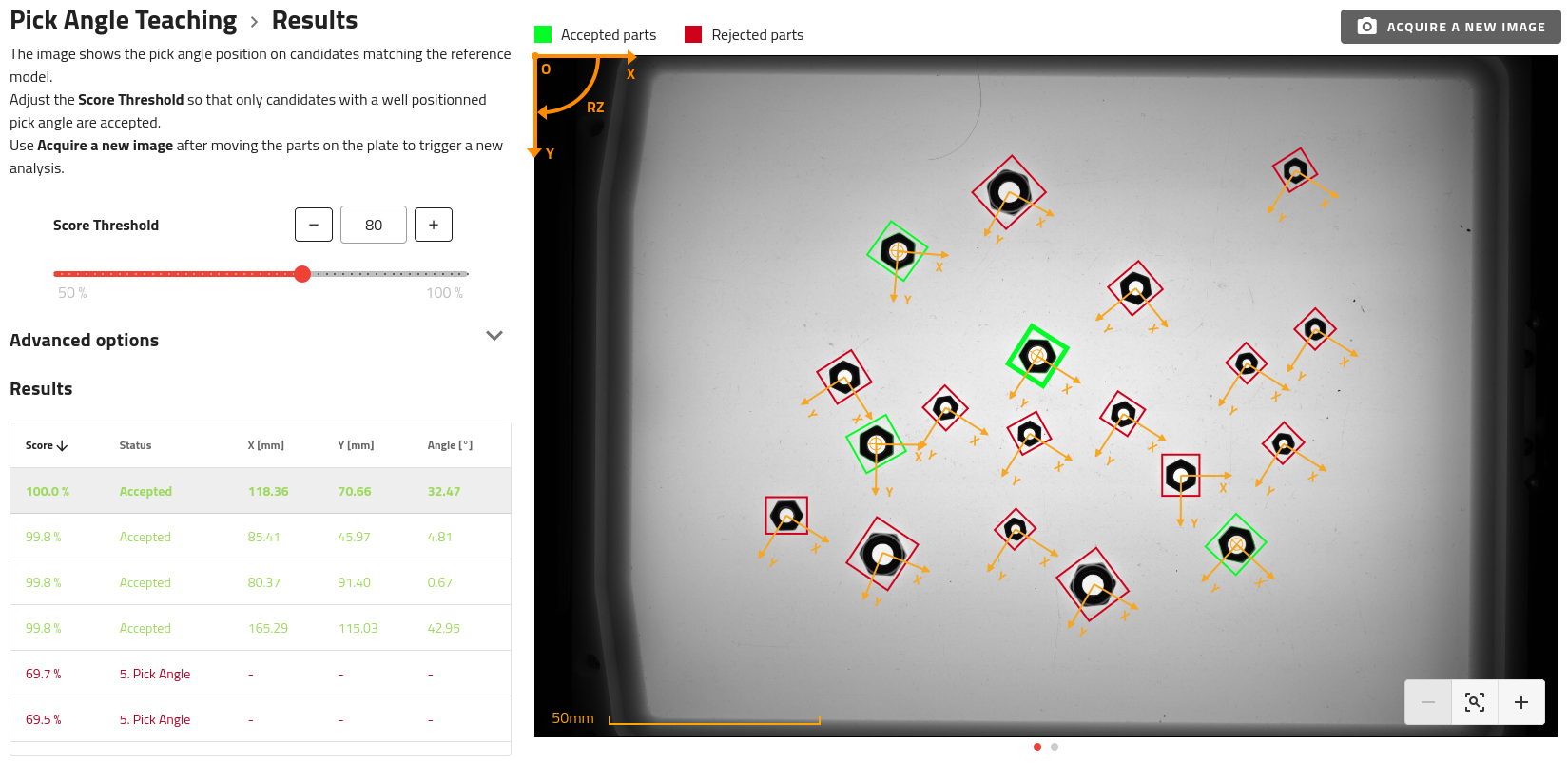
Fig. 127 Results without manual scaling activated, showing the rejected parts that could have been accepted.
The picture below represents the same situation with the scaling feature activated. With the algorithm allowed to scale the features up and down, the parts are recognized correctly and accepted despite size variations.

Fig. 128 Results with manual scaling activated, showcasing the increased number of accepted parts.
Note
While increasing the scaling range can improve recognition and accuracy, it will also negatively impact computation time. To optimize performance, make the scaling range as tight as possible.
Note
The algorithm selects the closest match, and sometimes the accepted value may fall outside the defined scaling range. This is due to the nature of the vision system and how the scaling operates to optimize feature recognition.
Warning
This feature is not intended for metrology purposes.