Avertissement
Vous lisez une ancienne version de cette documentation. Si vous souhaitez obtenir des informations actualisées, veuillez consulter 5.2 .Système
Accédez aux paramètres du système en cliquant sur puis sur Système.
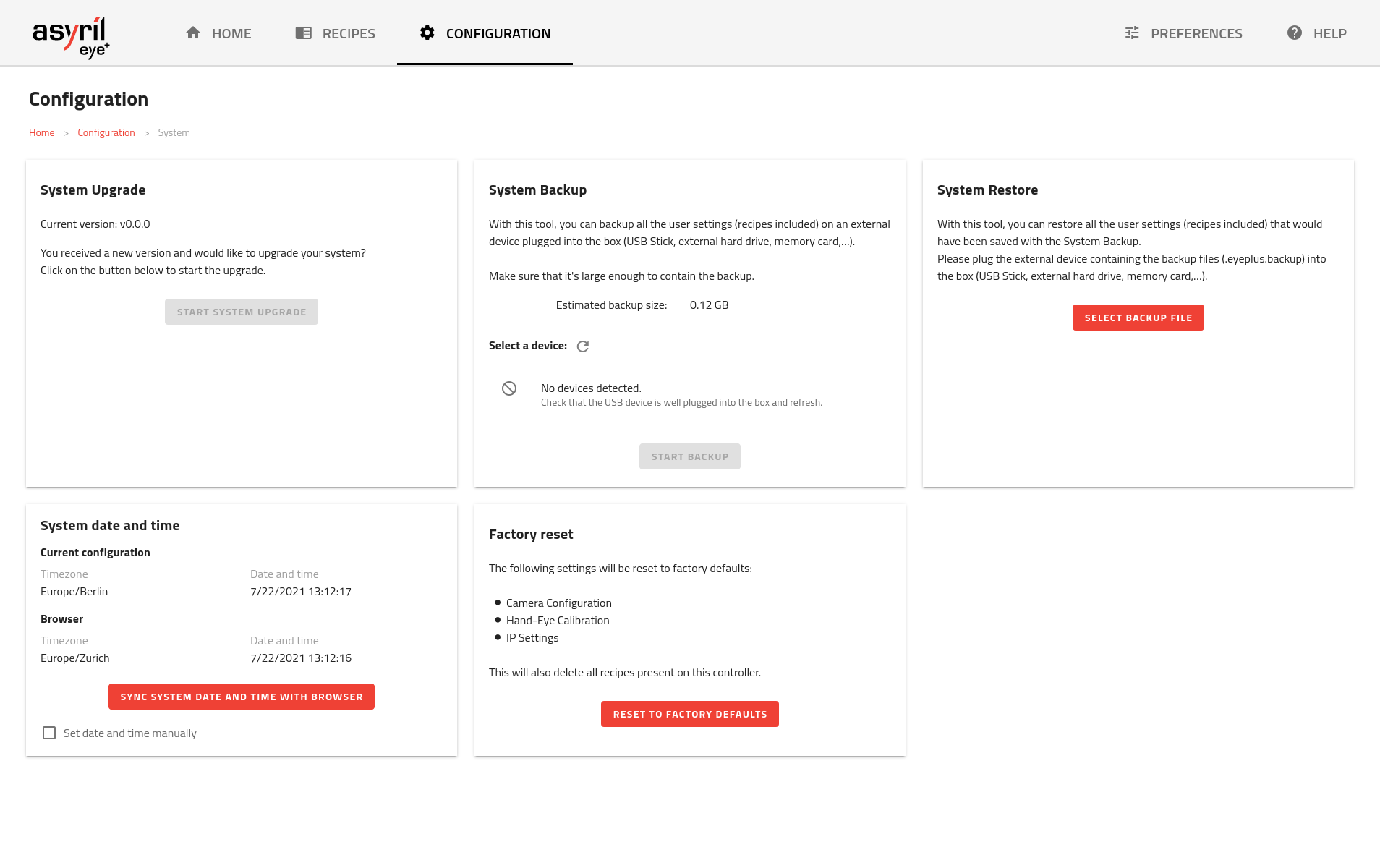
Fig. 189 Configuration du système
Cette page vous donne la possibilité d’effectuer de multiples actions dans votre système :
Remarque
La mise à jour, la sauvegarde et la restauration du système ne peuvent pas être effectuées lorsque l’état de celui-ci est autre que Prêt.
Mise à jour du système
Avant de mettre à jour le système, il est fortement recommandé de créer une sauvegarde du système.
Des mises à jour périodiques seront disponibles. La mise à jour du système vous permet d’obtenir les dernières fonctionnalités d’EYE+. Le format de fichier de la nouvelle version fournie par Asyril est .upgrade. Le fichier peut être téléchargé depuis la page Versions d’EYE+ Studio.
Cliquez sur pour accéder à l’assistant de mise à jour et suivez les instructions.
Une fois que l’assistant de mise à jour est ouvert, vous devez fournir le fichier de mise à jour au système, attendre que la mise à jour soit terminée et que le système redémarre. Lorsque le système entre effectue la mise à jour, la LED d’état clignote plus rapidement (5Hz) et s’éteint lorsque que le système redémarre.
L’ensemble du processus de mise à jour devrait prendre moins de 15 minutes. La mise à jour peut prendre environ 7 minutes et le redémarrage environ 5 minutes selon la configuration de votre système.
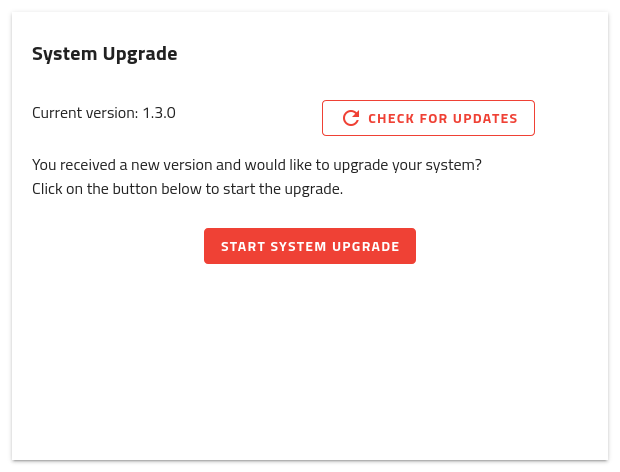
Fig. 190 Mise à jour du système
Important
Nous vous conseillons d’effectuer une Sauvegarde du système avant de mettre à jour votre système. Asyril décline toute résponsabilité pour toute perte de données si une sauvegarde n’a pas été correctement effectuée avant la mise à jour.
Important
Pour vous assurer que vos recettes sont compatibles avec la nouvelle mise à jour, veuillez vous référer aux notes de version. Si vous avez des questions, veuillez contacter l’équipe du service clientèle.
Remarque
Vous pouvez cliquer sur le bouton pour vérifier si une nouvelle version est disponible. Notez que cela ne fonctionnera que si votre ordinateur est connecté à Internet.
Sauvegarde du système
Vous pouvez utiliser cette interface pour créer une sauvegarde du système. La sauvegarde enregistre toutes vos recettes et configurations :
Important
Si votre EYE+ est équipée d’un module de bus de terrain EtherNet/IP, les paramètres de configuration de ce module ne feront pas partie du fichier de sauvegarde.
Remarque
Les identifiants des recettes ne changent pas lors de la sauvegarde.
Cette sauvegarde est enregistrée dans un fichier .eyeplus.backup.
Pour créer une sauvegarde, vous devez brancher un périphérique de stockage USB dans l’un des deux ports USB et cliquer sur « rafraîchir » pour détecter le périphérique.
Ensuite, sélectionnez le périphérique USB et cliquez sur . Cette opération peut prendre un certain temps.

Fig. 191 Sauvegarde du système
Remarque
Nous vous conseillons de faire des sauvegardes fréquentes de votre système.
Restauration du système
D’ici, vous pouvez restaurer votre système à partir d’un fichier de sauvegarde.
Pour effectuer une restauration, insérez un périphérique USB contenant une sauvegarde (fichier .eyeplus.backup) et cliquez sur pour sélectionner le bon fichier de sauvegarde.
Ensuite, confirmez la sélection et attendez que la restauration soit terminée.
Important
Après éa restauration, il ne sera plus possible de récupérer les recettes et les configurations qui étaient enregistrées sur votre EYE+. Elles seront complètement effacées par la restauration.

Fig. 192 Restauration du système
Date et heure du système
La date et l’heure de l’EYE+ Controller sont réglées dans nos locaux avant l’expédition du contrôleur en heure d’Europe centrale (CET). En fonction de votre fuseau horaire, vous souhaiterez peut-être définir des paramètres différents. Vous pouvez les modifier ici.
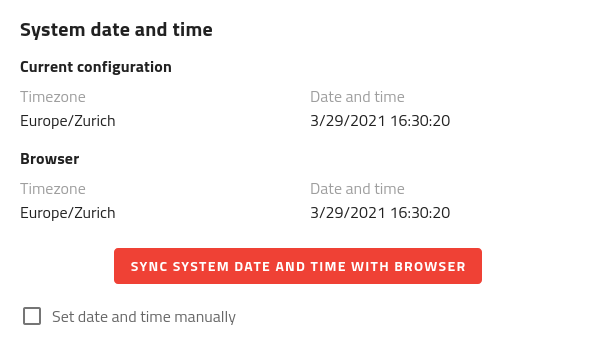
Fig. 193 Date et heure du système
La méthode standard consiste à synchroniser le fuseau horaire, la date et l’heure de l’EYE+ Controller avec votre navigateur. Cela peut être fait en utilisant le bouton .
Remarque
Si la synchronisation ne convient pas pour votre application (réglages différents souhaités), vous pouvez passer en mode manuel et spécifier vous-même le fuseau horaire, la date et l’heure.
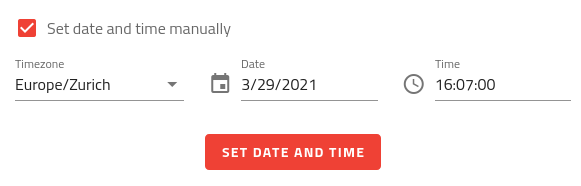
Fig. 194 Réglage manuel du fuseau horaire, de la date et de l’heure
Réinitialisation des paramètres d’usine du système
Si vous avez un jour besoin de réinitialiser la configuration de votre contrôleur à la configuration qu’il avait lorsque vous l’avez reçu, vous pouvez le réinitialiser aux paramètres d’usine. Cela peut par exemple être utile si vous rencontrez des problèmes avec la configuration IP que vous avez appliquée.
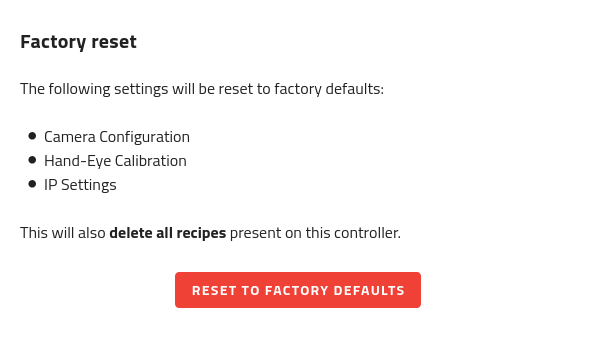
Fig. 195 Réinitialisation des paramètres d’usine du système
Important
La réinitialisation du système aux paramètres d’usine par défaut efface la configuration de la caméra, l’étalonnage manuel et réinitialise les paramètres IP. En outre, toutes les recettes actuellement présentes dans le EYE+ Controller seront supprimées. Veillez donc à exporter celles dont vous avez encore besoin avant de rétablir les paramètres d’usine.
Remarque
Si votre EYE+ est équipé d’un module de bus de terrain EtherNet/IP, les paramètres de configuration de ce module ne seront pas affectés par une réinitialisation des paramètres d’usine.
Après avoir cliqué sur le bouton de réinitialisation, vous devrez entrer le numéro de série de l’EYE+ Controller avant de pouvoir procéder à la réinitialisation.
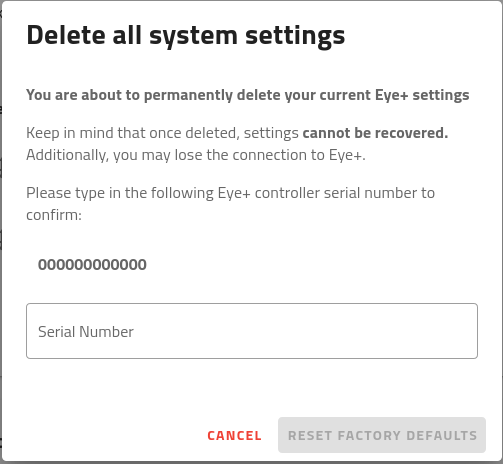
Fig. 196 Fenêtre de confirmation
Licences
Certaines fonctions avancées d’EYE+ ne sont disponibles qu’avec une licence distincte. Si vous êtes intéressé par l’une d’entre elles, contactez-nous pour commander votre licence. Vous pourrez ensuite utiliser cette section pour l’importer dans EYE+. Vous pouvez en outre obtenir plus d’informations sur la ou les licences actuellement installées en développant chaque entrée.
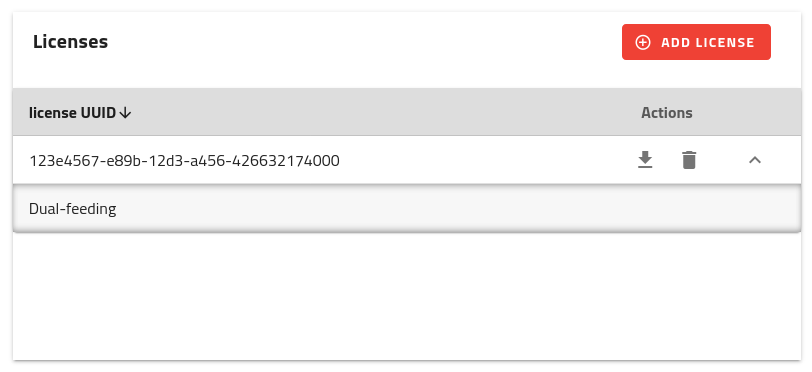
Fig. 197 Gérer les licences
Remarque
Si vous avez commandé votre système avec une ou plusieurs fonctionnalités nécessitant une licence, il sera livré avec la licence correspondante déjà installée.