Avertissement
Vous lisez une ancienne version de cette documentation. Si vous souhaitez obtenir des informations actualisées, veuillez consulter 5.2 .3.3 Classification des candidats
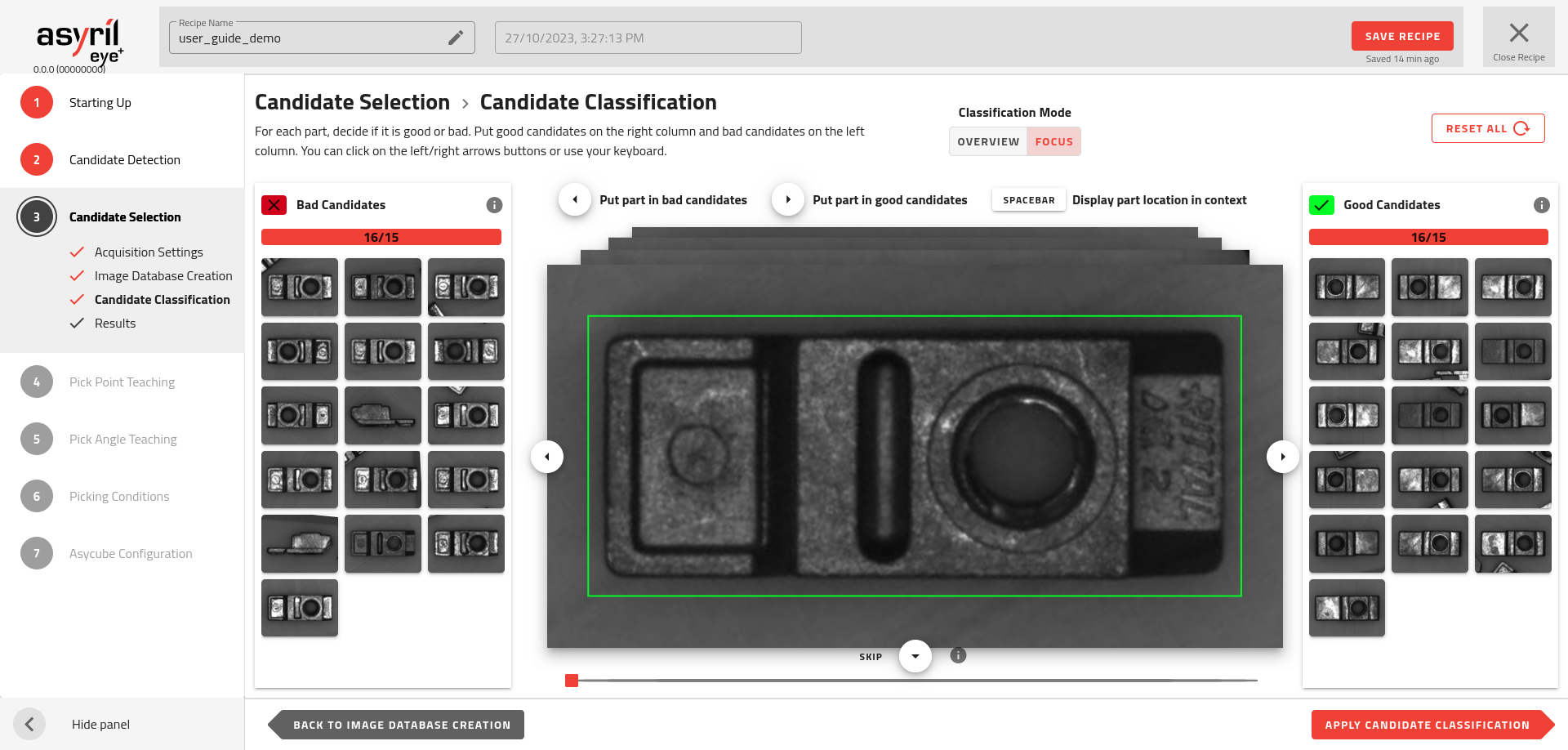
Fig. 93 Sélection des candidats - Classification des candidats
Choisissez le profil d’un bon candidat
Lors de la phase de classification des candidats, vous devez définir ce qu’est un bon et un mauvais candidat. Un bon candidat est un candidat qui est bien orienté pour être pris par le robot (Fig. 94) et les mauvais candidats sont toutes les pièces orientées différemment.
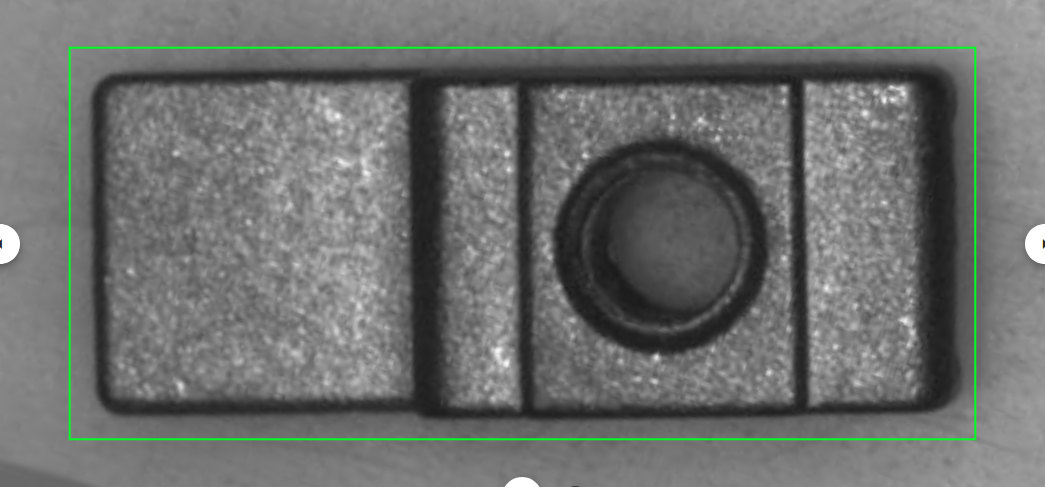
Fig. 94 Bon candidat
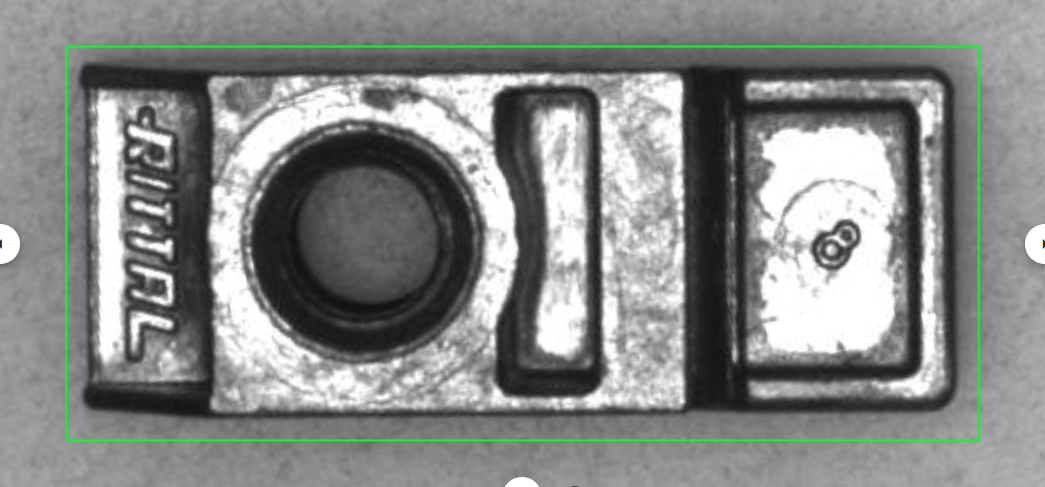
Fig. 95 Mauvais candidats
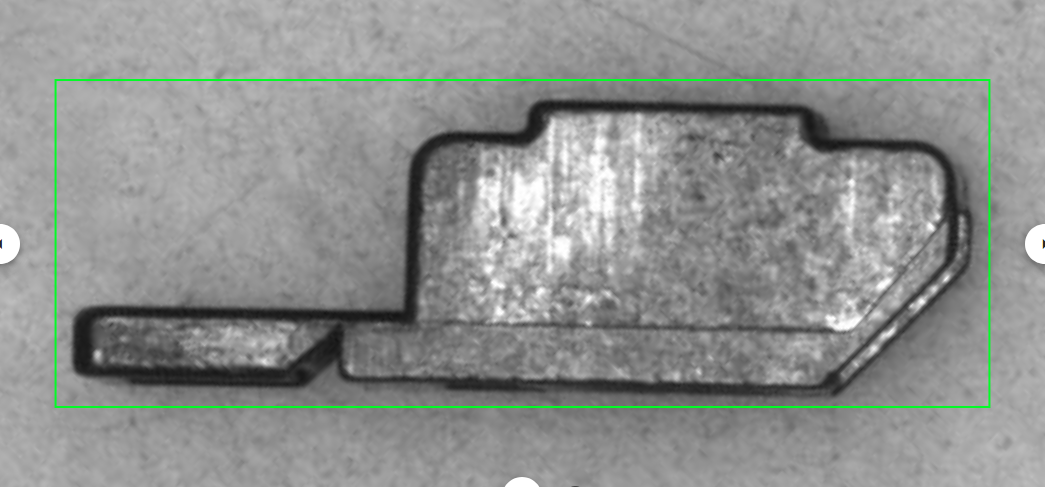
Une fois que vous avez défini la bonne orientation de votre pièce pour le prélèvement par le robot, vous pouvez glisser tous les candidats qui correspondent à ce profil sur le côté droit de la fenêtre et tous les candidats qui ne correspondent pas sur le côté gauche.
Vous devez placer au moins 15 candidats de chaque côté.
Remarque
Il est préférable de remplir les deux côtés avec autant de variation que possible, aussi bien de bons que de mauvais candidats, afin d’augmenter la robustesse de l’algorithme d’IA.
Remarque
Si vous n’avez pas assez d’images pour remplir entièrement les deux côtés, vous pouvez revenir à l’étape précédente et générer d’autres images.
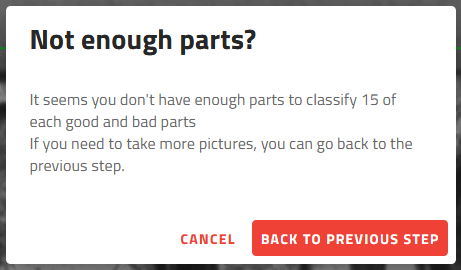
Fig. 96 Pas assez de pièces ?
Conseil
Vous pouvez effacer la classification complète sans perdre les images acquises en cliquant sur . La classification de chaque partie sera réinitialisée.
Modes de classification
Vous disposez de deux modes pour classer les bonnes et les mauvaises pièces : le Mode Focus et le Mode Vue d’ensemble. Vous pouvez passer de l’un à l’autre en utilisant le bouton disponible en haut de la page.
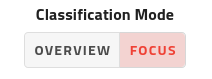
Fig. 97 Commutateur de mode de classification
Mode Focus
Le mode focus est le mode activé par défaut lors de l’accès à la page de classification. Il permet de ne voir qu’une pièce à la fois afin d’en observer les détails.

Fig. 98 Classification - Mode Focus
Une fois que vous savez si la pièce est bonne ou mauvaise, vous pouvez la classer en utilisant les flèches du clavier de l’ordinateur  ou en cliquant sur les boutons
ou en cliquant sur les boutons ![]()
![]()
![]() .
.
Conseil
Vous pouvez éviter de classer une image en l’ignorant à l’aide du bouton ![]() , par exemple si un côté de la base de données est déjà rempli et que vous voulez seulement finir de remplir l’autre côté.
, par exemple si un côté de la base de données est déjà rempli et que vous voulez seulement finir de remplir l’autre côté.
Une barre de progression située sous l’image indique le nombre d’images ignorées.
Mode Vue d’ensemble
Le mode vue d’ensemble est une autre façon de classer les pièces en regardant l’image dans son ensemble et en sélectionnant les bonnes et les mauvaises pièces à l’aide de la souris.
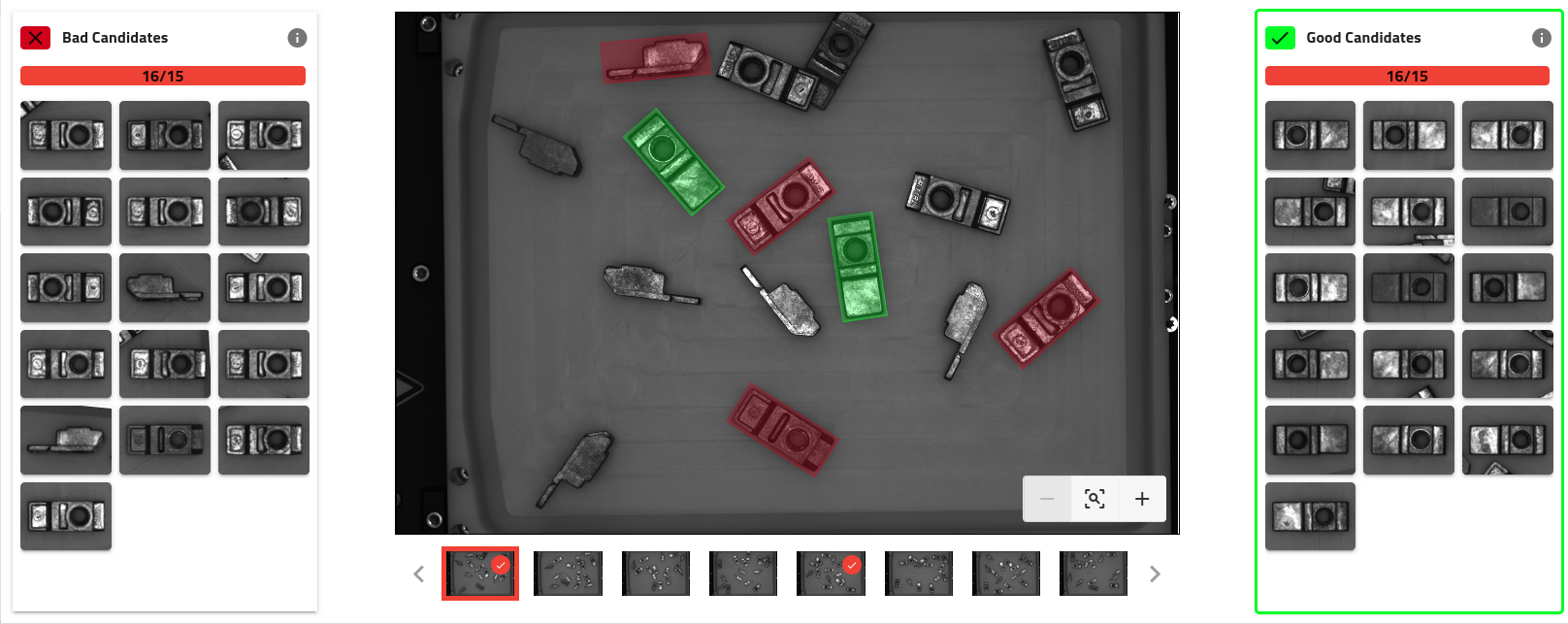
Fig. 99 Classification - Mode Vue d’ensemble - Sélection des bons candidats
Lorsque ce mode est activé, l’une des catégories est sélectionnée (entourée d’une bordure colorée). Vous pouvez changer de catégorie en cliquant sur l’autre. Vous pouvez ensuite cliquer sur les candidats de l’image pour les classer dans la catégorie sélectionnée.
Conseil
Vous pouvez également supprimer le classement d’un candidat en cliquant à nouveau sur celui-ci dans l’image.
Vous pouvez utiliser les vignettes en-dessous de l’image pour passer d’une image à l’autre. Lorsque tous les candidats d’une image sont classés, une case cochée apparaît sur la vignette.
Remarque
Pour le mode focus, il n’est pas nécessaire de classer toutes les pièces. Une fois que vous avez 15 bons et 15 mauvais candidats, vous pouvez Appliquer la classification.
Important
Il n’est pas recommandé de placer manuellement les bonnes pièces d’un côté et les mauvaises de l’autre afin de les classer plus rapidement, car cela pourrait entraîner des orientations manquantes ou des effets d’éclairage susceptibles de provoquer des erreurs de classement lors de la production.
Appliquer la classification
Cliquez sur pour entraîner le modèle de classification en fonction des candidats fournis.
En plaçant les candidats sur le côté droit ou gauche, vous avez associé chaque candidat à une catégorie (bon ou mauvais). Lorsque vous appliquez la classification, ces candidats et leur catégorie alimenteront un réseau neuronal qui permettra à EYE+ de distinguer les bons candidats des mauvais.