警告
現在、このドキュメントは古いバージョンをご覧いただいています。 最新の情報をご希望の場合は、下記をご参照してください 5.2 .カメラ設定ウィザード
このウィザードでは、ビジョンシステムの設置を最終完了し、ビジョン校正の実行へと続きます。
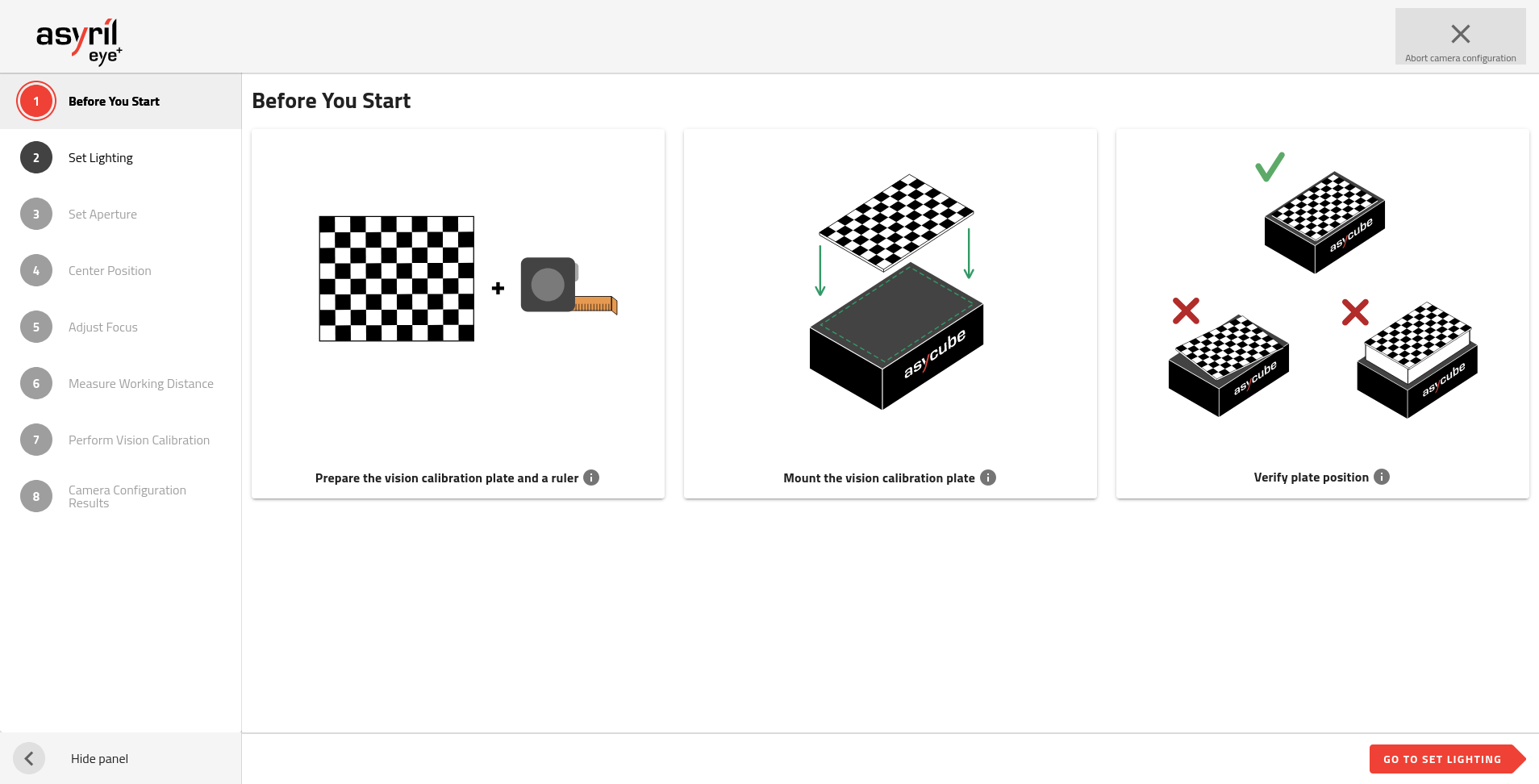
図 149 カメラ設定ウィザード
カメラ設定ウィザードは、9つのステップで構成されています。
このウィザードを開始する前に、カメラが正しく設置されていることを確認してください。
カメラはAsycube プレートの中央上に配置されていること。
レンズの表面とAsycube プレートの間の距離が、 EYE+ キットの動作距離に相当すること( 表 7 を参照)。
カメラの EYE+ ロゴは、Asycube コネクタ( 図 20 )の反対側にあること。
レンズカバーが外されていること。
注釈
詳しくは カメラとレンズの取り付け を参照してください。
1.初める前に
自動運転用のプレートを Asycube から取り外し、代わりにビジョン校正用プレートを取り付けてください。ビジョン校正用プレートを正しい取り付けの仕方は、 ビジョン校正用プレートの取り付け の項を参照してください。ビジョン校正用プレートは、 Asycube にしっかりと固定してください。
定規(メートルまたはインチ基準)を用意します。
重要
自動運転中と同じ取り付けにしてください。例えば、自動運転時にAsycube の側面にカメラの視界を遮るもの(ホッパーなど)がある場合、カメラの取り付け時に関心領域(ROI)を調整できるようにするため、この障害物を残しておく必要があります。
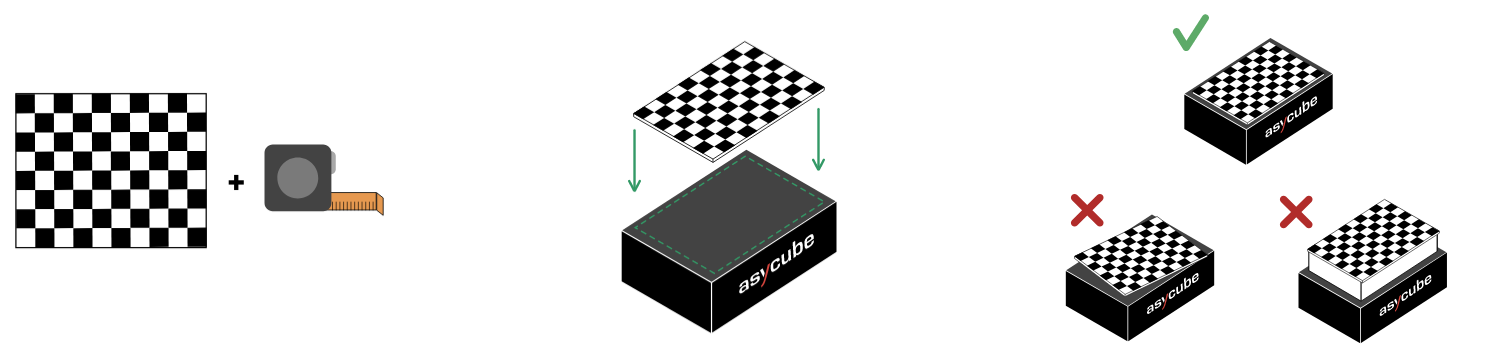
図 150 初める前に
2.照明を設定
システムは、 Asycube が正しい接続と、バックライトの何色を知らせます。
「照明を設定」では、使用したい照明を選択してください。バックライトとフロントライトの点灯・消灯を選択できますが、最低でもどちらか1つを選択してください。
ヒント
この時に、利用可能な照明を全て選択することをお勧めします。レシピを作成する時に、選択された照明をご利用いただくことになります。校正に関しては、最も適切な照明を、システムが自動的に選択します。
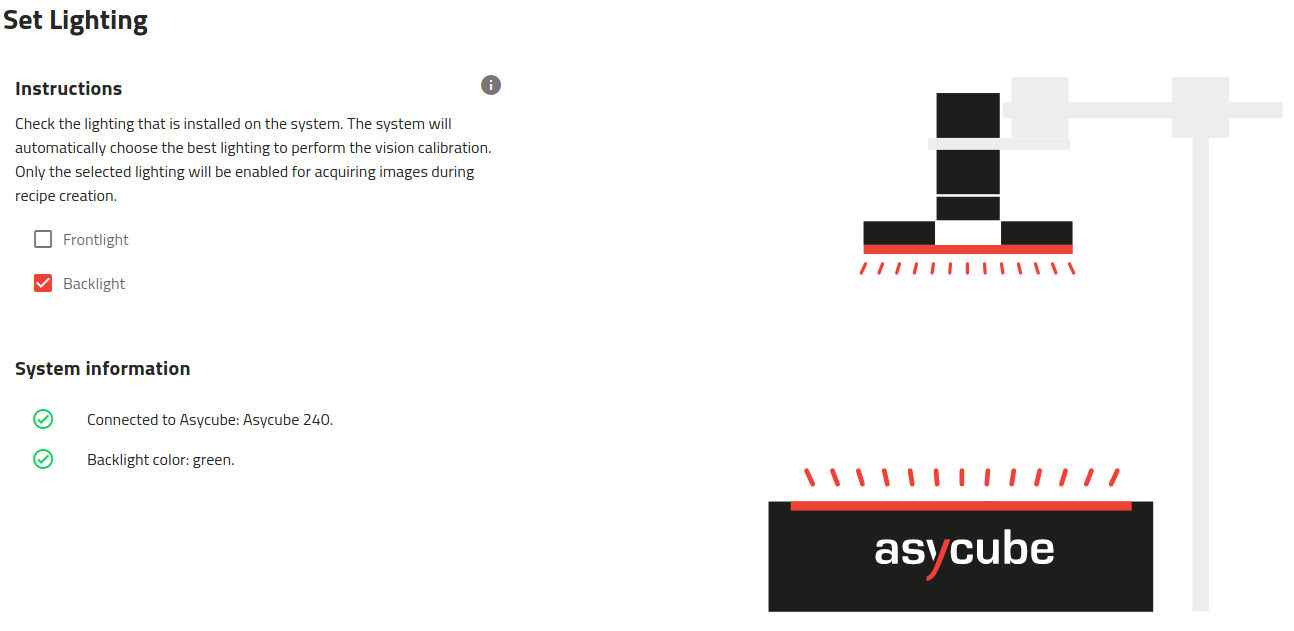
図 151 照明を設定
3. 絞りを設定
カメラの絞りを5.6に調整してください。この絞り値に設定すると、 EYE+ キットに付属のカメラとレンズにとって最適な画像コントラストを狙うことができます。次に、レンズの上部のネジを使って、この絞り値をロックしてください。
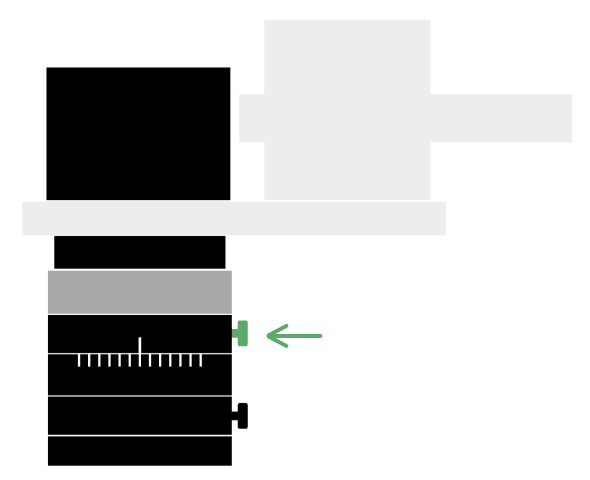
図 152 絞りを設定
4. センターポジション
ここでビジョンシステムが適切に取り付けられているかどうかを確認してください。正しく取り付けられていない場合は、適切に調整する必要があります。
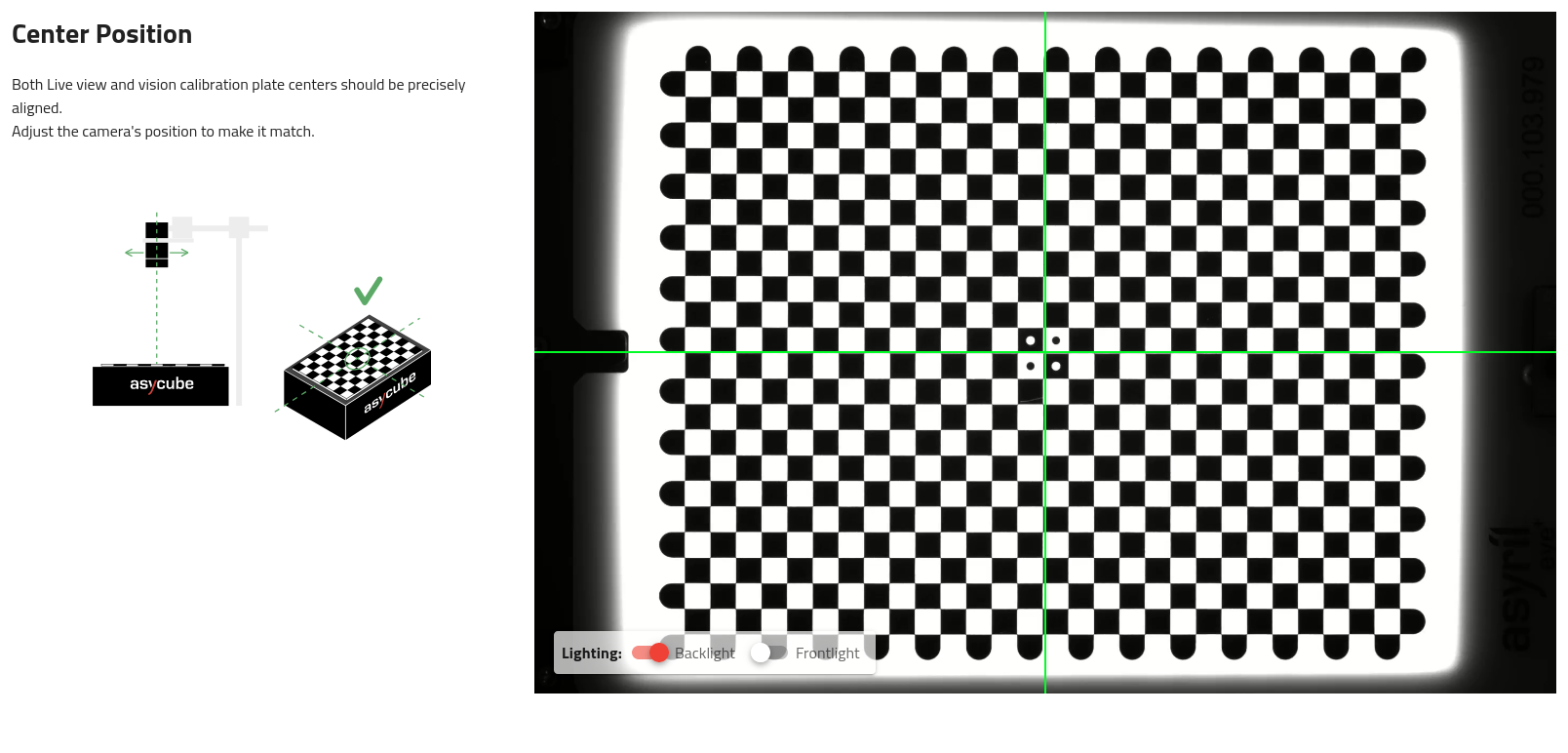
図 153 センターポジション
ヒント
校正用プレートがはっきりと見えない(暗すぎる)場合は、バックライトを点灯させます。
カメラの位置を調整して、緑の十字の中心がビジョン校正用プレートのほぼ中央に来るようにします。中央に調整してから、カメラをしっかりと固定してください。この後は絶対にカメラを動かさないでください。
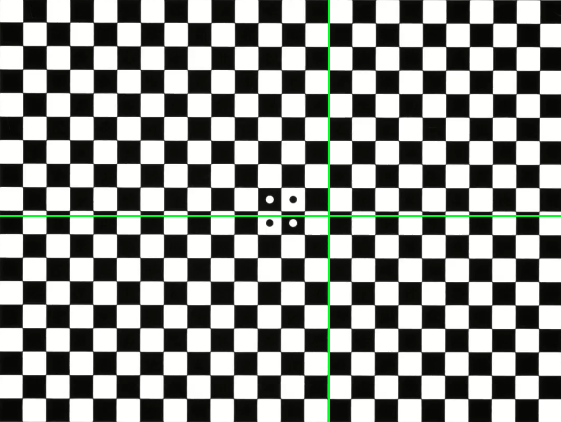
図 154 センタリング(中央寄せ)できていない
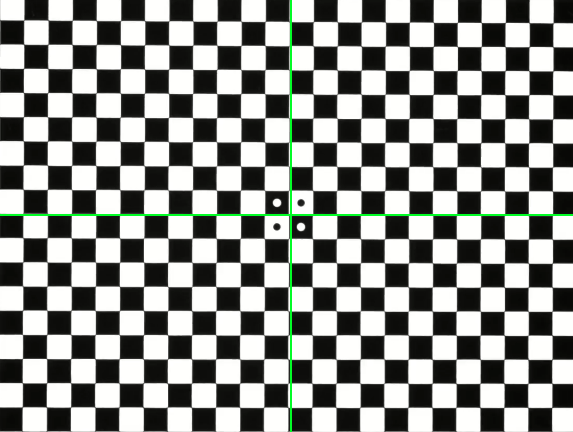
図 155 センタリング(中央寄せ)できている
注釈
カメラの設定では、校正用プレートの端の部分が部分的にカバーされていなくても十分です。つまり、長軸では最大1本まで、そして短軸では最大3本までのラインが隠れていても大丈夫です。例えば、プレート上にホッパーが部分的に覆い重なっている場合は、このような状況が発生することがあります。
しかし、あまりにも多くのラインが隠れてしまっている場合は、システムは、" ビジョン校正不可 " というエラーメッセージを表示します。
5. Asycube の向きを設定
コネクタが左側に来るように画像の向きを変える必要があります( 図 156 の緑色のラベル)。コネクタの場所が間違っている場合は、スイッチを使ってカメラを反転させてください。
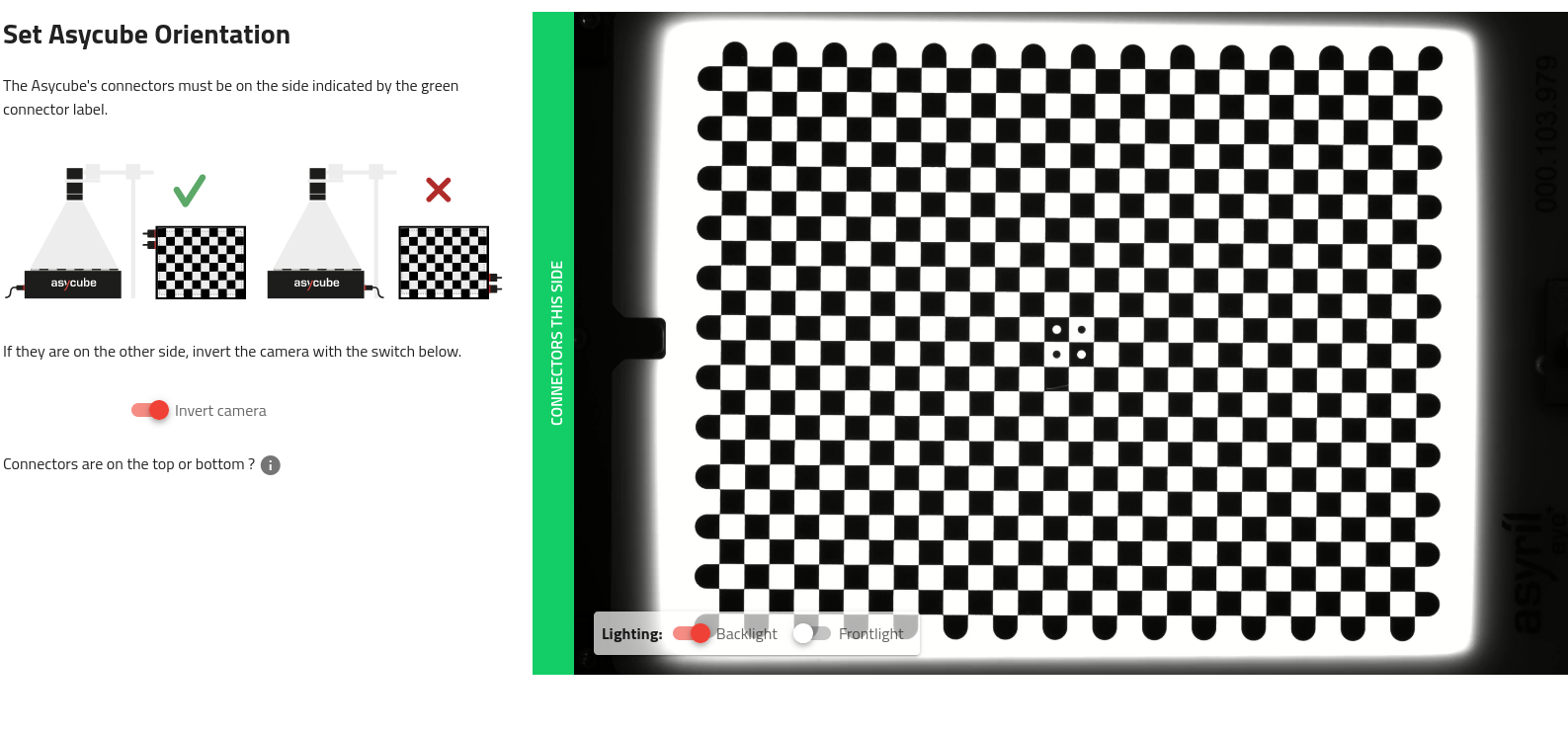
図 156 Asycube のライブビュー:コネクタが緑の部分(ラベル)と同じ側に配置されているようにしてください。
警告
Asycube の配線用コネクタが、左側に来ていない場合は、カメラの取り付け方向が間違っている(90°ずれている)ことを意味します。システムはビジョン校正中にエラーを表示します。
カメラの EYE+ ロゴは、Asycube のコネクタ( 図 20 )の反対側にある必要があります。
6. フォーカスを調整
できるだけシャープな画像になるまでピントを調整してください。次に、レンズ底面のネジでこのピントを固定します。
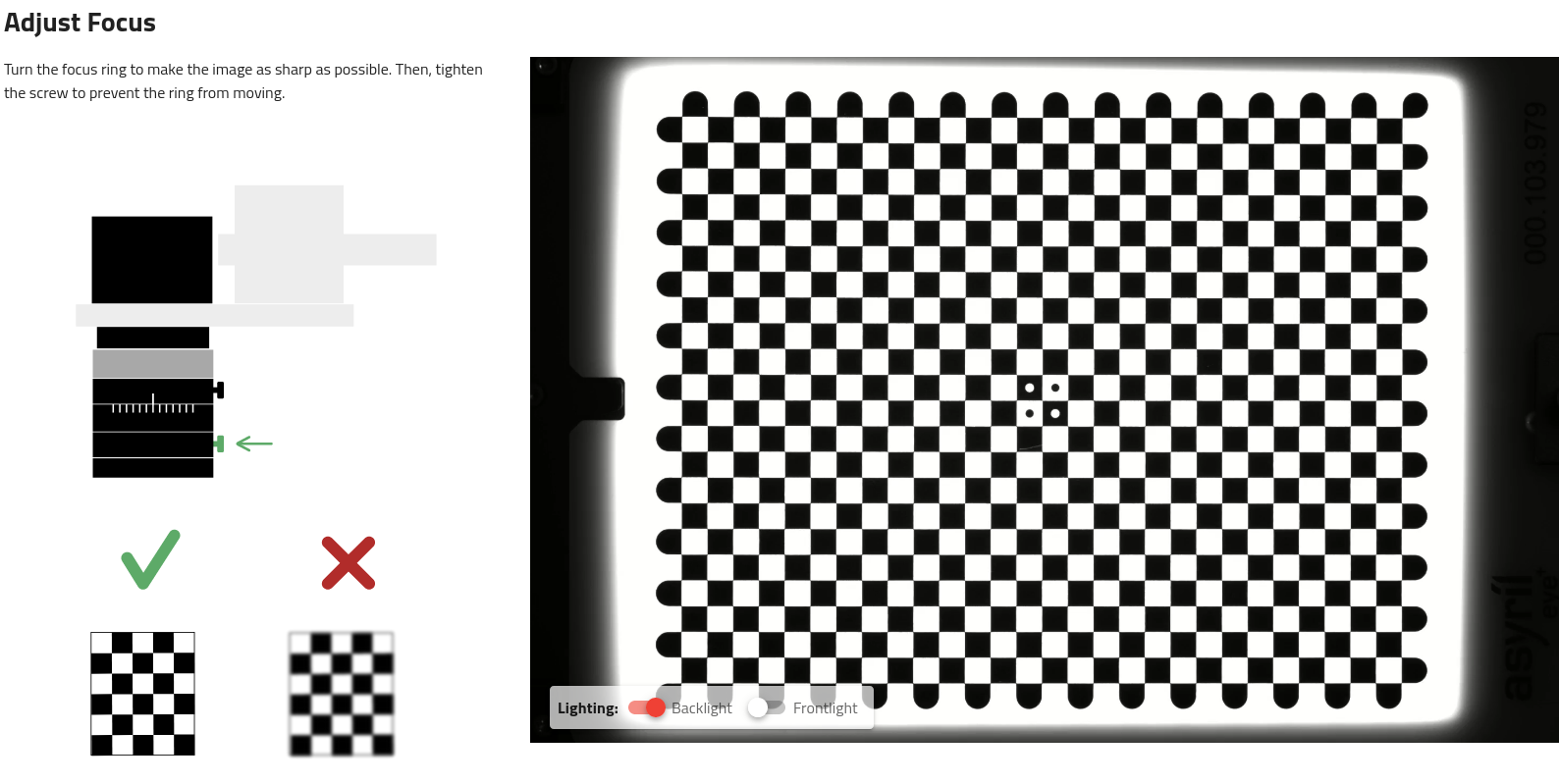
図 157 フォーカスを調整
警告
このステップを正しく実施しないと、画像解析のパフォーマンスが低下する場合があります。
ヒント
校正用プレートがはっきりと見えない(暗すぎる)場合は、バックライトを点灯させます。
7. 動作距離を測定
校正用プレートからレンズのフロントフェイス(前面)までの距離を測定します。この動作距離は、部品の視差効果を補正するために必要です。インターフェース画面にこの測定値を入力します。
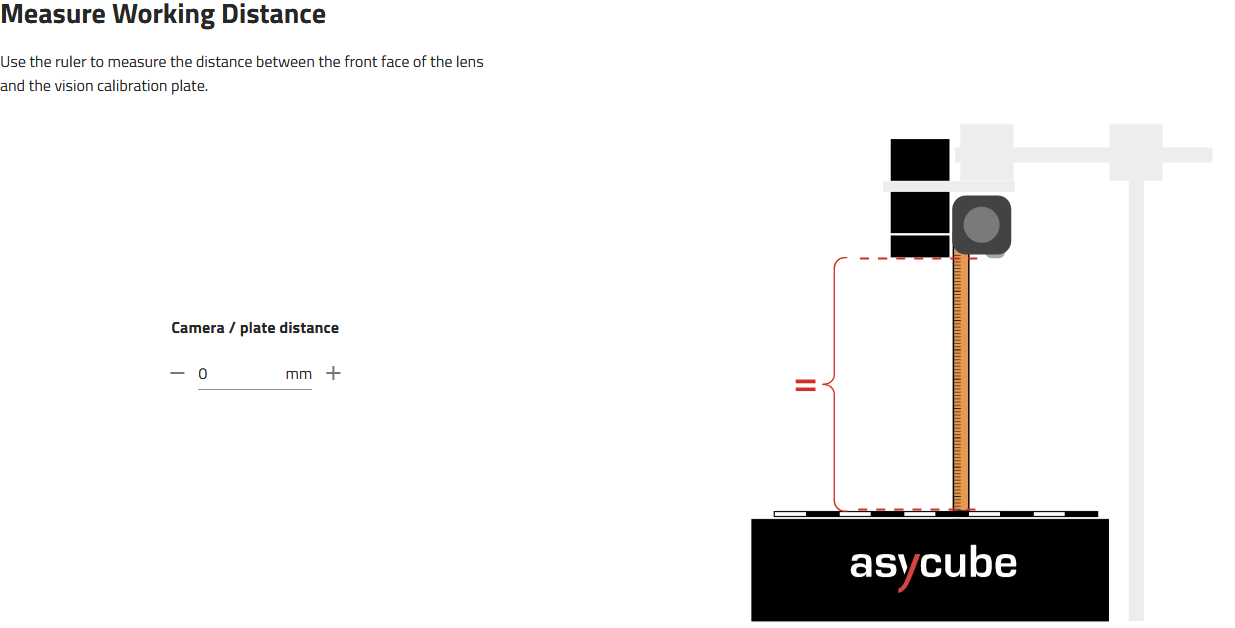
図 158 動作距離を測定
注釈
視差効果や、補正の仕方については、 視差補正 を参照してください。
8. ビジョン校正を実行
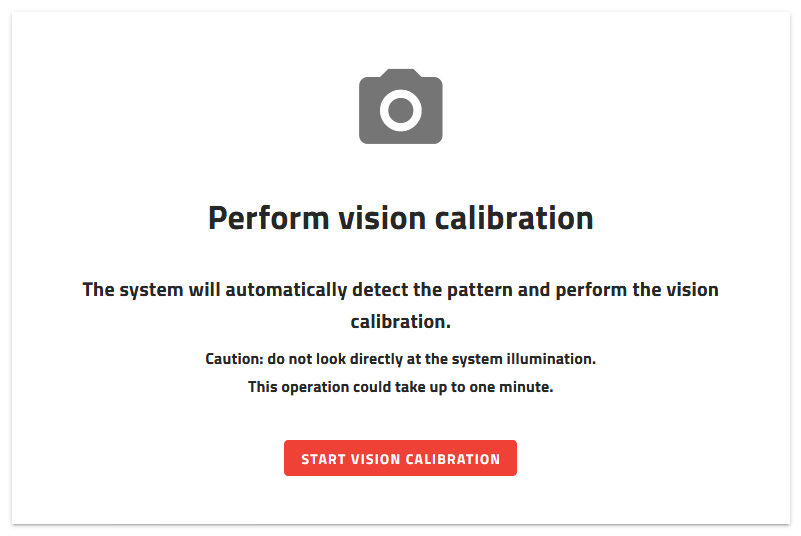
図 159 ビジョン校正を実行
プレート上の視野がクリアになっている(余計なものがない)ことを確認し、 をクリックします。
このステップでは、ビジョン校正をします。事前に入力されたパラメータが反映されます。ビジョン校正は、ビジョン校正用プレートに印刷されたチェッカー状の模様を使用して、画像の補正をします。具体的には次のようなことです。
歪み補正
RMS誤差歪み補正計算
関心領域(ROI)の定義
ピクセル/ミリメートルまたはピクセル/インチの計算
視差補正
注釈
ビジョン補正の詳細については、 ビジョン校正の機能 を参照してください。
9. カメラの設定の結果
カメラの設定の結果では、ビジョン修正前の画像とビジョン修正後の画像が表示されます( 図 160 )。

図 160 カメラの設定の結果
注釈
ビジョンキット用に選択されているレンズには魚眼レンズ効果がほとんどないため、表示された修正前後の画像は非常に似ている可能性があります。
右の画像の緑色の四角形は、対象の領域を表しています。
ここには RMS エラー とピクセル/ミリ単位またはピクセル/インチ単位のスケールが表示されます。
警告
RMS 誤差が1より大きい場合は、補正が適用されません。
結果良好である場合、 をクリックして保存してから、ウイザードを閉じます。