警告
あなたはこのドキュメントの古いバージョンを読んでいます。 最新の情報を知りたい場合は、以下を参照してください 5.2 .カメラ設定ウィザード
このウィザードにより、ビジョンシステムの設置を最終的に完了させ、ビジョンキャリブレーションの実行へとつなぎます。
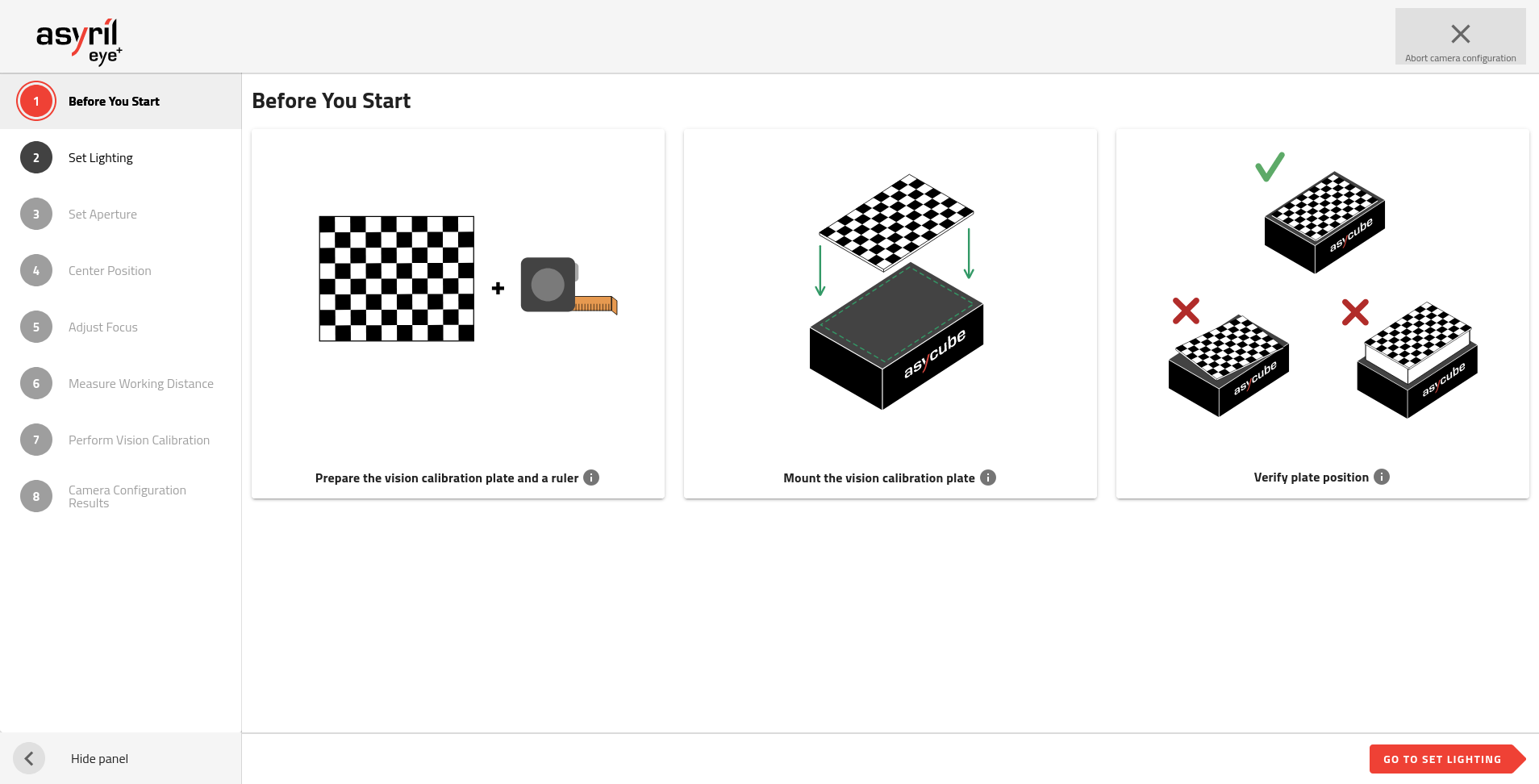
図 116 カメラ設定ウィザード
カメラ設定ウィザードは8つのステップで構成されています。
このウィザードを開始する前に、カメラが正しく設置されていることを確認してください:
カメラはAsycubeプレートの中央の上に配置されていること。
レンズの表面とAsycubeプレートの間の距離が、EYE+ キットの動作距離に相当すること ( 表 7 を参照)。
カメラの EYE+ ロゴは、Asycube コネクタ ( 図 20) の反対側にあること。
レンズカバーが外されていること。
注
詳しくは カメラとレンズの取り付け を参照してください。
1.始める前に
自動運転用のプレートを Asycube から取り外し、代わりにビジョンキャリブレーションプレートを取り付ける必要があります。ビジョンキャリブレーションプレートを正しく取り付けるためには、 ビジョンキャリブレーションプレートの取り付け の項を参照してください。ビジョンキャリブレーションプレートは、Asycube にしっかりと固定してください。
定規(メートルまたはインチ基準)を用意します。
重要
自動運転の場合と同じ取り付けとなるようにします。例えば、自動運転時にAsycubeの側面にカメラの視界を遮るもの(ホッパーなど)がある場合、カメラの取り付け時に関心領域(ROI)を調整できるようにするため、この障害物を残しておく必要があります。

図 117 始める前に
2.照明の設定
Asycube が接続されているかどうか、そのバックライトの色は何色かをシステムが知らせます。
カメラを設定する時に使用する照明を選択する必要があります。バックライトとフロントライトの点灯・消灯を選択できますが、この内最低でも1つは選択しなければなりません。
ヒント
利用可能なすべての照明(条件)を使用することをお勧めします。これは、後でレシピを作成する際に利用可能な照明として使用できます。システムは自動的に、キャリブレーションのために最も適切な照明を選択します。
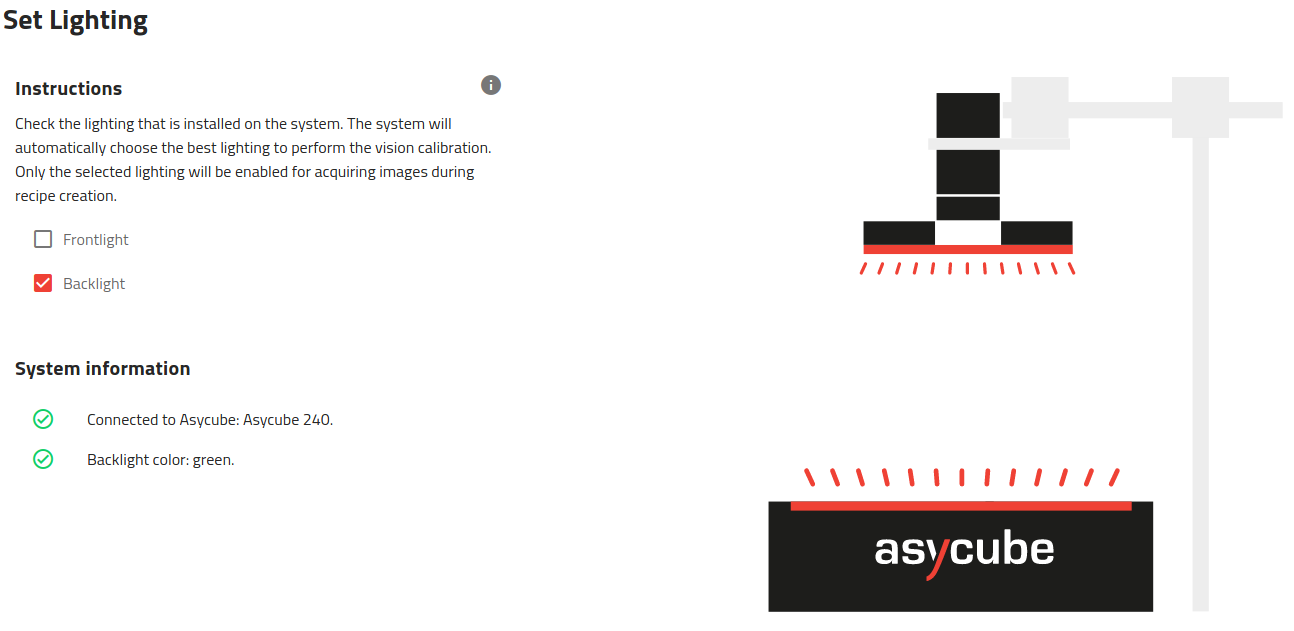
図 118 照明の設定
3.絞りの設定
カメラの絞りを5.6に調整します。この絞り値は、EYE+ キットに付属のカメラとレンズを使って、最適な画像のコントラストを得るために良く適合しています。次に、レンズの上部のネジを使って、この絞り値をロックしてください。
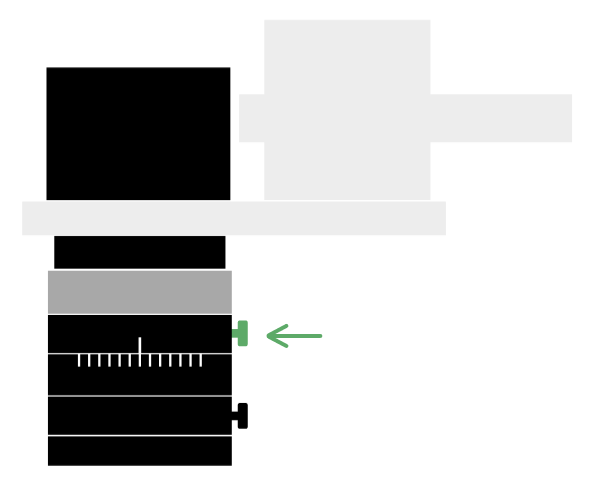
図 119 絞りを設定
4.センターポジション
ここでビジョンシステムが適切に取り付けられているかどうかを確認してください。正しく取り付けられていない場合は、適切に調整する必要があります。
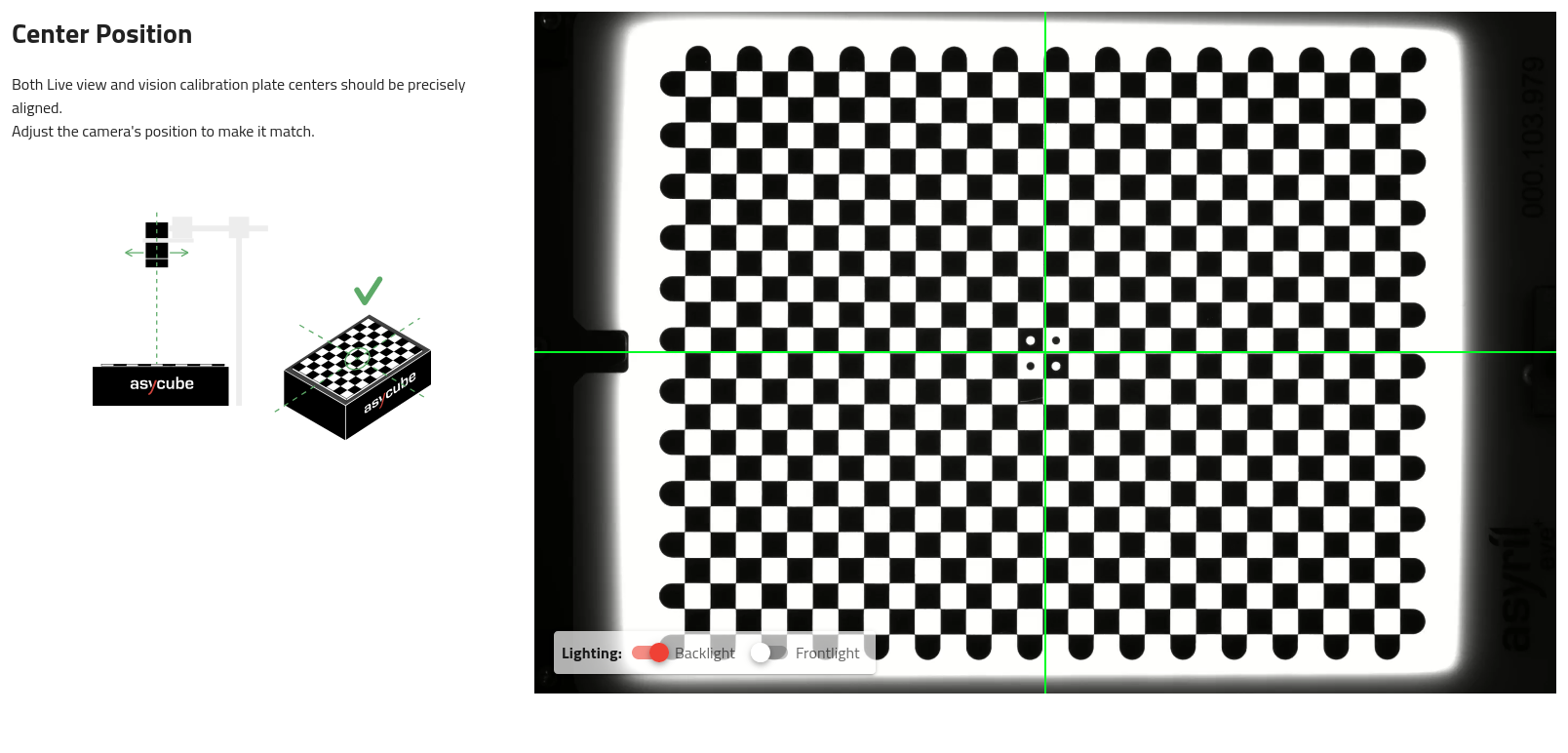
図 120 センターポジション
ヒント
キャリブレーションプレートが正しく見えない(暗すぎる)場合は、バックライトを点灯させます。
カメラの位置を調整して、緑の十字の中心がビジョンキャリブレーションプレートのほぼ中央に来るようにします。これが完了した後に、カメラをしっかりと固定することができます。この後は絶対にカメラを動かさないでください。
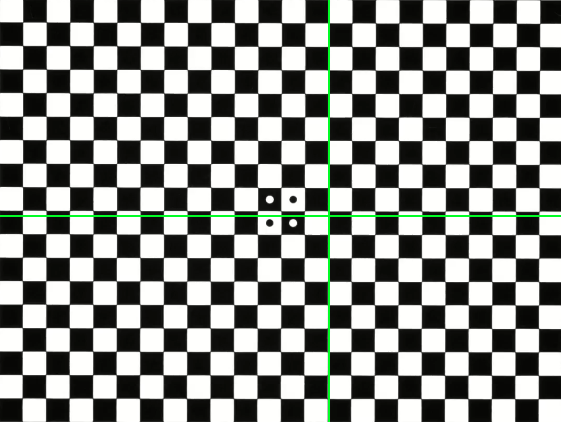
図 121 センタリングがうまくできていない
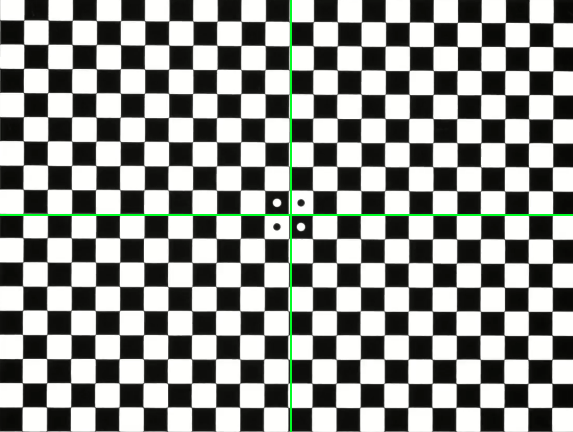
図 122 センタリングが良く調整されている
注
カメラの設定では、キャリブレーションプレートの端の部分を部分的に覆い隠すことができるほど、障害物に対して安定的です。長軸では最大1本、短軸では最大3本のラインが隠れることが可能です。このような状況は、例えば、プレート上にホッパーが部分的に重なっている場合に発生することがあります。
しかし、あまりにも多くのラインが隠される場合、システムは一般的なエラーメッセージを表示します:"ビジョンキャリブレーション不可 "。
5. Asycubeの向きの設定
コネクタが左側に来るように画像の向きを変える必要があります( 図 123 の緑の四角)。コネクタの向きが間違っている場合は、スイッチを使ってカメラを反転させてください。
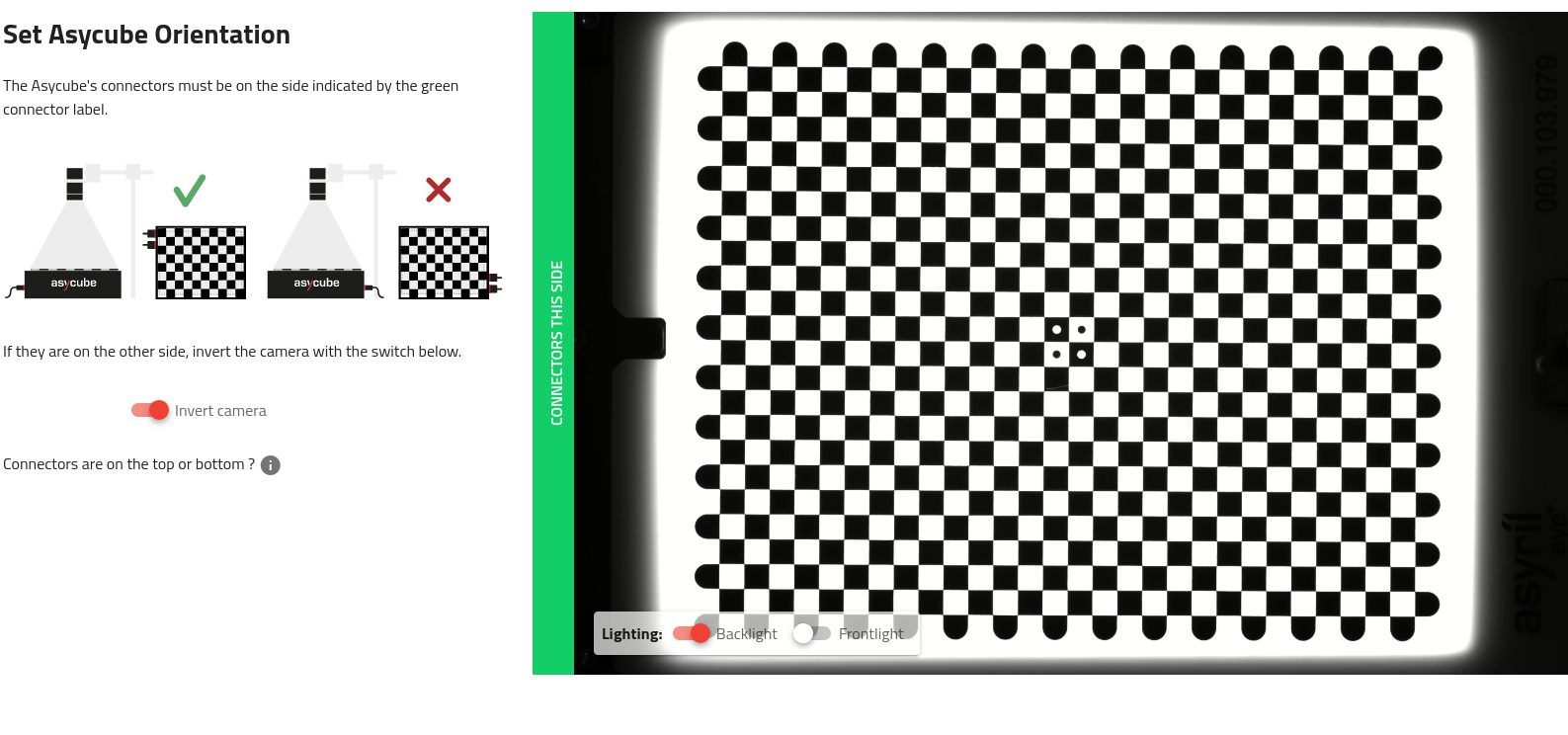
図 123 Asycubeのライブビュー:コネクタが緑の四角形と同じ側に配置されている必要があります。
警告
Asycubeの配線用コネクタが上または下にある場合は、カメラの取り付け方向が間違っている(90°ずれている)ことを意味します。システムはビジョンキャリブレーションの最中にエラーを表示します。
カメラの EYE+ ロゴは、Asycubeのコネクタ( 図 20)の反対側にある必要があります。
6.フォーカスの調整
できるだけシャープな画像になるまでピントを調整します。次に、レンズ底面のネジでこの焦点を固定します。
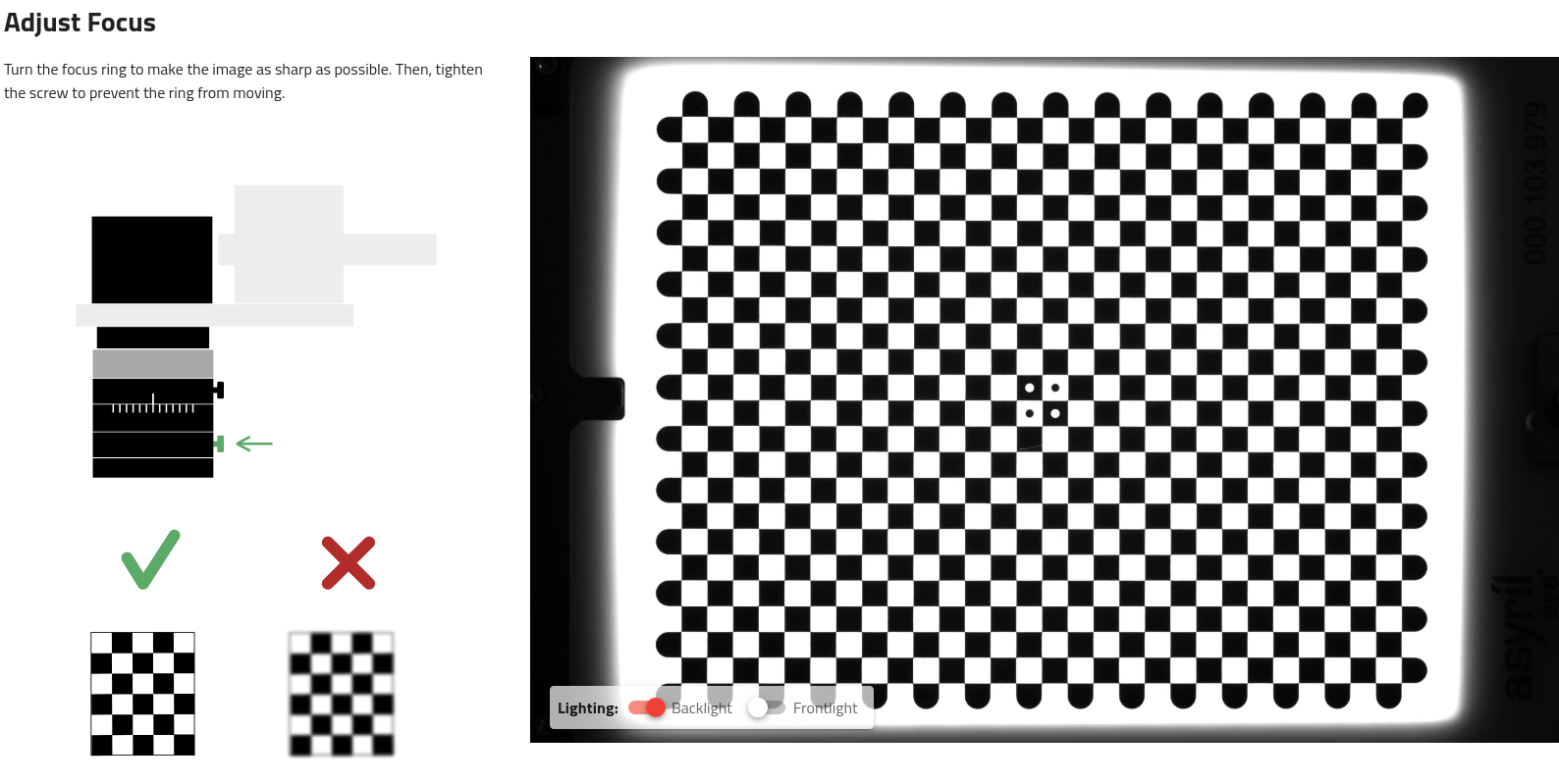
図 124 フォーカスの調整
警告
このステップを正しく実施しないと、画像解析のパフォーマンスが低下する場合があります。
ヒント
キャリブレーションプレートが正しく見えない(暗すぎる)場合は、バックライトを点灯させます。
7. 動作距離の測定
キャリブレーションプレートからレンズの前面までの距離を測定します。この動作距離は、部品の視差効果を補正するために必要です。インターフェース画面にこの測定値を入力します。
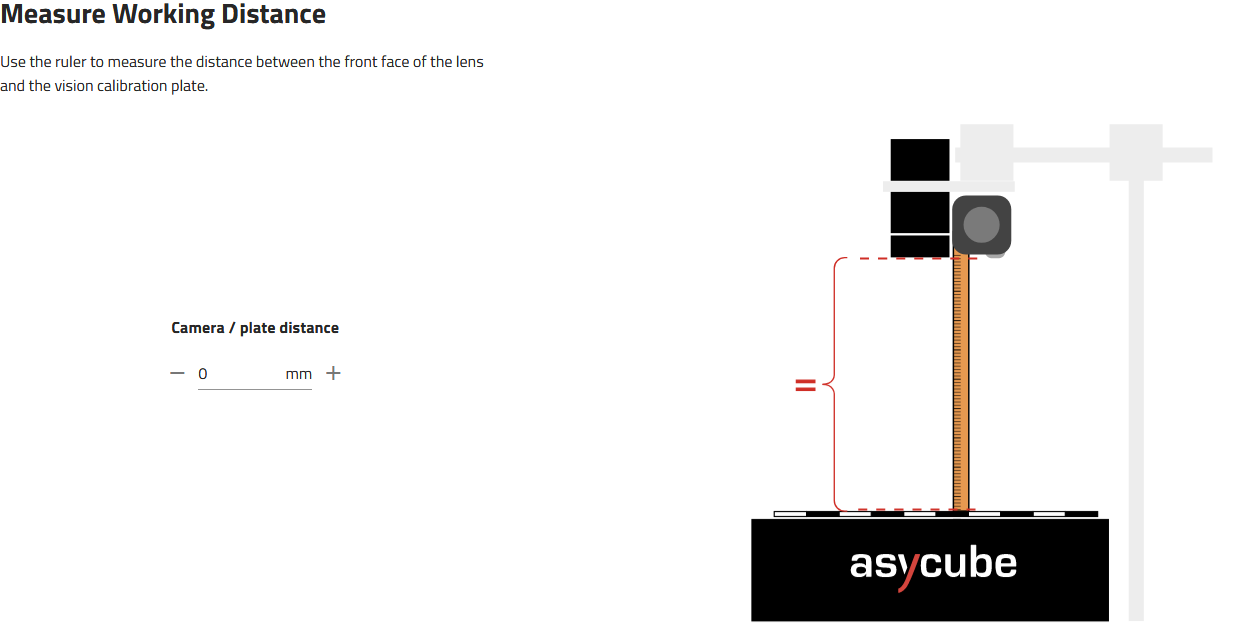
図 125 動作距離の測定
注
視差効果とは何か、どのように補正されるかについては、 視差補正 を参照してください。
8. ビジョンキャリブレーションの実施
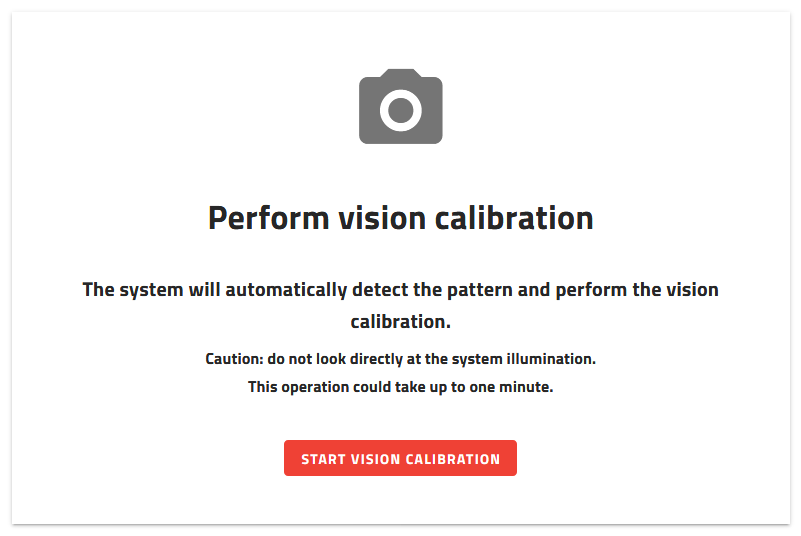
図 126 ビジョンキャリブレーションの実施
プレート上の視野がクリアになっている(余計なものがない)ことを確認し、 をクリックします。
このステップで、ビジョンキャリブレーションを開始します。事前に入力されたパラメータが反映されます。ビジョンキャリブレーションは、ビジョンキャリブレーションプレートに印刷されたチェッカー状の模様を使用して、画像への補正を適用します。ビジョンキャリブレーションの実行:
歪み補正
RMS誤差歪み補正計算
関心領域(ROI)の定義
ピクセル/ミリメートルまたはピクセル/インチの計算
視差補正
注
ビジョン補正の詳細については、 ビジョンキャリブレーションでは何をするのか? を参照してください。
9. カメラ設定の結果
カメラ設定の結果には、ビジョンキャリブレーション前の画像とビジョンキャリブレーション後の画像が表示されます( 図 127)。
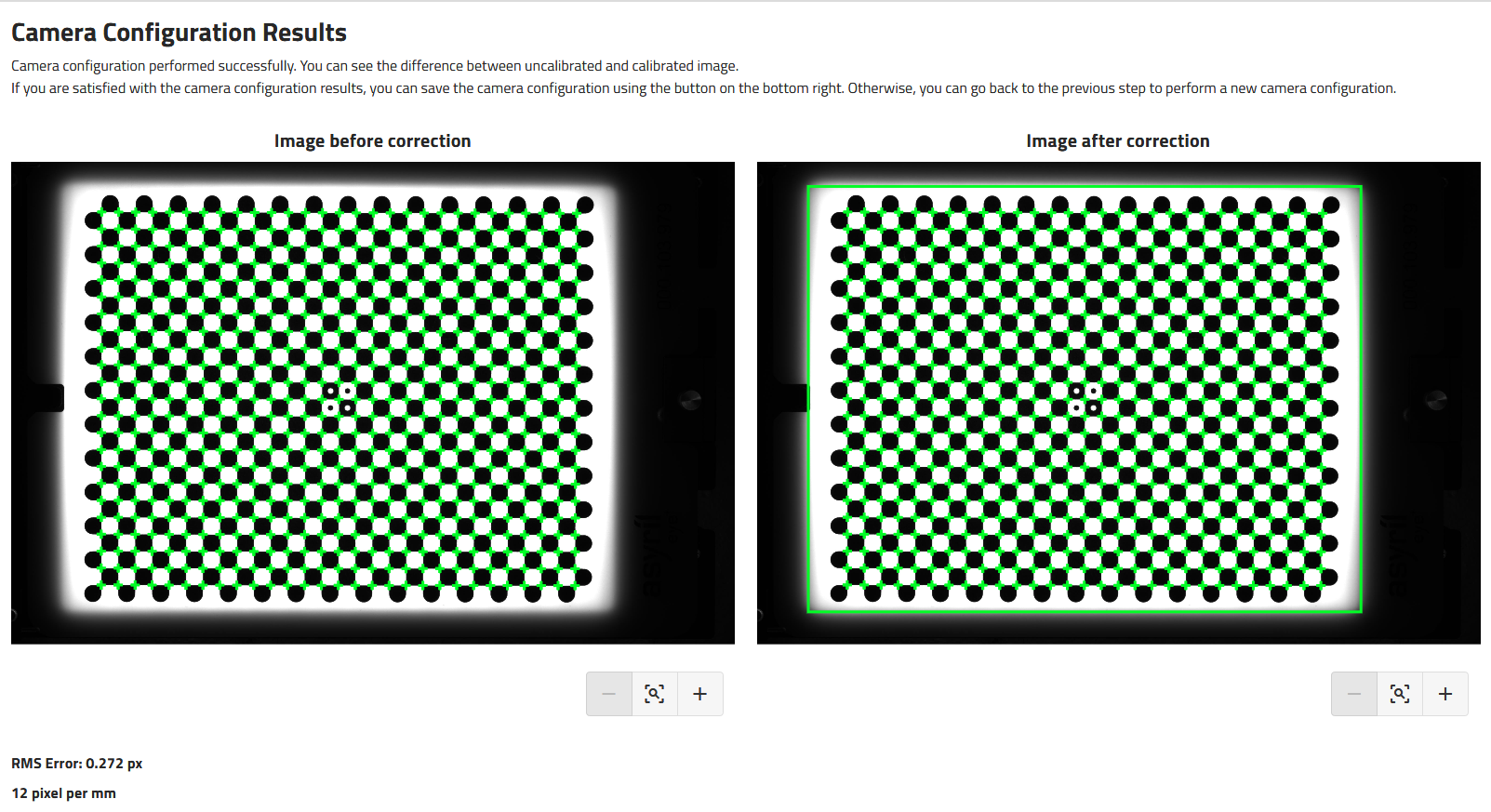
図 127 カメラ設定の結果
注
ビジョンキット用に選択されているレンズには魚眼レンズの効果がほとんどないため、表示された前/後の画像は非常に似ている可能性があります。
右に表示される画像の緑色の四角形は、対象の領域を表しています。
ここには RMS エラー とピクセル/ミリ単位またはピクセル/インチ単位のスケールが表示されます。
警告
RMS 誤差が 1 より大きい場合は、補正が適用されません。
結果が満足できる内容である場合、 をクリックしてウィザードを保存して閉じます。