Warnung
You are reading an old version of this documentation. If you want up-to-date information, please have a look at 5.2 .3.1 Acquisition settings
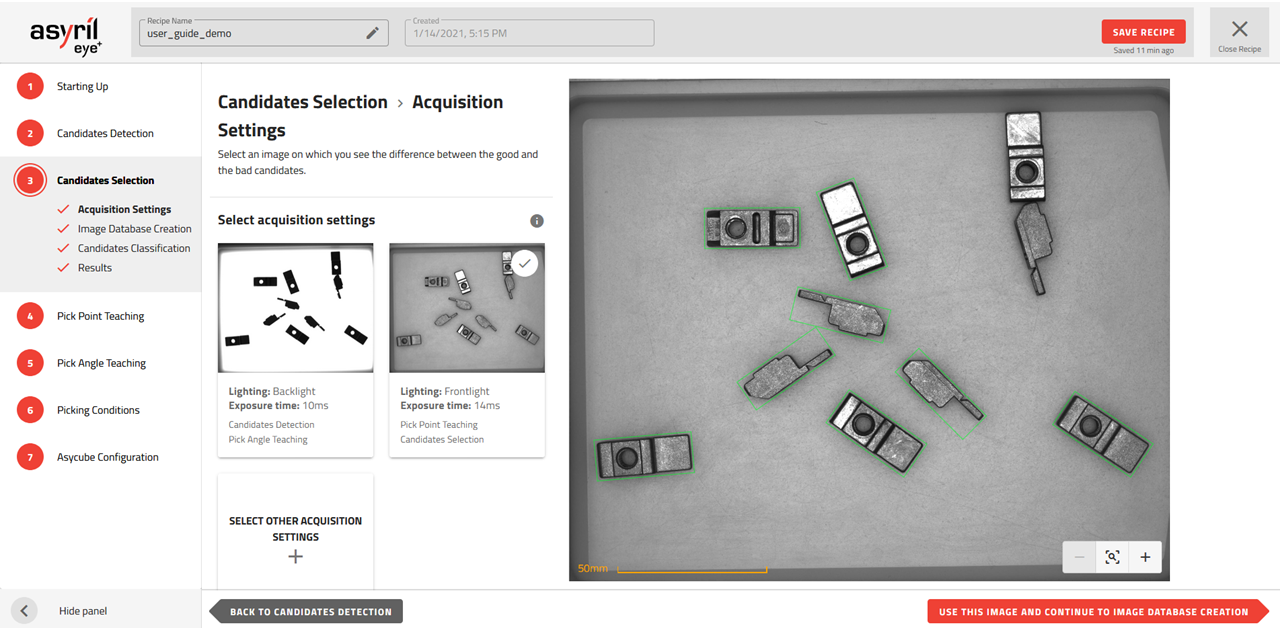
Abb. 59 Candidate Selection - Acquisition Settings
You must define the acquisition settings to be used for candidate selection. By default, the same settings are used as for the previous step (candidate detection). From this image, if you cannot tell if each part is a good or bad candidate you should select other acquisition settings by pressing the „+“ button.
Wichtig
If you decide to use other acquisition settings than those used for candidate detection, this adds an image to be taken at each image analysis request when EYE+ is in production. The list of images captured for each image analysis is described in the image acquisition list (Abb. 60).
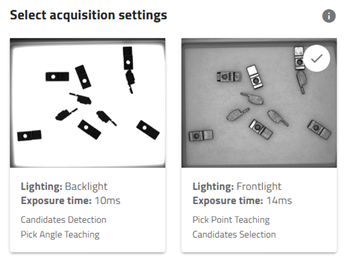
Abb. 60 List of images to be captured for one image analysis (2 images in this example)
Backlight
The backlight can be used for candidate selection if your part has different contours when changing the orientation. (e.g. asymmetrical parts).
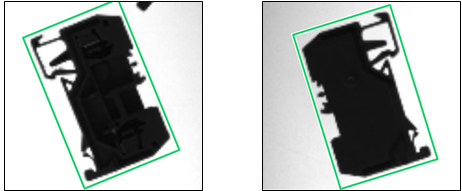
Abb. 61 Using backlight to distinguish different orientations
Frontlight
The frontlight is used when the outline does not help to make the difference between two orientations. The frontlight highlights all the features on the front face of the parts.
In Abb. 62, the difference between good or bad orientation can not be seen on the backlight image, whereas the difference is obvious in the frontlight image
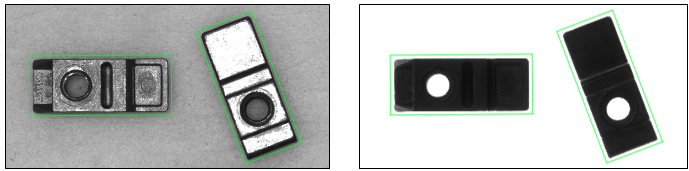
Abb. 62 Images with frontlight (left) and backlight (right)
Bemerkung
The algorithm used for the candidate selection is very sensitive to the texture in the image. For this reason it is recommended to use the frontlight for this step.