警告
これは、古いバージョンのドキュメントです。 最新の情報をご覧になりたい場合は、次をご覧ください。 5.2 .5.2 ピック角度の設定
前のステップで定義したピックポイント上に角度を定義します。

図 122 ピック角度の学習 - ピック角度設定
複数のピック角度を持つ部品
図 123 の図に示されているように、部品(ワーク)によっては形状が対称であるため、複数のピック角度を持ちます。ピック角度の数を指定することで、ロボットはこれらのどの角度からでも部品をピックできるようになります。これは、他の部品と接触したり、アジキューブのエッジに接触したりするために、ピック角度の内のどれかが使用できない場合に便利です。このような場合は、他のピック角度が使用されます。
ピック角度の数を指定するには、「対象形の部品のため複数の角度からピック可能」にチェックを入れて、角度の数を正しく入力してください。各角度は画像上に矢印で表示されます。

図 123 4つのピック角度を持つ部品
ピック角度設定
X とY 座標を回転させ、ロボットのピックの向きを正しい方向に揃えてください。
注釈
この操作は、ロボットに送るRZ 角度の精度を決定するので、慎重に行う必要があります。
フィーチャーマスキング
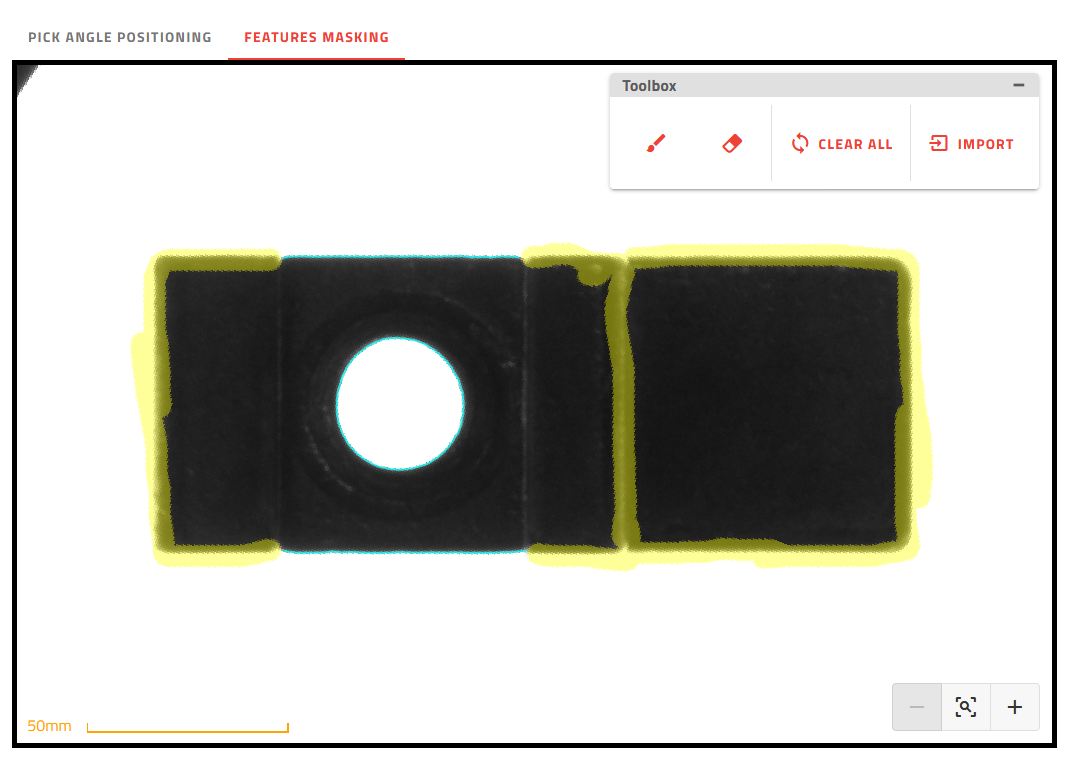
図 124 ピック角度の方向が、部品の長辺と一直線となるようにフィーチャーマスキングします。
フィーチャーマスキングをする目的は、ピック角度を決めることによって、モデルとして参照されるフィーチャー(マスキング後に残るフィーチャー)を定義することです。
次のような場合は、参照部品のフィーチャーを定義する必要はありません。
【同じ高さ】 ピックポイントと同じ高さのところにないフィーチャーは、マスクする必要してください。フィーチャーの高さは1つだけ(例:ピックポイントと同じ高さ)にしてください。同じ高さのところにないフィーチャーを追加すると、視差によってピック角度の精度が影響する可能性があります(ピックポイントと異なる高さのところにあるフィーチャーは、アジキューブプレートにある部品の位置によっては、常に同じ相対位置になるとは限りません)。
【再現可能性】 参照部品は、候補と共通の概要であることは必要不可欠です。ある候補と別の候補では再現不可能なフィーチャーは、マスクしてください。
【十分なフィーチャー】 アルゴリズムによって識別されるピック角度を1つだけにするためには、十分なフィーチャーが必要です。
ブラシ ![]() を使用して、望ましくないフィーチャーをマスクします。
を使用して、望ましくないフィーチャーをマスクします。
ヒント
をクリックすると、ピックポイントのフィーチャーをマスクするために使用したマスクをインポートすることができます。
高度なオプション
重要なフィーチャーが検出されず、初期設定では十分な結果が得られない場合は、高度なオプションがあります。下のように追加設定を選択できます。
コントラスト
初期設定では、 EYE+ はフィーチャーを抽出するために使用するコントラスト値を自動的に決定します。ピクセルのコントラスト値とは、隣接するピクセルとの明度差のことです。ピクセルのコントラストが指定された値を超えた場合、そのピクセルはモデルのフィーチャーを決定するために選択されます。
コントラストパラメータを手動で調整することで、自動調整されたモデルよりも多くのフィーチャーを持つモデルを作成することができます。用途によっては、ピック角度を正確に調整するのに役立ちます。
コントラストを手動で設定するためには、下図のように「コントラストを手動で設定」をオンにします。
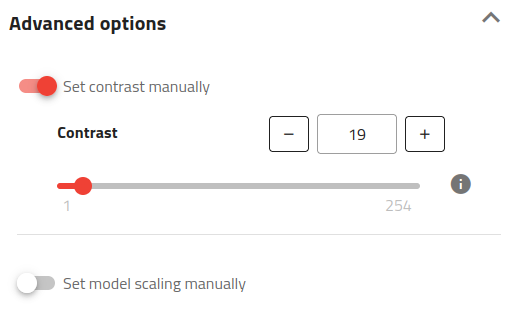
コントラスト設定の効果は、下の通りです。
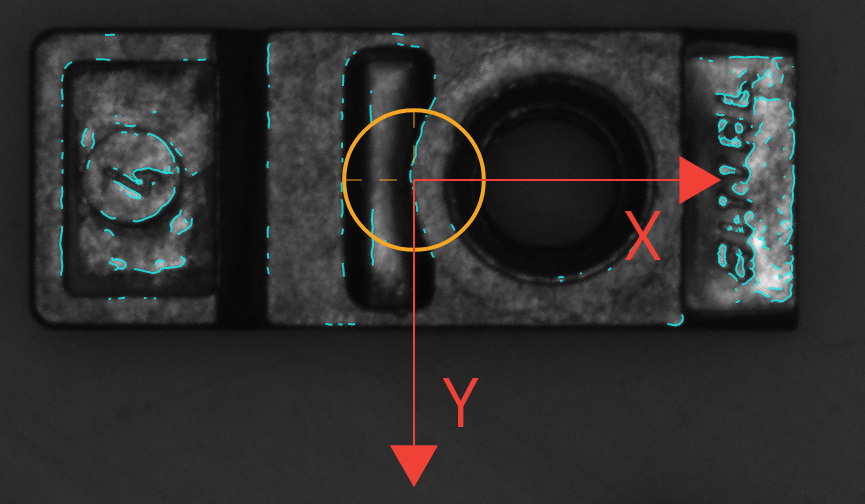
図 125 EYE+ によってコントラストが自動的に調整されるピック角度モデル

図 126 手動でコントラストを低めに設定したピック角度モデル(例:19)
ヒント
検出されるフィーチャーが多いほど、ピック角度ステップの実行に時間がかかるため、マスク機能を使ってできるだけ多くのフィーチャーを削除してください。
スケーリング
EYE+ Studio では、ピック角度のステップでモデルサイズを 0.5倍から1.5倍まで均一にスケーリングすることができます。このスケーリング機能は、パーツのサイズが一様でない場合に有効で、システムが異なるサイズのパーツを検出し、正確なピック角度を保つことができます。
スケーリング値を調整することで、パーツサイズが多少異なる場合でも、より良いモデルマッチングが可能になり、ピック角度の結果がより正確になります。ピックポイントの学習とピック角度の学習のステップで、特定のニーズに応じてスケーリングの設定を変えることができます。
以下のように、"手動でモデルスケーリングの設定をする" をオンにすることで、スケーリング設定を手動で設定することができます:
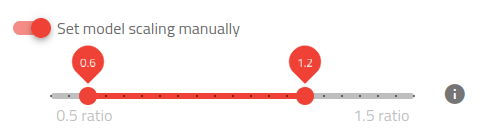
このオプションを有効にすると、結果表にスケーリング係数が表示され、受け入れられたパーツに適用されたスケーリングが示されます。
下の画像は、サイズがモデルサイズと一致しないためにパーツが拒否される状況を表しています。その結果、アルゴリズムが特徴を同一と認識できず、パーツが拒否されます。
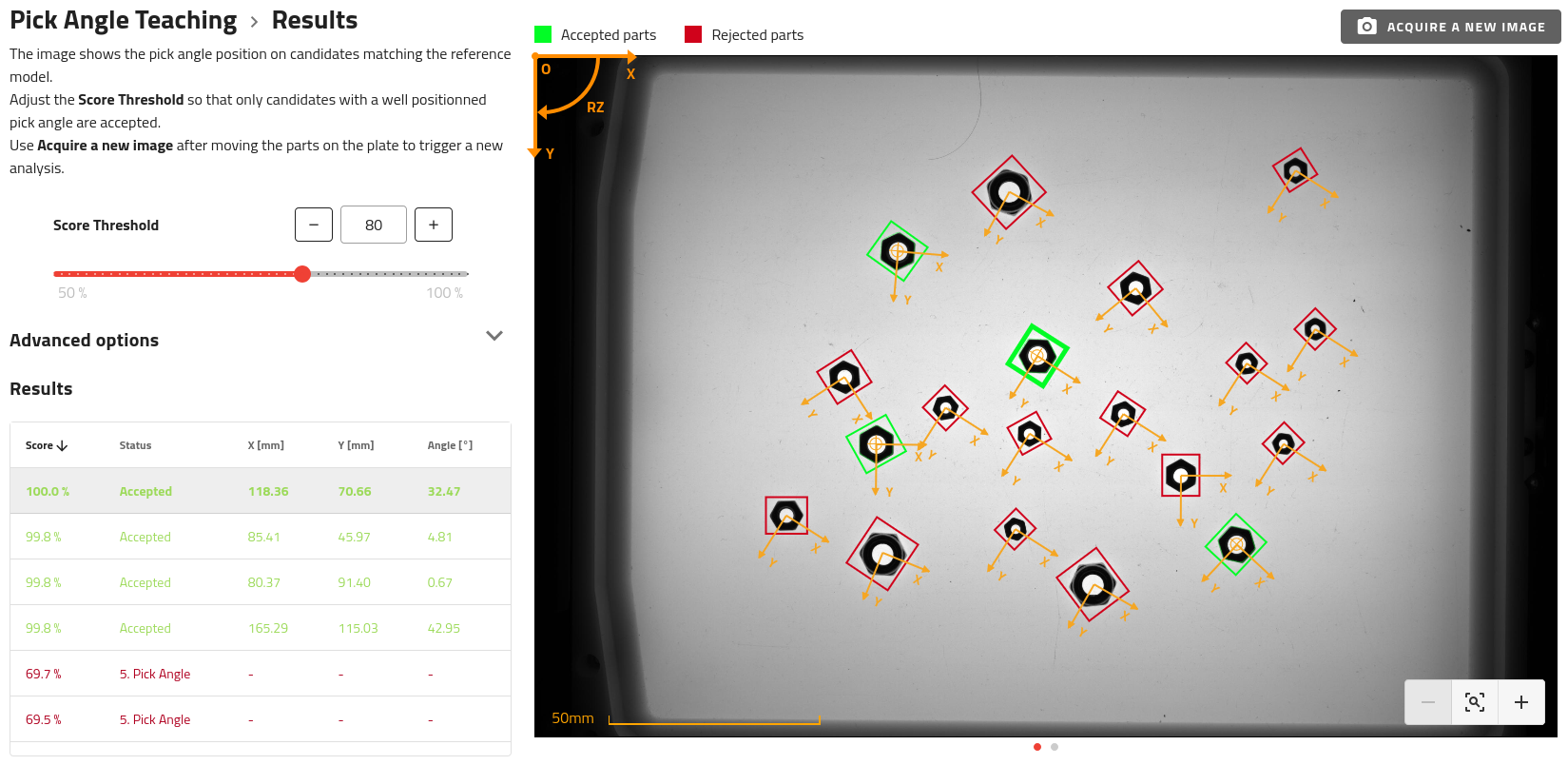
図 127 手動スケーリングが有効になっていない場合の結果では、受け入れられるはずだったパーツが拒絶されたことを示します。
下の画像は、スケーリング機能を有効にした場合の同じ状況を示しています。アルゴリズムが特徴を拡大・縮小できるため、サイズの違いがあっても部品が正しく認識され、受け入れられています。
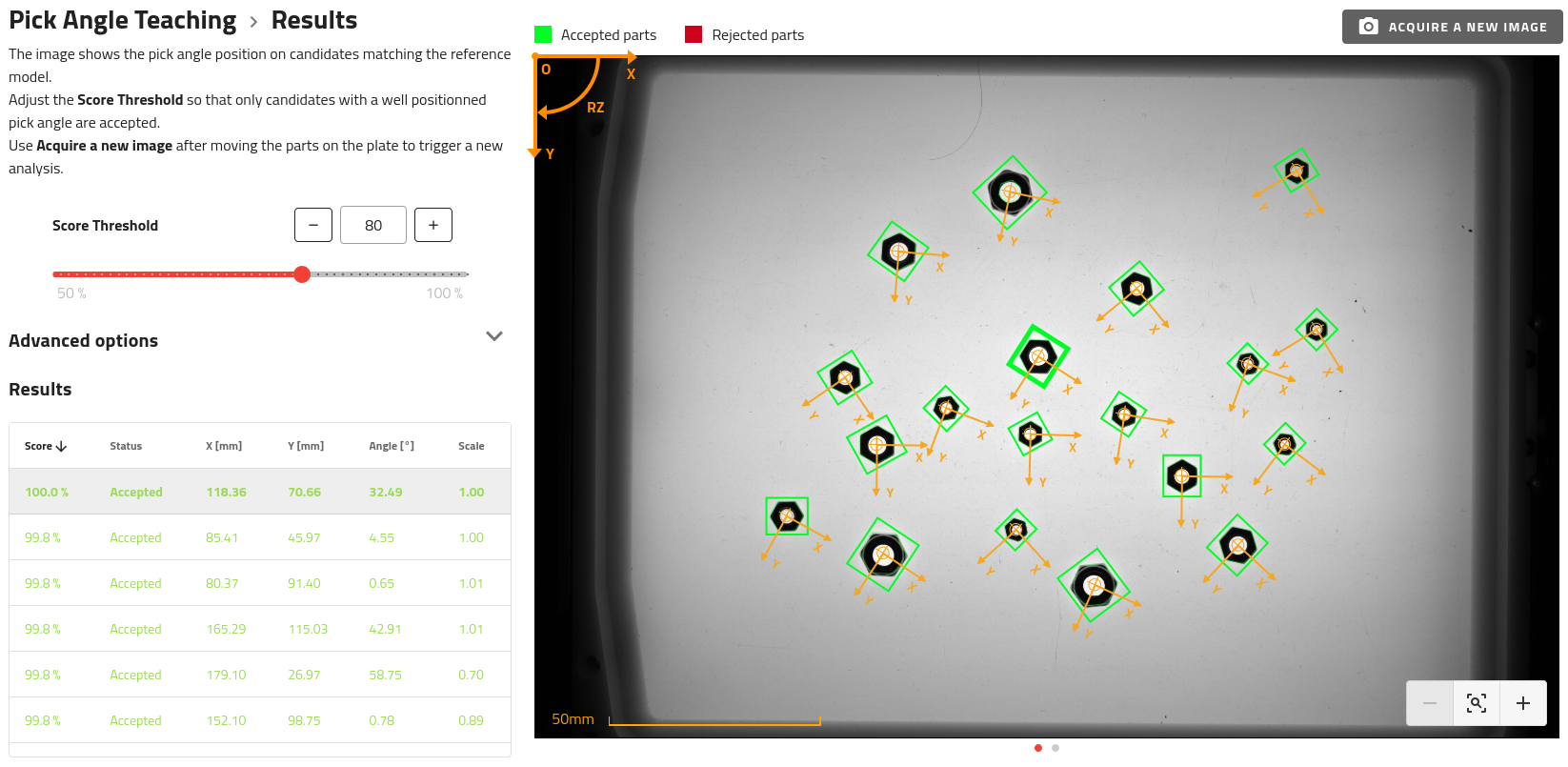
図 128 手動スケーリングを有効にした場合の結果で、受け入れられたパーツ数の増加を示しています。
注釈
スケーリング範囲を広げると認識と精度は向上しますが、計算時間に悪影響を及ぼします。パフォーマンスを最適化するには、スケーリング範囲をできるだけ狭くしてください。
注釈
アルゴリズムは最も近いものを選択しますが、受け入れられる数値が定義されたスケーリング範囲から外れることもあります。これはビジョンシステムの特性と、特徴認識を最適化するためのスケーリングの動作に起因するものです。
警告
この機能は測定用途を目的としたものではありません。