Warnung
Sie lesen eine alte Version dieser Dokumentation. Wenn Sie aktuelle Informationen wünschen, schauen Sie bitte unter 5.2 .Startseite
Die STARTSEITE ist die erste Seite, die Sie beim Öffnen von EYE+ Studio (Abb. 40) sehen. Dies ist ein Dashboard, das Informationen über das System liefert.
Wenn das System nicht in Produktion ist, sehen Sie nur den Systemstatus von EYE+. Siehe EYE+ Status für weitere Details über jeden Status.
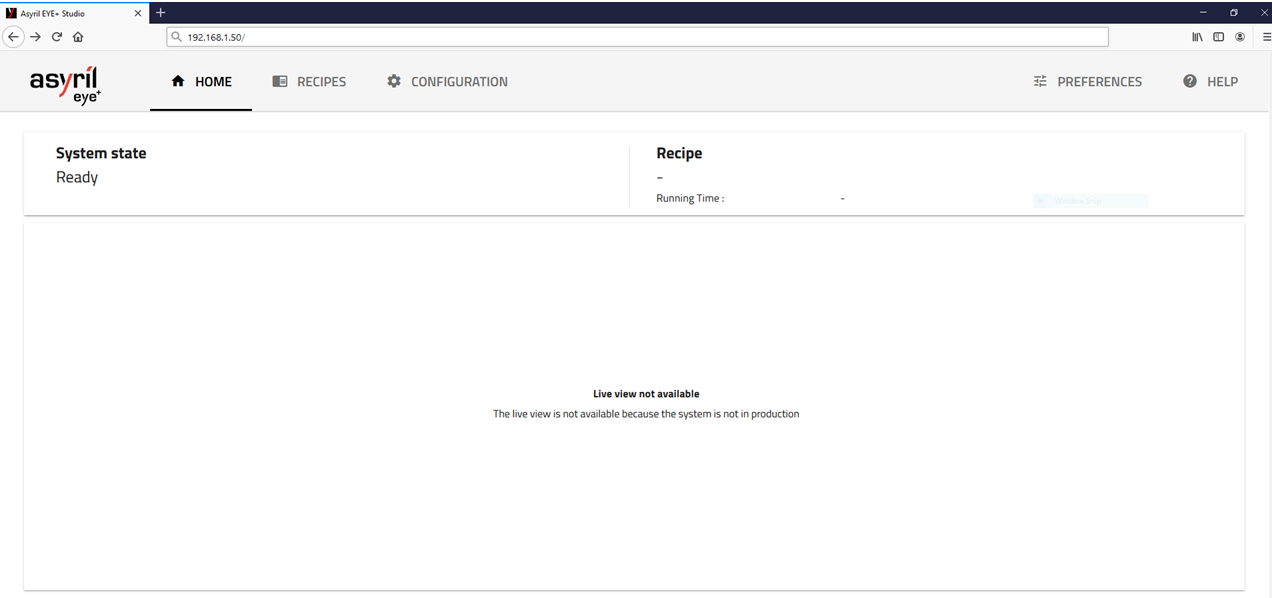
Abb. 40 STARTSEITE wenn der Systemstatus Bereit ist
Produktions-Dashboard
Wenn EYE+ im Status Produktion ist, zeigt das Dashboard (Abb. 41) bestimmte Informationen zur aktuellen Produktion an.
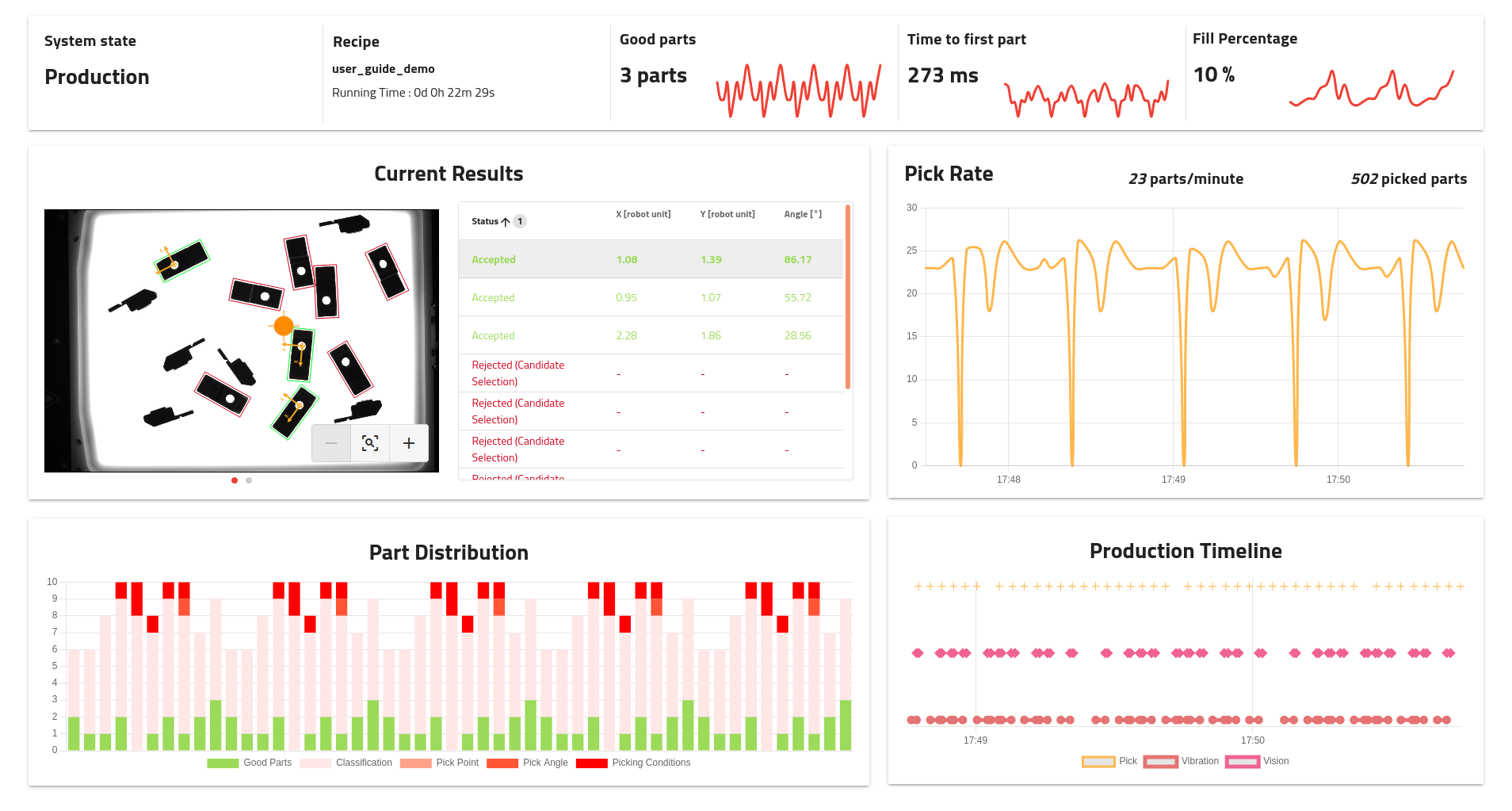
Abb. 41 Produktions-Dashboard
Bemerkung
Die Informationen werden in Echtzeit angezeigt, aber nicht dauerhaft auf dem EYE+ Controller gespeichert. Wenn die Produktion gestoppt wird, bleiben die vorherigen Daten erhalten, sie werden jedoch bei einer Aktualisierung der Benutzeroberfläche gelöscht.
Tipp
Ein Klick auf die kleine Schaltfläche unten rechts öffnet die Benutzeroberfläche im Vollbildmodus, sodass Sie das gesamte Dashboard auf einem HD-Bildschirm sehen können.
Kopfzeile

Abb. 42 Produktions-Dashboard: Kopfzeile
Der obere Bereich zeigt allgemeine Informationen über die aktuelle Produktion an und ist in 5 Bereiche unterteilt:
Systemstatus: Aktueller Status von EYE+, sollte Produktion sein, wenn das vollständige Dashboard angezeigt wird.
Rezept: Name des Rezepts, das sich derzeit in Produktion befindet, und verstrichene Zeit seit Beginn der Produktion.
Gute Teile: Anzahl der guten Teile, die bei der letzten Bildanalyse erkannt wurden. Das Diagramm zeigt die Entwicklung dieses Wertes über die letzten 50 Läufe.
Zeit bis zum ersten Teil: Zeit, die das System benötigt hat, um das erste Teil bei der letzten Bildaufnahme zu finden. Das Diagramm zeigt die Entwicklung dieses Wertes über die letzten 50 Läufe.
Füllungsgrad: Bei der letzten Bildanalyse gemessener Füllungsgrad. Das Diagramm zeigt die Entwicklung dieses Wertes über die letzten 50 Läufe.
Aktuelle Ergebnisse

Abb. 43 Produktions-Dashboard: Aktuelle Ergebnisse
Zeigt die Ergebnisse der letzten Analyse an. Sie können mit den kleinen Navigationspunkten unter dem Bild zwischen den verschiedenen Bildern navigieren.
Rechts wird die Liste der Kandidaten mit ihrem Status (akzeptiert oder abgelehnt), den Positionskoordinaten (in Robotereinheiten) und dem Winkel angezeigt. Sie können auf die Zeilen in der Tabelle klicken, um das gewünschte Teil im linken Bild hervorzuheben.
Tipp
Sie können entweder das Originalbild in Vollauflösung oder das Bild mit dem Overlay exportieren, indem Sie mit der rechten Maustaste auf die Bildfläche klicken.
Entnahmerate
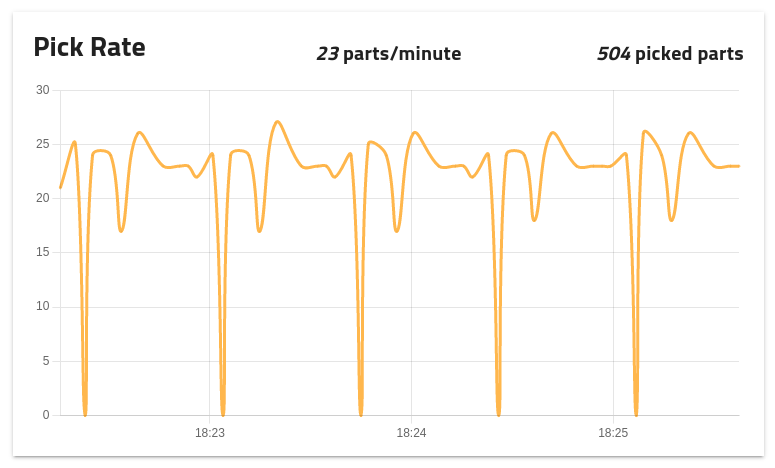
Abb. 44 Produktions-Dashboard: Entnahmerate
Das Diagramm zeigt die geschätzte Entnahmerate basierend auf der Anzahl der get_part-Anfragen pro Minute.
Der obere Bereich zeigt die aktuelle Entnahmerate sowie die gesamte Anzahl der seit dem Start der Produktion entnommenen Teile.
Verteilung der Teile
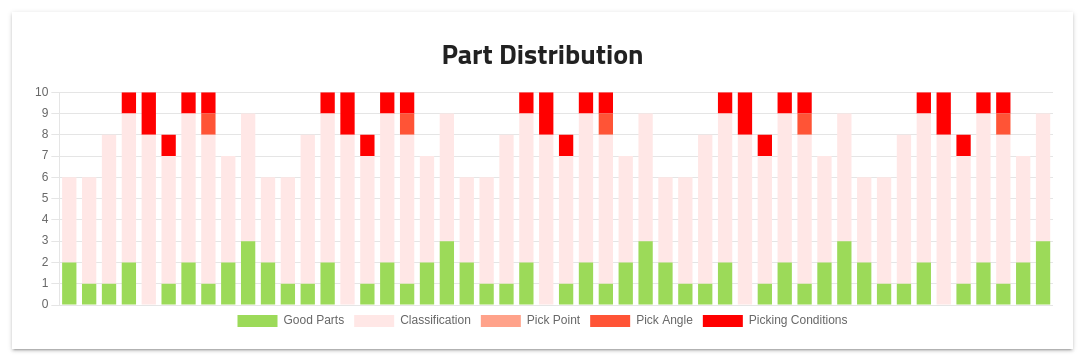
Abb. 45 Produktions-Dashboard: Verteilung der Teile
Das Diagramm zeigt die Verteilung zwischen akzeptierten und verworfenen Teilen über die letzten 50 Läufe.
Bemerkung
Die gesamte Anzahl der Teile wird nicht immer mit der Anzahl der Teile auf der Plattform übereinstimmen, da es Teile gibt, die von der Kandidatenerkennung nicht erkannt werden.
Produktions-Zeitleiste
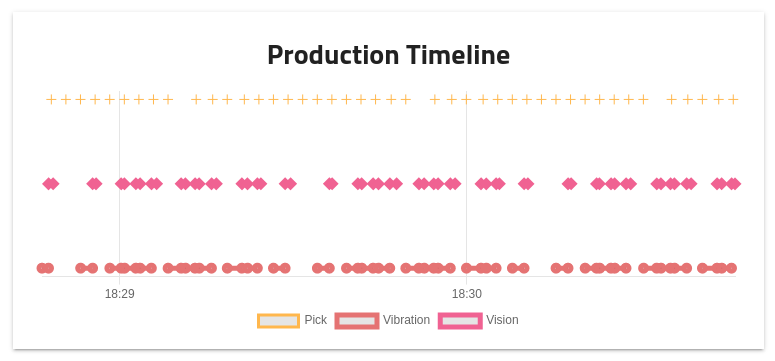
Abb. 46 Produktions-Dashboard: Produktions-Zeitleiste
Die Produktions-Zeitleiste zeigt die in den letzten zwei Minuten der Produktion aufgetretenen Ereignisse an. Die untere Linie stellt die Vibrationssequenzen dar, die mittlere Linie die Bildanalysen und die obere Linie die Entnahmen durch den Roboter (Antwort auf ein get_part).
Bemerkung
Wenn Sie Ihr eigenes Dashboard erstellen und Elemente aus dem Dashboard von EYE+ Studio integrieren möchten, werfen Sie einen Blick auf den Abschnitt Integration des EYE+ Studio Dashboards.