Warnung
Sie lesen eine alte Version dieser Dokumentation. Wenn Sie aktuelle Informationen wünschen, schauen Sie bitte unter 5.2 .Startseite
Die ist die erste Seite, die Sie beim Öffnen von EYE+ Studio sehen (Abb. 51). Die Seite ist in zwei verschiedene Bereiche unterteilt.
Im oberen Bereich werden der Systemstatus, nützliche Ressourcen und Supportinformationen angezeigt. Der untere Bereich dient als einfache Möglichkeit, Ihr System bei der ersten Verwendung von EYE+ einzurichten.
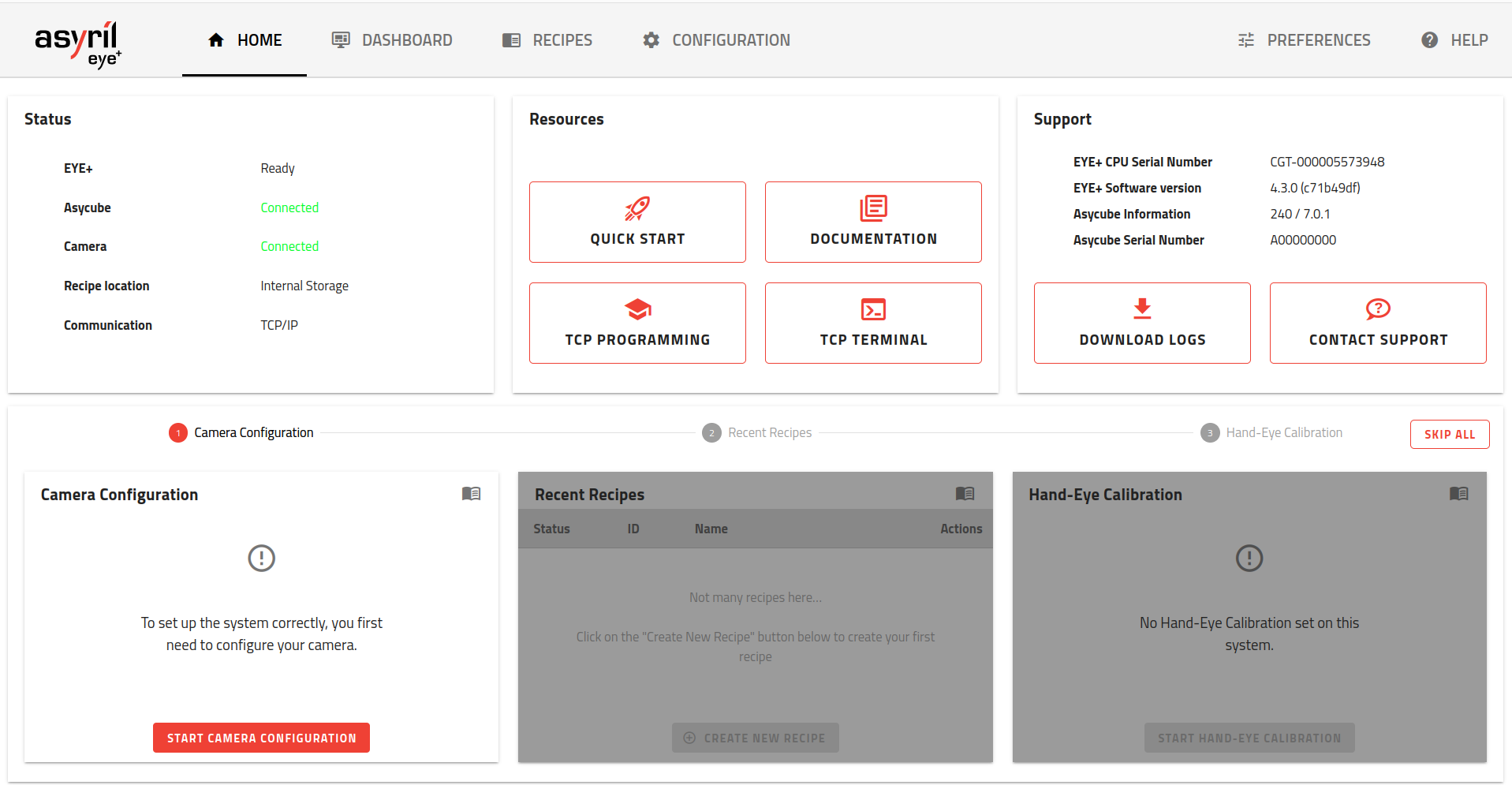
Abb. 51 STARTSEITE, wenn Sie zum ersten Mal eine Verbindung mit EYE+ herstellen
Oberer Bereich
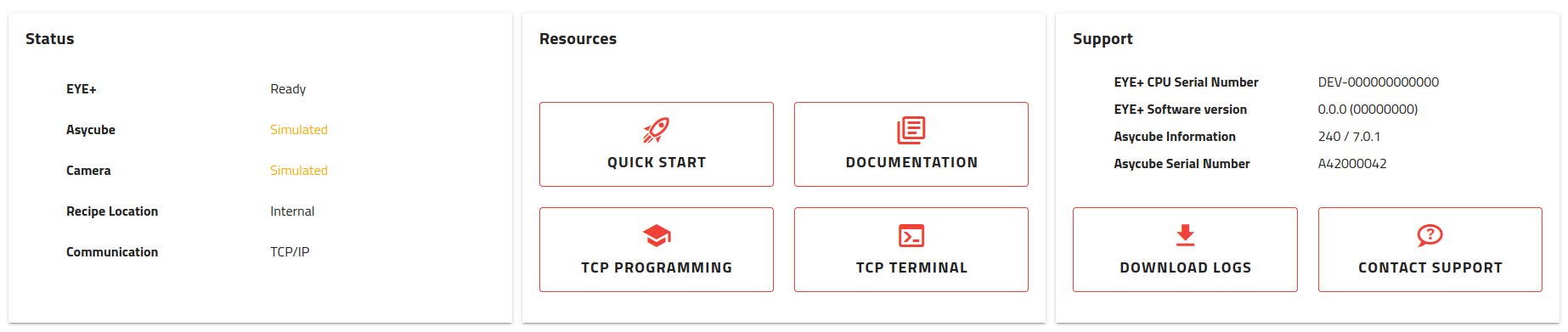
Abb. 52 Oberer Bereich der STARTSEITE
Der obere Bereich zeigt allgemeine Informationen über das System und nützliche Ressourcen an und ist in 3 Bereiche unterteilt:
Statusbereich
Der Statusbereich zeigt allgemeine Informationen über Ihr EYE+ System an.
EYE+: Aktueller Status von EYE+. Für eine detaillierte Erklärung der verschiedenen Status, siehe EYE+ Status.
Asycube: Hier wird angezeigt, ob der Asycube angeschlossen ist oder nicht. Wenn der Asycube als nicht verbunden angezeigt wird, obwohl er es zu sein scheint, lesen Sie bitte den Abschnitt Asycube, um das Problem zu beheben.
Kamera: Hier wird angezeigt, ob die Kamera angeschlossen ist oder nicht. Dies kann nützlich sein, um Probleme mit Ihrem System zu beheben, siehe dazu Abschnitt Vision.
Speicherort des Rezepts: Hier wird angezeigt, wo Ihre Rezepte standardmässig gespeichert/geladen werden. Dies kann entweder ein lokaler Speicher (Standardeinstellung) oder, wenn Sie einen solchen konfiguriert haben, ein Remote-Speicher sein. Siehe Abschnitt Remote-Speicher für weitere Informationen.
Kommunikation: Dies spiegelt die Art der Kommunikation wider, die Sie verwenden, sei es TCP/IP oder ein bestimmtes Feldbusmodul.
Ressourcenbereich
Der Ressourcenbereich bietet Ihnen nützliche Inhalte für den Einstieg in die Nutzung von EYE+.
Schnellstart: Dies führt Sie zur Anleitung, die Ihnen dabei hilft, Ihr System zu installieren und sich zum ersten Mal mit EYE+ Studio zu verbinden.
Dokumentation: Sie werden auf die Startseite der EYE+ Dokumentation weitergeleitet.
TCP-Programmierung: Dies leitet Sie zur TCP-Programmierungsanleitung der Dokumentation weiter.
TCP-Terminal: Dies leitet Sie zum TCP-Terminal weiter, um über TCP/IP mit dem EYE+ Controller zu kommunizieren.
Supportbereich
In diesem Bereich finden Sie alle nützlichen Informationen, die Sie uns zur Verfügung stellen können, wenn Sie Unterstützung benötigen.
EYE+ CPU Seriennummer
EYE+ Softwareversion
Informationen zum Asycube
Seriennummer des Asycubes
Protokolle herunterladen: Die Systemprotokolle werden vom Supportteam verwendet, um Ihr Problem zu beheben.
Support kontaktieren: Wenn Sie Hilfe in Bezug auf Ihr EYE+ System benötigen, finden Sie hier die E-Mail-Adressen unserer Support-Center.
Wichtig
Über die Schaltfläche „Support kontaktieren“ wird ein Dialogfeld geöffnet, in dem Sie eines unserer Support-Zentren nach dessen (und Ihrem) Standort auswählen können. Auf diese Weise wird eine neue E-Mail erstellt, in der bereits die Informationen enthalten sind, die wir für eine bestmögliche Unterstützung benötigen. Wir bitten Sie auch, die Systemprotokolle herunterzuladen und der gleichen E-Mail beizulegen.
Bemerkung
Die Seriennummer des Asycubes wird nur bei Asycube-Firmware-Versionen gleich oder neuer als 7.0.0 angezeigt.
Unterer Bereich
Der untere Bereich wird bei der Ersteinrichtung des Systems als Onboarding-Tool verwendet. Nachdem dieser Vorgang abschlossen ist, werden in diesem Bereich relevante Informationen über das System angezeigt.
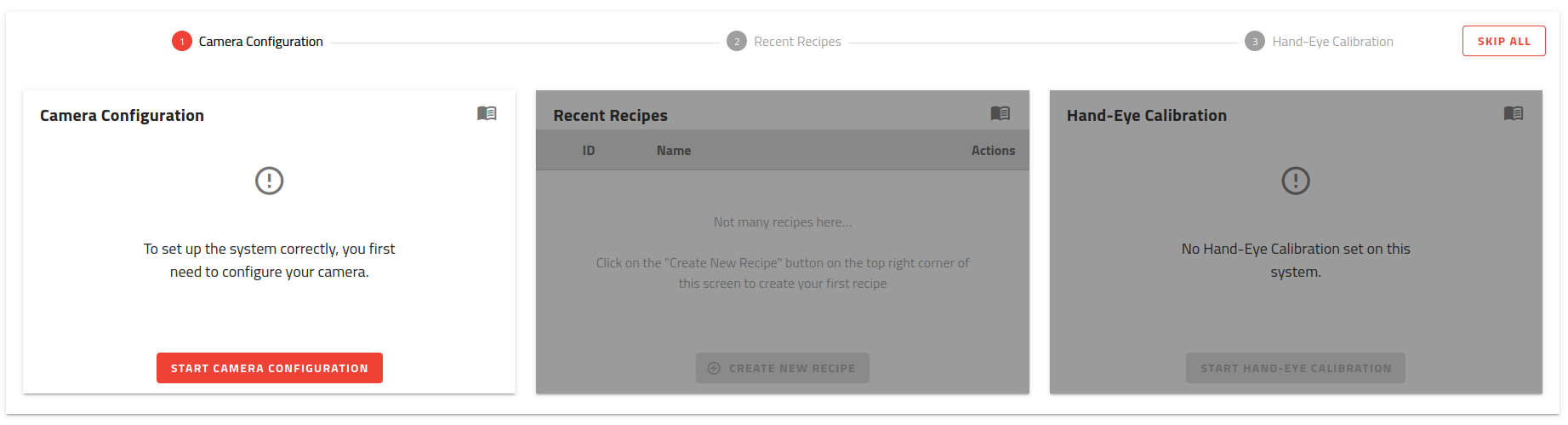
Abb. 53 Unterer Bereich der STARTSEITE
Initialisierung des Systems
Um Sie beim Onboarding auf EYE+ Studio zu unterstützen, wird ein dreistufiges Tool verwendet:
Kamerakonfiguration: Ermöglicht es Ihnen, direkt den Kamerakonfigurationsassistenten zu öffnen, da dies der erste Schritt ist, den Sie ausführen müssen, um Ihr EYE+ zu benutzen.
Neueste Rezepte: Ermöglicht es Ihnen, den Rezeptassistenten zu öffnen, um Ihr erstes Rezept zu erstellen.
Hand-Augen-Kalibrierung: Ermöglicht das Öffnen des Hand-Augen-Kalibrierungsassistenten.
Für eine optimale Leistung von EYE+ in der Produktion, empfehlen wir Ihnen, diese drei Schritte vollständig zu durchlaufen.
Bemerkung
Wenn Sie bereits mit EYE+ vertraut sind, können Sie das Onboarding anhand der Schaltfläche überspringen.
Informationen zum System
Sobald Sie das Onboarding entweder abgeschlossen oder übersprungen haben, verschwindet der Fortschrittsbalken am oberen Rand des unteren Bereichs, während die verschiedenen Bereiche bestehen bleiben. Dies ermöglicht einen Überblick über Ihr EYE+ System und einfache Verknüpfungen zu den wichtigsten Funktionen.
Bemerkung
Wenn Sie EYE+ mit unserer Online-Simulation entdecken, unterscheidet sich das Onboarding von jenem eines physischen EYE+ Systems. Die drei Schritte für das Onboarding in der Simulation sind:
Auswahl der Teile
Neueste Rezepte
Ihre Meinung zählt