Avertissement
Vous lisez une ancienne version de cette documentation. Si vous souhaitez obtenir des informations actualisées, veuillez consulter 5.2 .Connexion perdue ?
Si vous avez perdu la connexion avec l’Asycube, le robot ou EYE+ Studio, essayez de vérifier s’ils sont correctement configurés.
Remarque
Si vous avez perdu la connexion avec la caméra, allez directement à la section Perte de la connexion de la caméra.
Pour ce faire, connectez-vous directement au périphérique avec un câble Ethernet. Configurez votre ordinateur pour qu’il soit sur le même réseau que le périphérique connecté. Ouvrez le terminal et pingez le périphérique à l’adresse IP sur laquelle il est censé être configuré (Tableau 36). Par exemple, pour pinger l’Asycube, vous devez entrer la commande ping 192.168.127.254 dans votre terminal.
Périphérique |
Adresse IP |
Masque de sous-réseau |
Ports |
|---|---|---|---|
Asycube |
192.168.127.254 |
255.255.255.0 |
4001 |
EYE+ Studio |
192.168.1.50 |
255.255.255.0 |
|
Robot |
192.168.0.50 |
255.255.255.0 |
7171, 171, 17171 |
Si votre périphérique est correctement connecté, la réponse à la commande devrait ressembler à ceci :
Pinging 192.168.127.254 with 32 bytes of data:
Reply from 192.168.127.254: bytes=32 time<1ms TTL=128
Reply from 192.168.127.254: bytes=32 time<1ms TTL=128
Reply from 192.168.127.254: bytes=32 time<1ms TTL=128
Reply from 192.168.127.254: bytes=32 time<1ms TTL=128
Ping statistics for 192.168.127.254:
Packets: Sent = 4, Received = 4, Lost = 0 (0% loss),
Approximate round trip times in milli-seconds:
Minimum = 0ms, Maximum = 0ms, Average = 0ms
Si ce n’est pas le cas, votre périphérique n’est pas correctement configuré ou n’est pas correctement connecté. Veuillez vous référer à la section appropriée ci-dessous.
Perte de la connexion de la caméra
Comme l’adresse IP de la caméra ne peut pas être modifiée, vous avez probablement perdu la connexion avec elle. Redémarrez la caméra en débranchant le câble. Attendez quelques secondes et rebranchez le câble. Après un moment, vérifiez votre connexion dans EYE+ Studio sur la page . Si l’état d’EYE+ affiche Prêt, votre caméra est connectée. La LED de la caméra devrait commencer à clignoter en vert.
Remarque
Pour que EYE+ se mette en état Prêt, l’Asycube doit également être connecté et détecté par EYE+. Pour vérifier la connexion de l’Asycube, allez à la page puis sous Asycube et vérifiez si le statut actuel de l’Asycube s’affiche comme étant Connecté.
Signal LED |
État de la caméra |
|---|---|
LED éteinte |
Non alimentée |
Rouge |
Erreur |
Rouge clignotant |
Alimentée mais pas de connexion Ethernet établie |
Vert clignotant |
Alimentée, connexion Ethernet établie, mais pas de trafic réseau |
Verte |
Alimentée, connexion Ethernet établie et trafic réseau existant |
Perte de la connexion de l’Asycube
Essayez d’abord de redémarrer l’Asycube en le mettant hors tension et en débranchant le câble Ethernet. Attendez quelques secondes et rebranchez les câbles. Après un moment, vérifiez votre connexion via EYE+ Studio sur la page sous Asycube. Si le statut actuel de l’Asycube correspond à Connecté, votre Asycube est connecté.
Si l’Asycube n’est toujours pas détecté, votre Asycube n’est probablement plus configuré avec l’adresse IP et le port par défaut. Vous devez modifier la configuration de votre Asycube pour qu’elle corresponde à la configuration présentée dans le Tableau 36. Si vous avez besoin d’aide, veuillez nous contacter.
Perte de la connexion du robot
Si votre robot n’est pas correctement configuré, définissez la bonne configuration pour qu’il soit sur le même sous-réseau que le port Robot de l’EYE+ Controller. Si vous ne pouvez pas placer votre robot sur le même sous-réseau, vous pouvez modifier la configuration du port Robot par l’intermédiaire d’EYE+ Studio sous puis Réseau (voir Communication).
Perte de la connexion d’EYE+ Studio
Si vous perdez la connexion à EYE+ Studio parce que vous ne connaissez pas la configuration du port Configuration, vous pouvez toujours accéder à EYE+ Studio en utilisant une connexion directe via le port Robot.
Important
Le port Robot n’est pas dédié à l’accès à EYE+ Studio, mais il peut être utilisé si le port Configuration n’est plus accessible pour une raison quelconque. Grâce à cette connexion, vous pourrez lire ou modifier les paramètres du port Configuration.
Connexion directe par le port Robot
Une connexion directe est une connexion Ethernet directe entre votre ordinateur et EYE+. Pour la créer, connectez le port RJ45 de votre ordinateur au port RJ45 Robot d’EYE+ à l’aide d’un câble Ethernet. Le port Robot a une adresse IP fixe par défaut (Tableau 17).
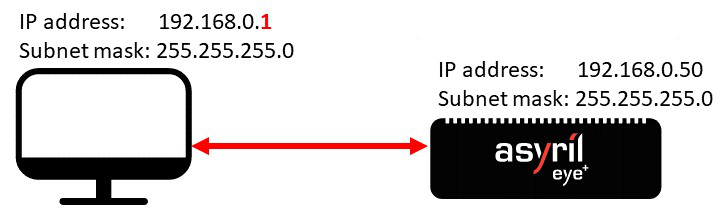
Fig. 255 Connexion directe par le port Robot
Modifiez la configuration IPv4 de votre ordinateur en choisissant une adresse IP et un masque de sous-réseau de sorte qu’il soit sur le même réseau que l’EYE+ Controller. Par exemple, appliquez la configuration présentée dans le Tableau 38.
Port Ethernet |
Adresse IP |
Masque de sous-réseau |
|---|---|---|
RJ45 de l’ordinateur |
192.168.0.1 |
255.255.255.0 |
Une fois que votre ordinateur est correctement configuré, ouvrez votre navigateur web et entrez l’adresse IP du port Robot dans la barre d’adresse (p. ex. 192.168.0.50). La page d’accueil (Fig. 256) devrait apparaître.
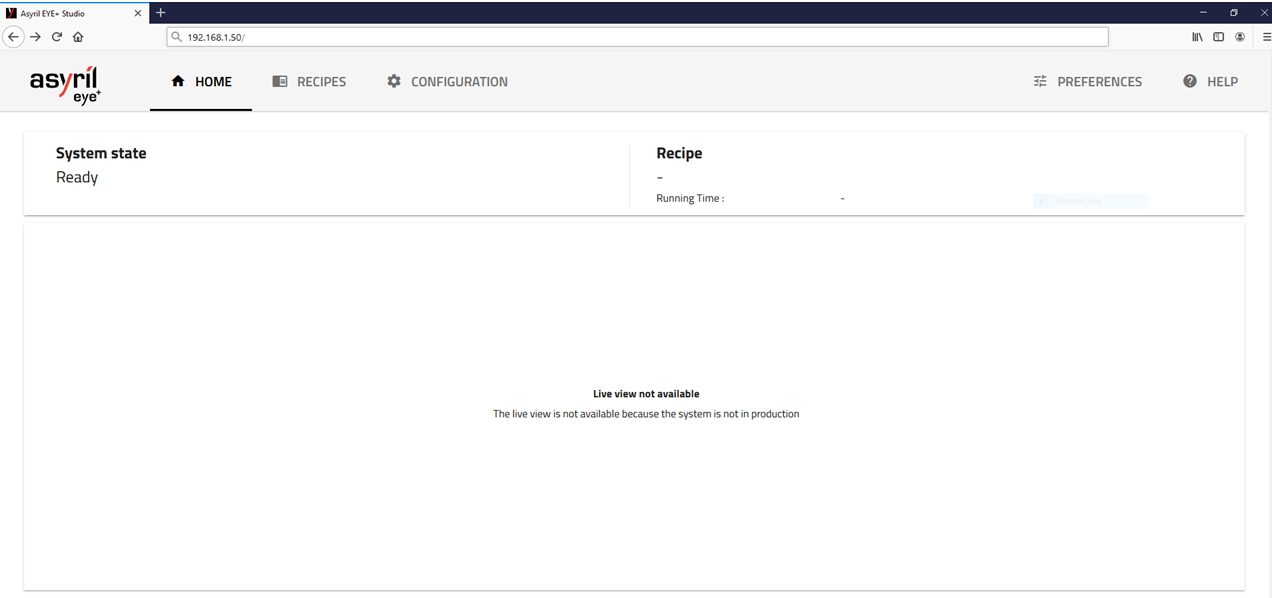
Fig. 256 Tableau de bord avec EYE+ en état « Prêt »
Allez sous et cliquez sur Réseau. Dans Paramètres des interfaces réseau, allez sous CONFIG. Ici sont affichés les paramètres du port Configuration.
Remarque
Si la page d’accueil ne s’affiche pas de la même manière qu’à la Fig. 256, reportez-vous aux sections Navigateurs web recommandés et Affichage de l’interface.