Avertissement
You are reading an old version of this documentation. If you want up-to-date information, please have a look at 5.2 .Connection lost?
If you have lost the connection with the Asycube, robot, EYE+ Studio, try to check if they are correctly configured.
Note
If you have lost the connection with the camera, go directly to section Camera connection lost.
To do this, connect directly to the device with an Ethernet cable. Configure your computer to be under the same
network as the connected device. Open the terminal and ping the device to the IP address on which it is supposed to
be configured (Tableau 33). For example, to ping the Asycube you must enter in
your terminal the command ping 192.168.127.254.
Device |
IP address |
Subnet mask |
Port |
|---|---|---|---|
Asycube |
192.168.127.254 |
255.255.255.0 |
4001 |
EYE+ Studio |
192.168.1.50 |
255.255.255.0 |
|
Robot |
192.168.0.50 |
255.255.255.0 |
7171 |
If your device is correctly connected, the command answer should look like this:
Pinging 192.168.127.254 with 32 bytes of data:
Reply from 192.168.127.254: bytes=32 time<1ms TTL=128
Reply from 192.168.127.254: bytes=32 time<1ms TTL=128
Reply from 192.168.127.254: bytes=32 time<1ms TTL=128
Reply from 192.168.127.254: bytes=32 time<1ms TTL=128
Ping statistics for 192.168.127.254:
Packets: Sent = 4, Received = 4, Lost = 0 (0% loss),
Approximate round trip times in milli-seconds:
Minimum = 0ms, Maximum = 0ms, Average = 0ms
If not, your device is not properly configured or not correctly connected, please refer to the appropriate section below.
Camera connection lost
Since the IP address of the camera cannot be changed, you have probably lost the connection with it. Reboot the camera by unplugging the cable. Wait a few seconds and reconnect the cable. After a moment, check your connection through EYE+ Studio on the page. If the status of the EYE+ is Ready, your camera is connected. The camera LED should start flashing green.
Note
To have EYE+ in ready state, the Asycube must be connected and detected by EYE+ as well. To check the Asycube connection, go to page under Asycube and check if the current status of the Asycube is Connected.
LED behavior |
Camera status |
|---|---|
LED off |
Not powered |
Red |
Error |
Flashing red |
Powered but no Ethernet link established |
Flashing green |
Powered, Ethernet link established, but no network traffic |
Green |
Powered, Ethernet link established and there is a network traffic |
Asycube connection lost
Try first to reboot the Asycube by power it off and unplugging the Ethernet cable. Wait a few seconds and reconnect the cables. After a moment, check your connection through EYE+ Studio on the page under Asycube. If the current status of the Asycube is Connected, your Asycube is connected.
If the Asycube is still not detected, your Asycube is probably no longer configured with the default IP address and port. You must change the configuration of your Asycube to match the Tableau 33. If you need help, please contact us.
Robot connection lost
If your robot is not correctly configured, set the correct configuration so that it is on the same subnet as the robot EYE+ Controller port. If you cannot set your robot in the same subnet, you can change the robot port configuration through EYE+ Studio under and with Network (see Network).
EYE+ Studio connection lost
If you lose connection to EYE+ Studio because you do not know the actual config port configuration, you can still access EYE+ Studio using a direct connection via the Robot port.
Avertissement
The Robot port is not dedicated to access EYE+ Studio, but it can be used if the Configuration port is not accessible anymore for any reason. Through this connection you will be able to read or edit the settings of the Configuration port.
Direct connection through Robot port
Direct connection is a direct Ethernet connection between your computer and EYE+. To do so, connect the RJ45 port of your computer to the RJ45 port of the EYE+ Robot port using an Ethernet cable. The Robot port has a fixed default IP address (Tableau 17).
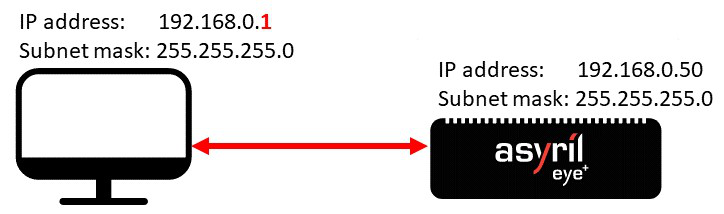
Fig. 176 Direct connection through Robot port
Change the IPv4 configuration of your computer by choosing an IP address and subnet mask so that it is on the same network as the EYE+ Controller. For example, apply the configuration presented in Tableau 35.
Ethernet port |
IP address |
Subnet mask |
|---|---|---|
Computer RJ45 |
192.168.0.1 |
255.255.255.0 |
Once your computer is properly configured, open your web browser and enter the Robot port’s IP address in the address bar (e.g. 192.168.0.50). The home page (Fig. 177) should appear.
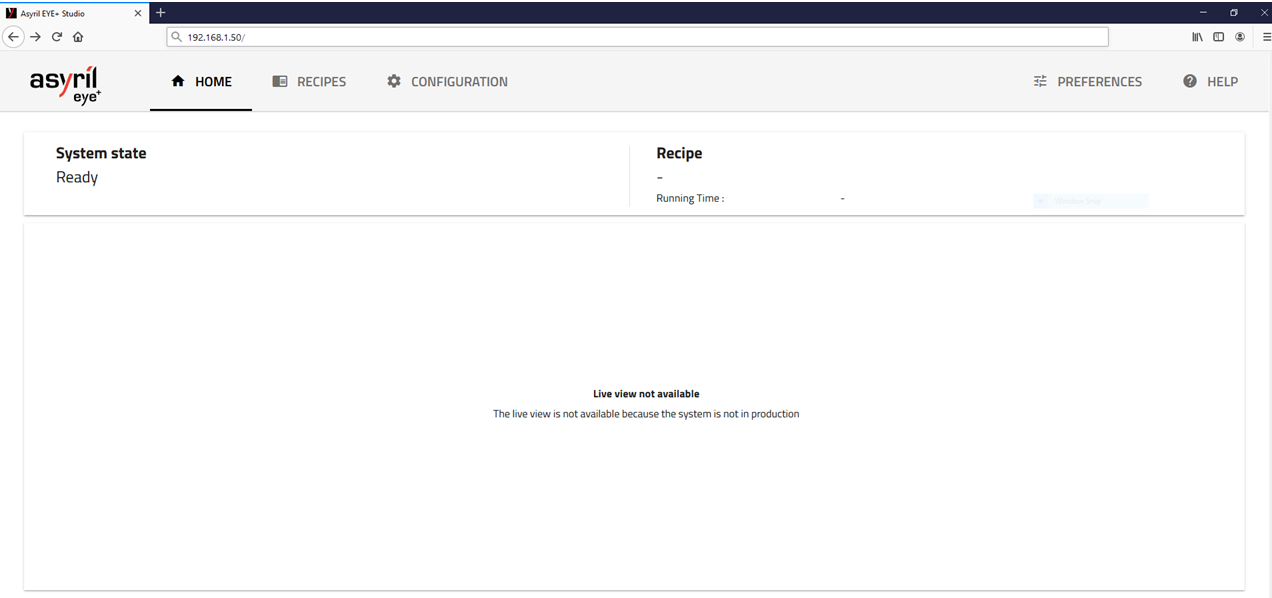
Fig. 177 Dashboard with EYE+ in ready state
Go to and click on Network. From Network Interfaces Settings, go under CONFIG. From here, you can read the Configuration port settings.
Note
If the home page does not have the same display as in Fig. 177, refer to Recommended web browsers and Interface display.