Avertissement
Vous lisez une ancienne version de cette documentation. Si vous souhaitez obtenir des informations actualisées, veuillez consulter 5.2 .Connexions Ethernet
Paramètres généraux Ethernet
Quatre connecteurs Ethernet sont disponibles sur l’EYE+ Controller. Leur dénomination dépend de la révision du boîtier de l’EYE+ Controller :
Rév. boîtier 1 : Asyfill, Asycube, Comm., Camera
Rév. boîtier 0 : Robot, Asycube, Config, Camera
Conseil
La révision du boîtier de l’EYE+ Controller peut également être consultée dans la section Aide d’EYE+ Studio.
Le Tableau 15 montre la configuration Ethernet par défaut et le périphérique habituellement connecté à chaque interface.
Port Ethernet |
Périphérique connecté |
Adresse IP |
Masque de sous-réseau |
|---|---|---|---|
Asyfill |
Asyfill |
192.168.0.50 |
255.255.255.0 |
Asycube |
Asycube |
192.168.127.1 |
255.255.255.0 |
Comm. [2] |
Robot, API, ordinateur |
192.168.1.50 |
255.255.255.0 |
Caméra |
Caméra |
192.168.21.1 |
255.255.255.0 |
Remarque
Référez-vous à la section Configuration de la Communication pour modifier la configuration Ethernet. Notez que seuls les ports Asyfill et Communication peuvent être modifiés.
Le Tableau 16 montre la configuration Ethernet par défaut et le périphérique habituellement connecté à chaque interface.
Port Ethernet |
Périphérique connecté |
Adresse IP |
Masque de sous-réseau |
|---|---|---|---|
Robot |
Robot ou API |
192.168.0.50 |
255.255.255.0 |
Asycube |
Asycube |
192.168.127.1 |
255.255.255.0 |
Config [1] |
Ordinateur ou réseau d’entreprise |
192.168.1.50 |
255.255.255.0 |
Caméra |
Caméra |
192.168.21.1 |
255.255.255.0 |
Le port Config. peut être basculé en mode DHCP (Configuration de la Communication) et possède un gateway configurable. Le gateway par défaut est 0.0.0.0.
Remarque
Référez-vous à la section Configuration de la Communication pour modifier la configuration Ethernet. Notez que seuls les ports Robot et Config. peuvent être modifiés.
Asycube
Les interfaces électriques de l’Asycube sont décrites dans la section Asycube - Interfaces Electriques.
Connexion de l’Asycube
Connectez le port Communication de l’Asycube au port Asycube de l’EYE+ Controller avec un câble Ethernet. Le câble Ethernet doit être au moins de catégorie Cat5e SF/UTP.
Remarque
Ce câble peut être fourni sur demande par Asyril dans différentes longueurs (2m, 5m, 10m, 15m, 20m).
Spécifications de l’Asycube
La configuration par défaut du port Asycube de l’EYE+ Controller est celle présentée dans les Paramètres généraux Ethernet.
Important
Si vous avez changé l’adresse IP de votre Asycube, EYE+ ne pourra pas établir de connexion. Vous pouvez vous référer à la section Informations sur l’Asycube pour vérifier la connexion à l’Asycube.
Si votre Asycube n’a pas la bonne adresse IP, référez-vous à la section Récupérer l’adresse IP pour restaurer l’adresse IP par défaut.
Asyfill
Les interfaces électriques de l’Asyfill sont décrites dans la section Interfaces électriques de l’Asyfill.
Connexion de l’Asyfill
Connectez le port Communication de l’Asyfill au port Asyfill de l’EYE+ Controller avec un câble Ethernet. Le câble doit être au moins de catégorie Cat5e SF/UTP.
Remarque
Ce câble peut être fourni sur demande par Asyril dans différentes longueurs (2m, 5m, 10m, 15m, 20m).
Spécifications de l’Asyfill
La configuration par défaut du port Asyfill de l’EYE+ Controller est celle présentée dans les Paramètres généraux Ethernet.
Remarque
Ce port n’est disponible que sur les EYE+ Controller avec un boîtier de typ rév. boîtier 1. Si vous avez une révision précédente du boîtier, vous pouvez connecter l’Asyfill sur le port Robot. Vous devrez réinitialiser la configuration par défaut de ce port, faute de quoi l’Asyfill ne sera pas détecté.
Important
Si vous avez changé l’adresse IP de votre Asyfill, vous ne pourrez pas l’ajouter dans la Configuration de la trémie. Vous pouvez vous référer à la section Connexion perdue ? pour vérifier la connexion de l’Asyfill.
Si votre Asyfill n’a pas l’adresse IP correcte, appuyez sur le bouton Reset IP pour rétablir l’adresse IP par défaut.
Caméra
Connexion de la caméra
Connectez le connecteur Ethernet M12 de la caméra au port PoE Camera de l’EYE+ Controller à l’aide d’un câble Ethernet PoE. Le câble Ethernet doit être au moins de catégorie Cat6 S/FTP. La LED de la caméra doit commencer à clignoter en vert au bout d’un moment.
Important
Ce câble est fourni par Asyril en différentes longueurs (2m, 5m, 10m, 15m, 20m). Utilisez toujours le câble fourni par Asyril pour assurer un bon fonctionnement de la caméra. Dans le cas contraire, cela peut entraîner une perte de communication avec la caméra.
Signal LED |
État de la caméra |
|---|---|
LED éteinte |
Non alimentée |
Rouge |
Erreur |
Rouge clignotant |
Alimentée mais pas de connexion Ethernet établie |
Vert clignotant |
Alimentée, connexion Ethernet établie, mais pas de trafic réseau |
Verte |
Alimentée, connexion Ethernet établie et trafic réseau existant |
Spécifications de la caméra
La caméra utilise un connecteur M12 à 8 pôles codé X pour la communication Ethernet.
La configuration par défaut du port Camera de l’EYE+ Controller est présentée dans les Paramètres généraux Ethernet.
Communication
Le port Communication peut être utilisé pour deux actions différentes :
Communiquer avec le robot ou l’API via la Communication TCP/IP.
Accéder à EYE+ Studio pour configurer les périphériques (caméra, robot,…), créer de nouvelles recettes ou pour visualiser le tableau de bord.
Remarque
Ce port n’est disponible que sur les EYE+ Controller dotés d’un boîtier de type rév. boîtier 1. Si vous disposez d’une version antérieure du boîtier, vous pouvez connecter le robot ou l’API sur le port Robot et l’ordinateur permettant d’accéder à EYE+ Studio sur le port Config. Voir Paramètres généraux Ethernet pour les adresses IP correspondantes.
Afin d’éviter toute confusion, nous ne ferons référence qu’à la dernière révision de boîtier et utiliserons le port Communication dans les chapitres suivants.
Communication TCP/IP avec le robot/l’API
Connectez votre robot ou votre API au port Communication de l’EYE+ Controller à l’aide d’un câble Ethernet. Le câble Ethernet doit être au moins de catégorie Cat5e SF/UTP. Assurez-vous que l’adresse IP de votre robot ou de votre API se trouve sur le même réseau que le port Communication (voir les Paramètres généraux Ethernet).
Si l’adresse IP de votre robot ou API n’est pas sur le même réseau, vous devrez changer l’adresse IP du port Communication depuis EYE+ Studio. Veuillez vous référer à la section Configuration de la Communication pour effectuer cette configuration.
Remarque
Ce câble Ethernet ne fait pas partie du kit EYE+ mais peut être commandé séparément.
Accès à EYE+ Studio
L’accès à EYE+ Studio est nécessaire pour configurer les périphériques (caméra, robot), créer des recettes ou visualiser le tableau de bord. Le Tableau de bord d’EYE+ Studio affiche des informations sur la production en cours et est également accessible lorsque l’EYE+ Controller est en état de production.
Le port Communication peut être connecté soit directement à votre ordinateur, soit par l’intermédiaire d’un réseau d’entreprise. Le câble Ethernet doit être au moins de catégorie Cat5e SF/UTP.
Remarque
Ce câble Ethernet ne fait pas partie du kit EYE+ mais peut être commandé séparément.
Remarque
Si vous souhaitez communiquer via TCP/IP et accéder en même temps à EYE+ Studio, vous devrez ajouter un commutateur Ethernet non géré qui peut être commandé séparément.
Veillez également à ce que tous vos appareils soient connectés au même réseau.
Connexion directe
La connexion directe est une connexion Ethernet directe entre votre ordinateur et EYE+. Pour l’établir, connectez le port RJ45 de votre ordinateur au port Communication de l’EYE+ Controller à l’aide d’un câble Ethernet. Le port Communication est réglé par défaut sur une adresse IP fixe (Paramètres généraux Ethernet).
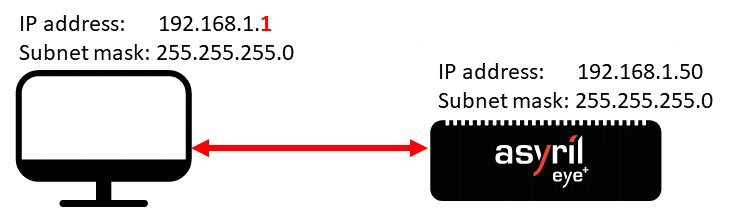
Fig. 41 Connexion directe par le port Communication
Modifiez la configuration IPv4 de votre ordinateur en choisissant une adresse IP et un masque de sous-réseau de sorte qu’il soit sur le même réseau que l’EYE+ Controller. Par exemple, appliquez la configuration présentée dans le Tableau 18.
Port Ethernet |
Adresse IP |
Masque de sous-réseau |
|---|---|---|
RJ45 de l’ordinateur |
192.168.1.1 |
255.255.255.0 |
Une fois que votre ordinateur est correctement configuré, ouvrez votre navigateur web et entrez l’adresse IP du port Communication dans la barre d’adresse (par exemple 192.168.1.50). La page d’accueil (Fig. 42) devrait apparaître.
Remarque
Si la page d’accueil n’apparaît pas, veuillez vous référer au paragraphe Connexion perdue ?.
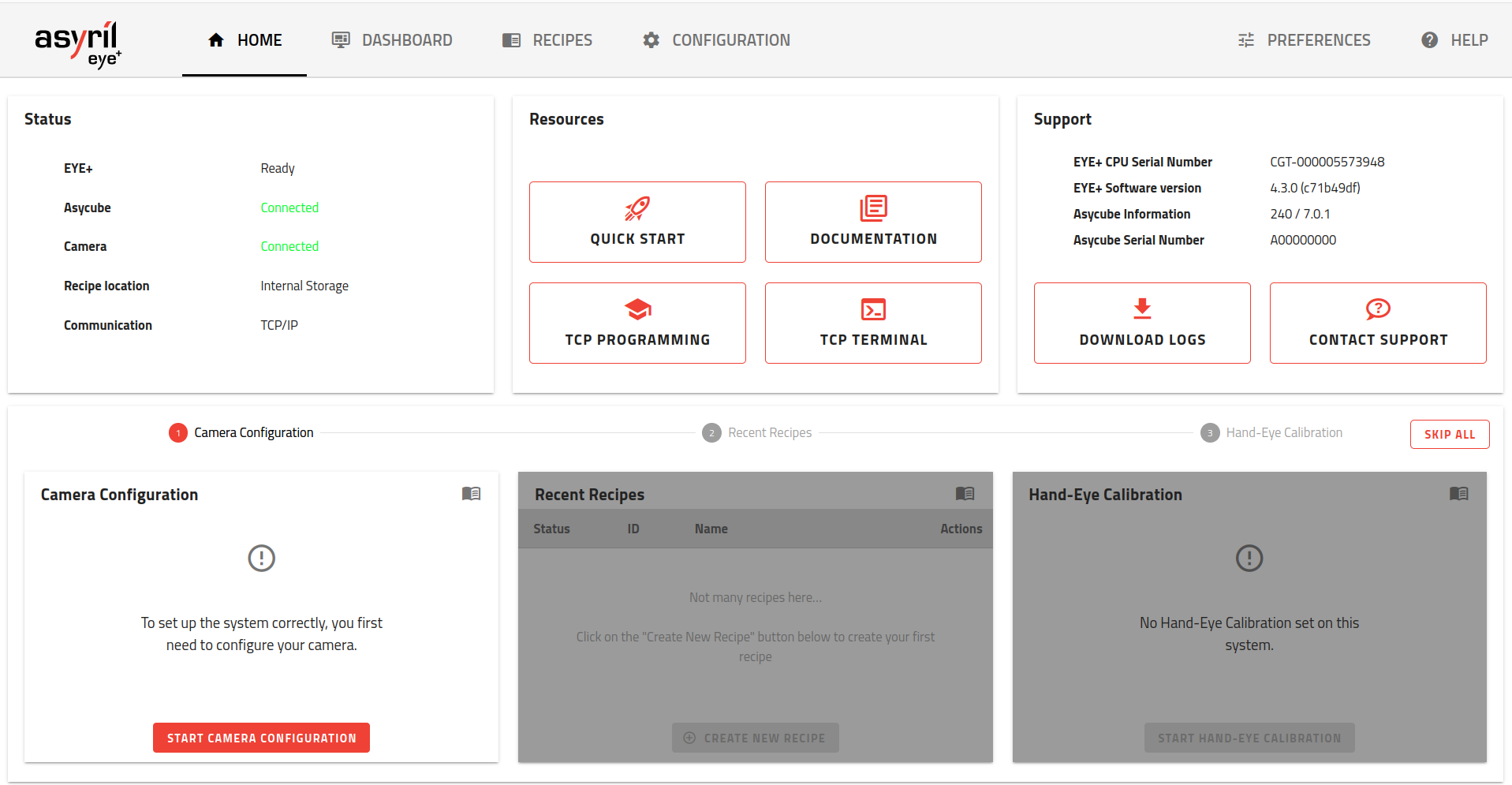
Fig. 42 Tableau de bord d’EYE+ Studio avec EYE+ en état Prêt
Remarque
Si la page d’accueil ne s’affiche pas de la même manière qu’à la Fig. 42, veuillez consulter les sections Navigateurs web recommandés et Affichage de l’interface.
Connexion indirecte
Une connexion indirecte est une connexion Ethernet qui passe par l’intermédiaire d’un réseau (un réseau d’entreprise par exemple) entre votre ordinateur et le port Communication d’EYE+. Pour établir ce type de connexion, vous devez soit configurer le port EYE+ avec l’adresse IP, le masque de sous-réseau et le gateway corrects, soit activer le protocole DHCP pour une configuration automatique. Dans les deux cas, vous devez accéder à EYE+ Studio pour définir le nouveau port Communication.
Remarque
Adressez-vous au service informatique de votre entreprise pour connaître les paramètres corrects de l’adresse IP, du masque de sous-réseau et du gateway.
Conseil
Utilisez une connexion directe pour accéder à EYE+ Studio.
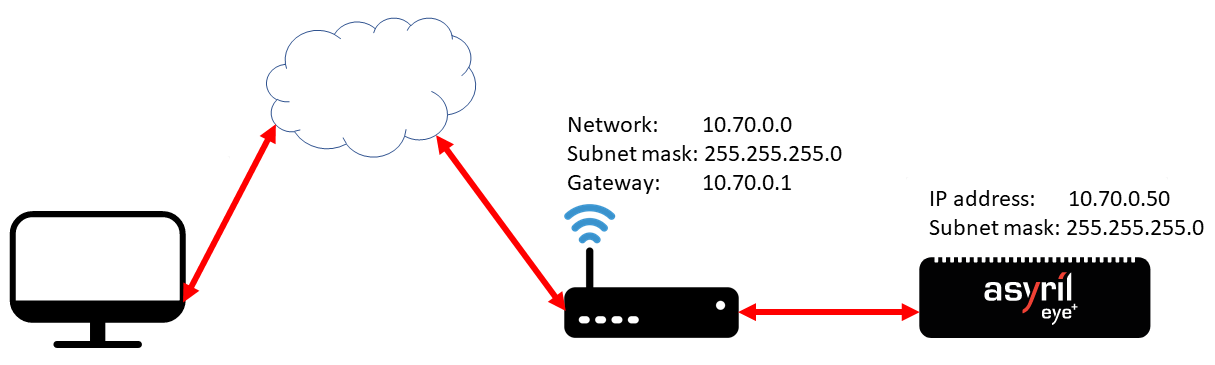
Fig. 43 Connexion indirecte via le port Communication
Une fois que vous avez accès à EYE+ Studio, ouvrez la Configuration de la Communication pour saisir la configuration de votre réseau d’entreprise (p. ex. Fig. 44).
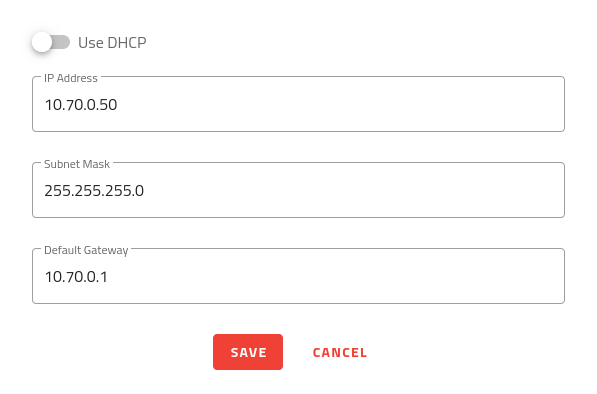
Fig. 44 Saisissez la configuration de votre réseau d’entreprise
Important
Une fois que vous avez modifié la configuration du port Communication et que vous avez cliqué sur le bouton , vous perdrez la connexion à EYE+ Studio.
Vous pouvez désormais vous reconnecter à EYE+ Studio via votre réseau d’entreprise en utilisant l’adresse IP nouvellement configurée. Pour ce faire, connectez le port Communication d’EYE+ au réseau de votre entreprise à l’aide d’un câble Ethernet et connectez le port RJ45 de votre ordinateur à votre réseau d’entreprise avec un autre câble. Modifiez la configuration IPv4 de votre ordinateur pour qu’il soit sur le même réseau que celui de votre entreprise.
Une fois la configuration terminée, ouvrez votre navigateur web et entrez l’adresse IP du port Communication d’EYE+ dans la barre d’adresse (p. ex. 10.70.0.50). L’interface représenté à la Fig. 42 devrait s’afficher.
Remarque
Si la page d’accueil ne s’affiche pas de la même manière qu’à la Fig. 42, veuillez consulter les sections Navigateurs web recommandés et Affichage de l’interface.
Remarque
Si la page d’accueil n’apparaît pas, veuillez vous référer au paragraphe Connexion perdue ?.
Conseil
Une connexion indirecte peut également être établie à l’aide du protocole DHCP. La procédure est la même, mais le serveur DHCP attribue automatiquement une adresse IP, un masque de sous-réseau et un gateway au port Communication d’EYE+. Pour connaître la configuration appliquée par le serveur DHCP, vous devez demander au service informatique de votre entreprise quelle est l’adresse IP qui a été liée.