Avertissement
Vous lisez une ancienne version de cette documentation. Si vous souhaitez obtenir des informations actualisées, veuillez consulter 5.2 .Assistant de configuration de la caméra
Cet assistant vous guide à travers l’installation du système de vision et la calibration de la vision.
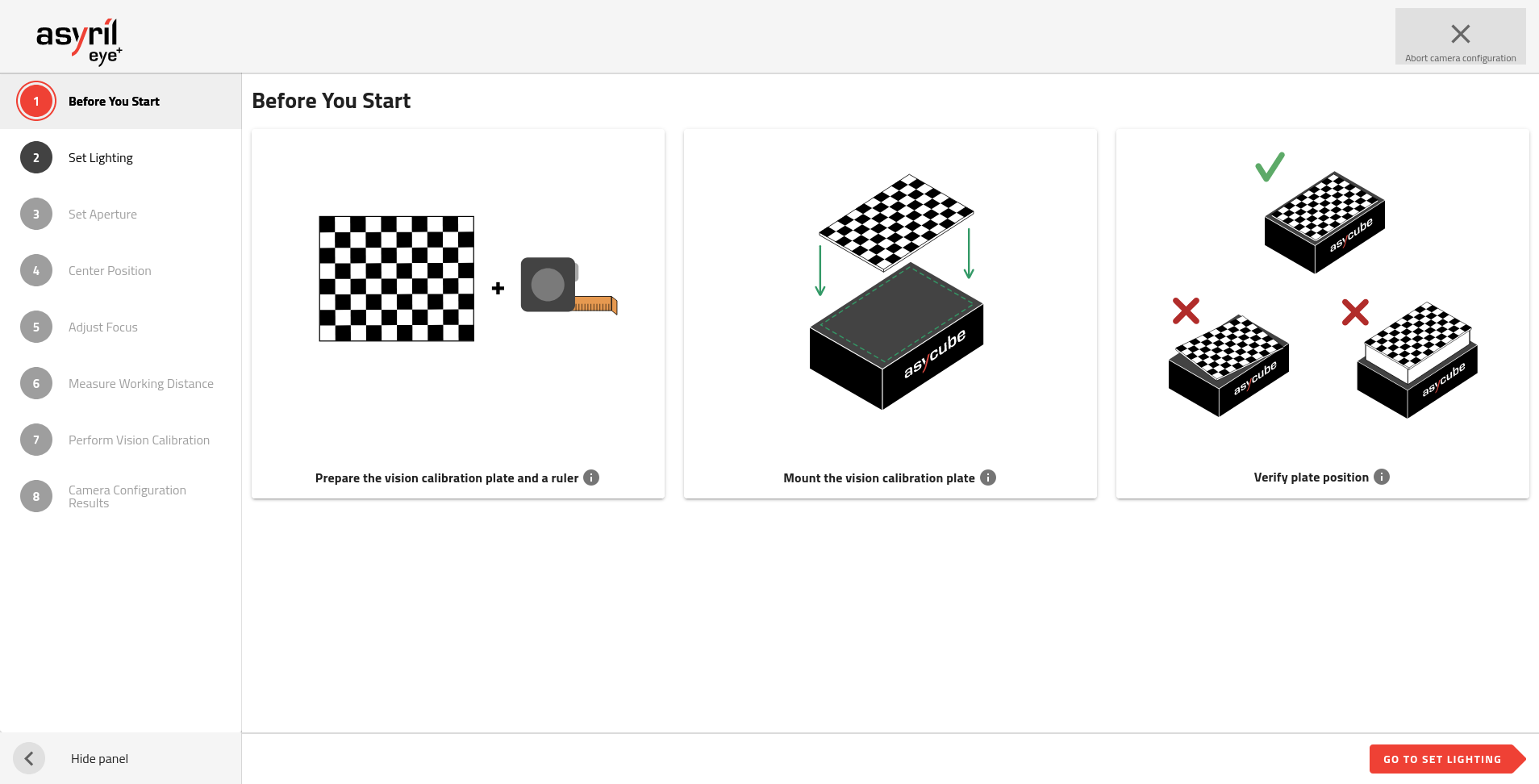
Fig. 176 Assistant de configuration de la caméra
L’assistant de configuration de la caméra comprend 9 étapes.
Avant de lancer cet assistant, assurez-vous que la caméra est correctement installée :
La caméra est placée au-dessus du centre de la plateforme de l’Asycube.
La distance entre le devant de l’objectif et la plateforme de l’Asycube correspond à la distance de travail de votre kit (voir Tableau 7).
Le logo EYE+ de la caméra est orienté à l’opposé des connecteurs de l’Asycube (Fig. 27).
Le cache de l’objectif est retiré.
Remarque
Plus d’informations sont données à la section Montage de la caméra et de l’objectif.
1. Avant de commencer
Vous devez retirer la plateforme de production de l’Asycube et y monter la plaque de calibration de la vision. Suivez les instructions données à la section Montage de la plaque de calibration de la vision pour la monter correctement. La plaque de calibration de la vision doit être solidement fixée sur l’Asycube.
Préparez un mètre (en mètres ou en pouces).
Important
Conservez la même configuration que celle utilisée pour la production. Par exemple, si en état de production quelque chose obstrue la vue de la caméra sur le côté de l’Asycube (par exemple une trémie), vous devez laisser cet élément en place, car cela permettra de définir la région d’intérêt de votre installation lors de la configuration de la caméra.
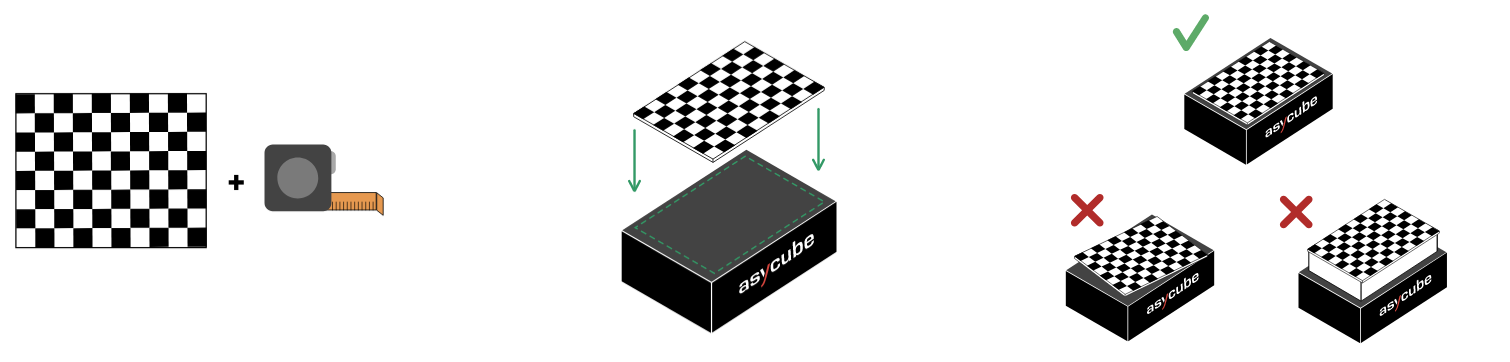
Fig. 177 Avant de commencer
2. Définir l’éclairage
Le système vous informe si un Asycube est connecté et quelle est la couleur de son rétroéclairage.
Vous devez choisir parmi les éclairages disponibles ceux que vous souhaitez utiliser lors de la configuration de la caméra. Vous pouvez allumer et éteindre le rétroéclairage et l’éclairage frontal, mais vous devez en choisir au moins un.
Conseil
Nous vous conseillons de sélectionner tous les éclairages disponibles. Cela correspondra également à l’éclairage disponible lors de la création d’une recette dans une étape suivante. Pour la calibration, le système choisira automatiquement l’éclairage le plus approprié.
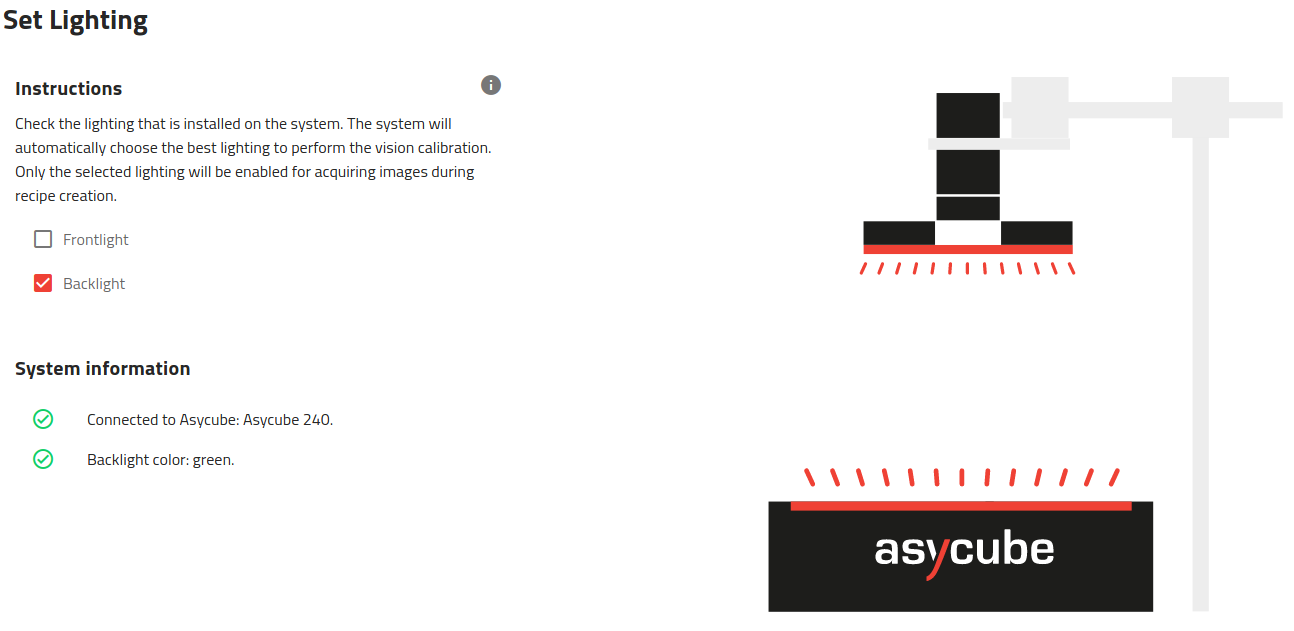
Fig. 178 Définir l’éclairage
3. Définir l’ouverture de l’objectif
Réglez l’ouverture de la caméra à 5.6. Cette ouverture est bien adaptée à la caméra et à l’objectif fournis dans le kit EYE+ et permet d’obtenir un contraste optimal pour les images. Vous pouvez ensuite bloquer cette ouverture à l’aide de la vis supérieure de l’objectif.
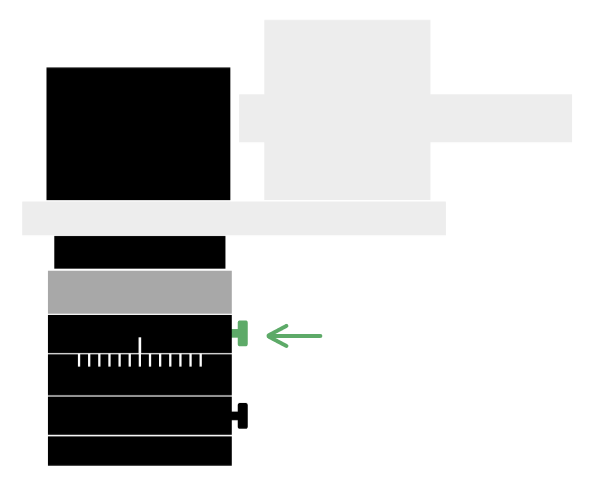
Fig. 179 Définir l’ouverture de l’objectif
4. Centrer la position
Vérifiez ici si votre système de vision est correctement monté. Si ce n’est pas le cas, vous devrez ajuster votre installation.
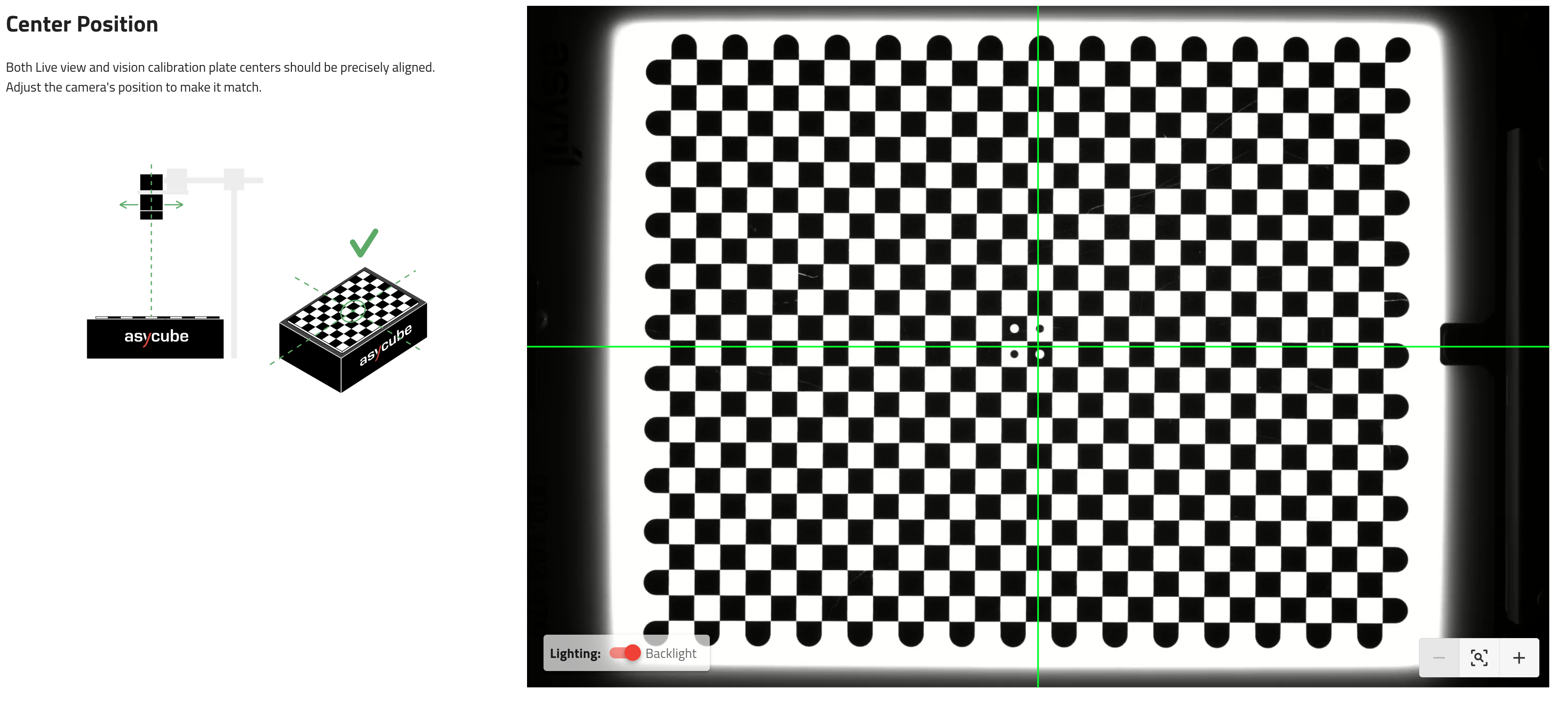
Fig. 180 Centrer la position
Conseil
Si la plaque de calibration n’est pas clairement visible (trop sombre), allumez le rétroéclairage.
Vous devez ajuster la position de la caméra de sorte que le centre de la croix verte soit à peu près au centre de la plaque de calibration de la vision. Une fois que cela est fait, la caméra peut être fixée de manière définitive. La caméra ne doit plus bouger après cette étape.
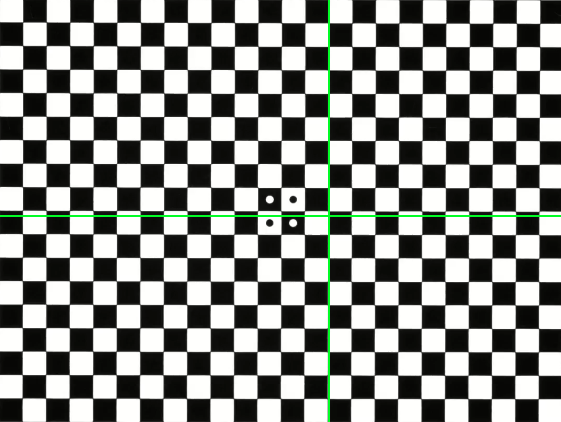
Fig. 181 Mal centré
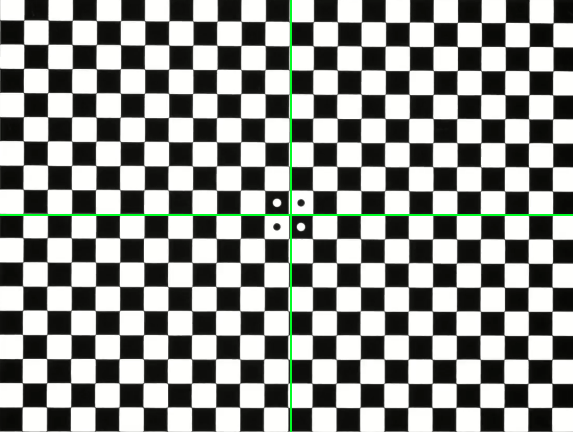
Fig. 182 Bien centré
Pour vous aider à ajuster le centrage de la caméra avec plus de précision, vous pouvez utiliser la fonction de zoom. Pour effectuer un zoom, utilisez le bouton + situé dans le coin inférieur droit de la vue live.
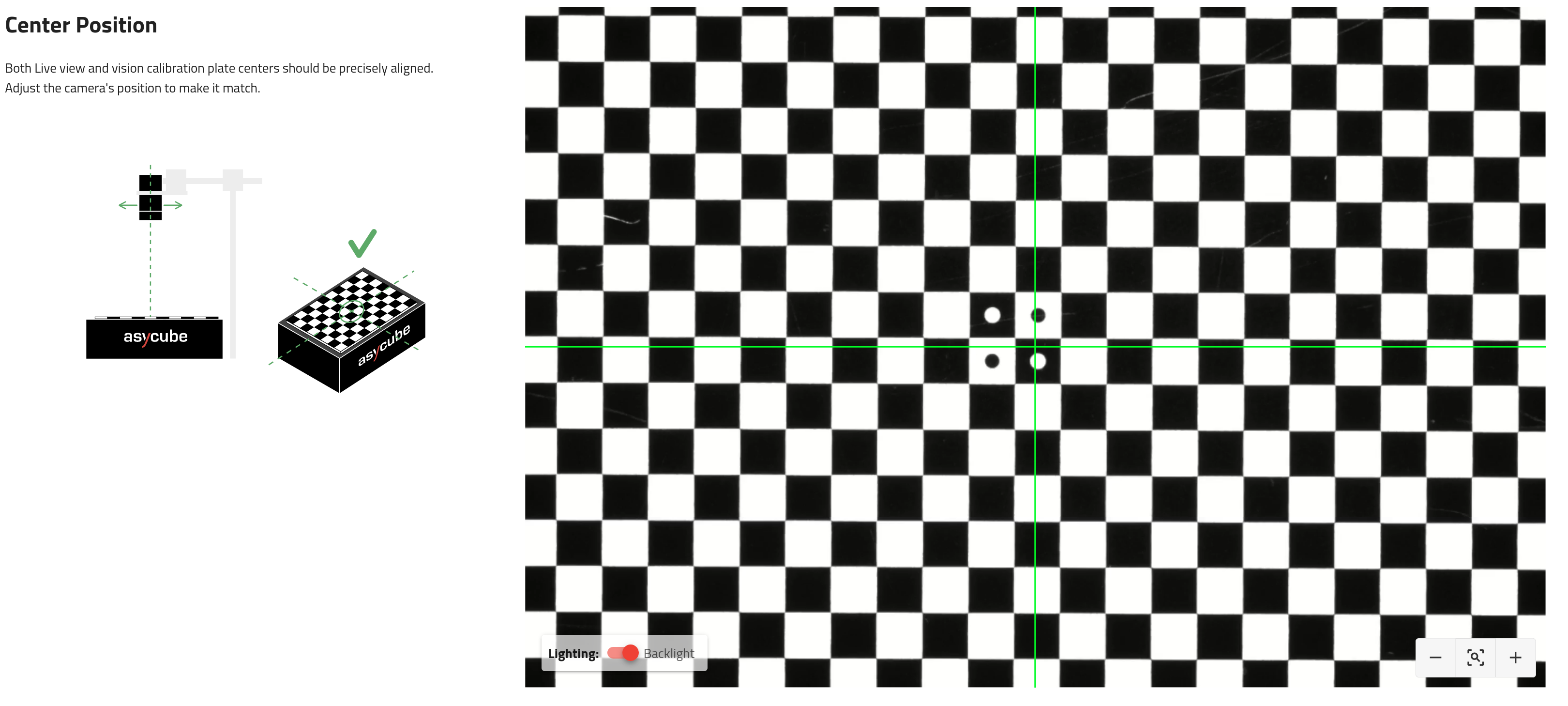
Fig. 183 Centrage de la position avec zoom
Remarque
La configuration de la caméra est suffisamment robuste pour que les bords de la plaque de calibration puissent être partiellement occultés. Jusqu’à une ligne peut être occultée sur l’axe long et jusqu’à 3 lignes sur l’axe court. Ce type de situation se produit, par exemple, si vous avez une trémie qui chevauche partiellement la plateforme.
Cependant, si trop de lignes sont occultées, le système affiche un message d’erreur générique : « Impossible d’effectuer la calibration de la vision ».
5. Définir l’orientation de l’Asycube
Vous devez orienter l’image de sorte que les connecteurs se trouvent du côté gauche (rectangle vert dans Fig. 184). Inversez la caméra à l’aide de l’interrupteur si les connecteurs se trouvent du mauvais côté.
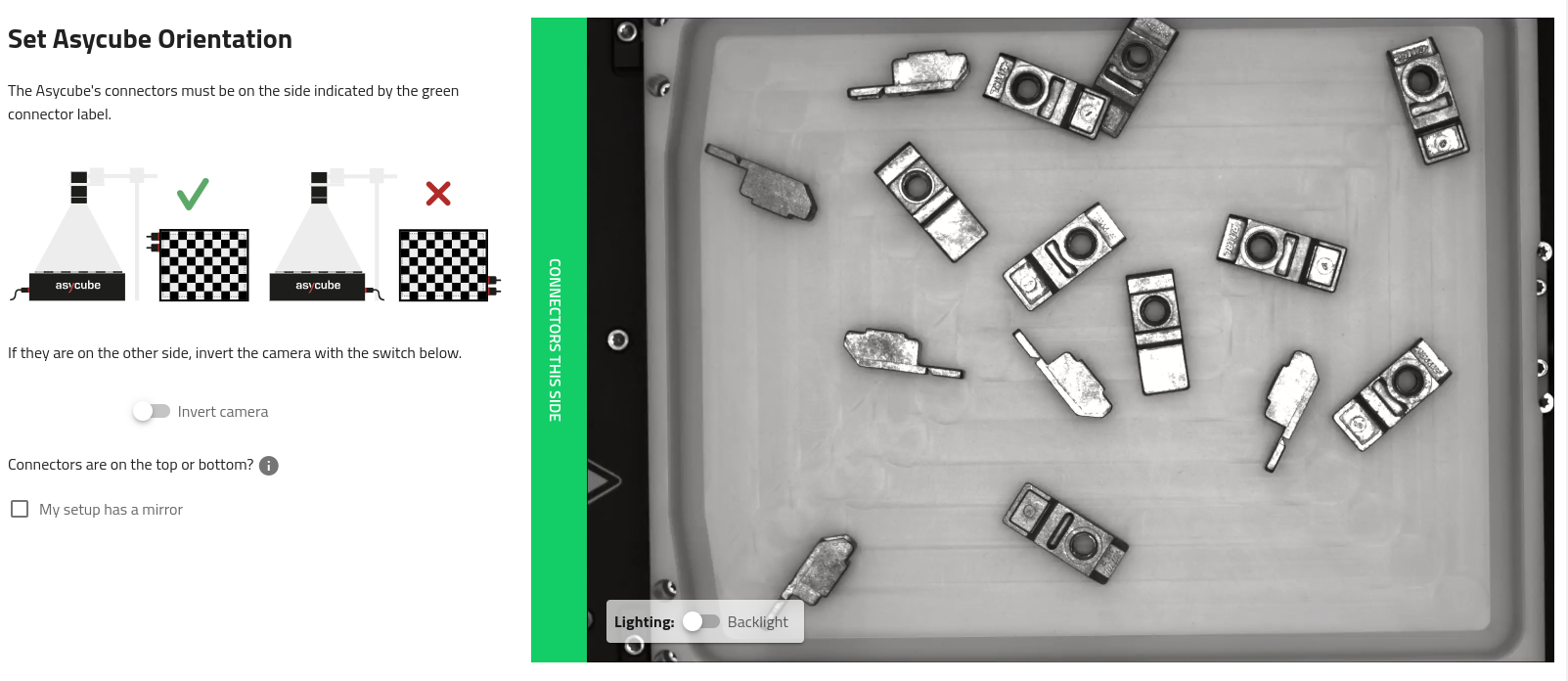
Fig. 184 Vue live sur l’Asycube : les connecteurs doivent se trouver du même côté que le rectangle vert.
Remarque
Si votre caméra fixe l’Asycube à travers un miroir, cochez la case « Mon installation comporte un miroir » et orientez l’Asycube à l’aide des commutateurs Retourner le long de l’axe horizontal et Retourner le long de l’axe vertical.
Important
Si les connecteurs sont en haut ou en bas, cela signifie que votre caméra est mal orientée (décalée de 90°). Le système affichera une erreur lors de la calibration de la vision.
Le logo EYE+ de la caméra doit être dirigé à l’opposé des connecteurs de l’Asycube (Fig. 27).
6. Ajuster le focus
Ajustez le focus de sorte que l’image soit aussi nette que possible. Ensuite, vous pouvez fixer la mise au point avec la vis inférieure de l’objectif. Vous pouvez utiliser la jauge de mise au point affichée sur le côté gauche de la vue live pour effectuer une mise au point précise de l’image.
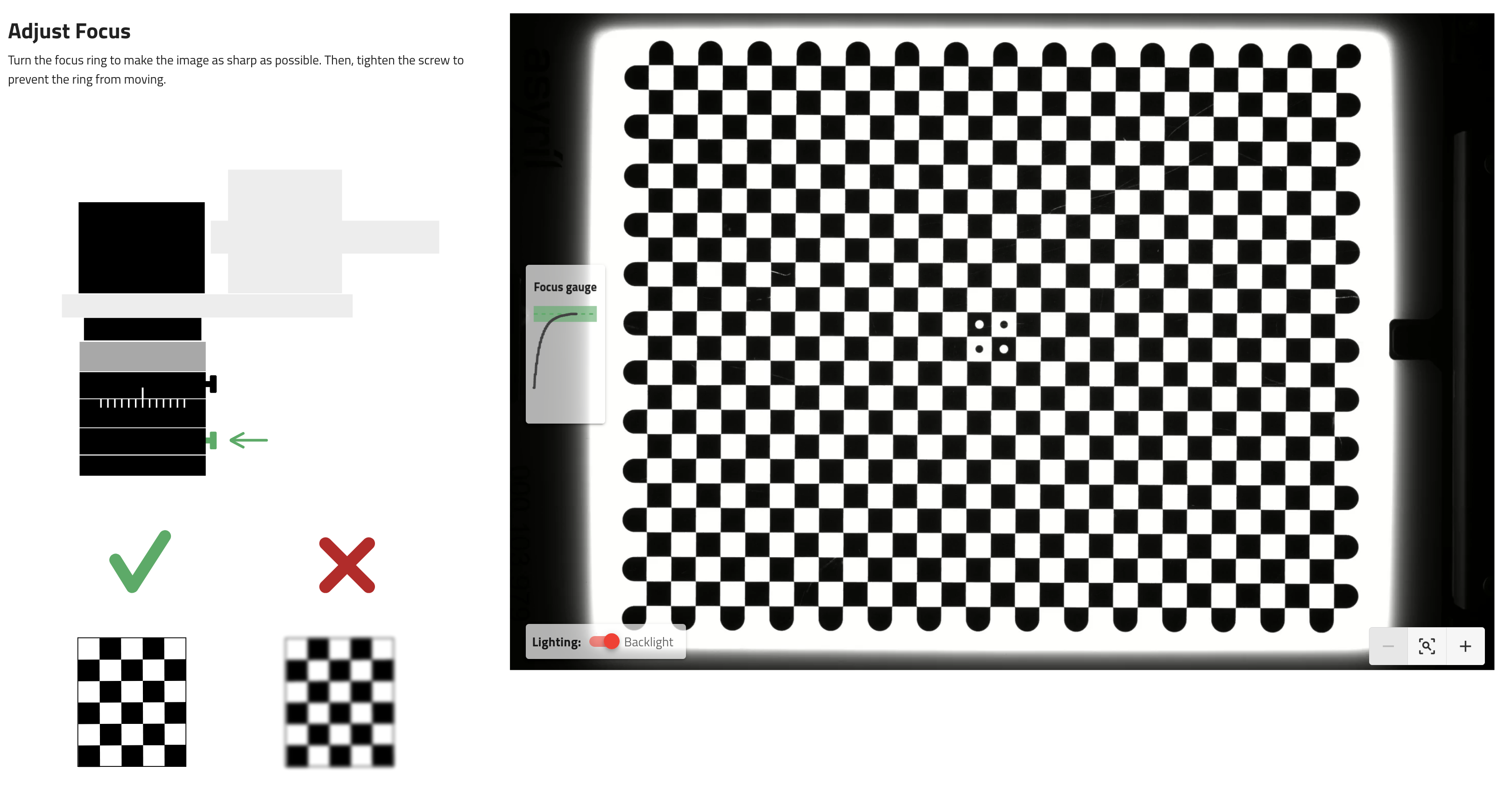
Fig. 185 Ajuster le focus
Important
Si vous n’effectuez pas cette étape correctement, vous risquez de réduire la performance de l’analyse des images.
Conseil
Si la plaque de calibration n’est pas clairement visible (trop sombre), allumez le rétroéclairage.
7. Mesurer la distance de travail
Mesurez la distance entre la plaque de calibration et le devant de l’objectif. Cette distance de travail est nécessaire pour corriger l’effet de la parallaxe sur vos pièces. Saisissez la valeur mesurée dans l’interface.
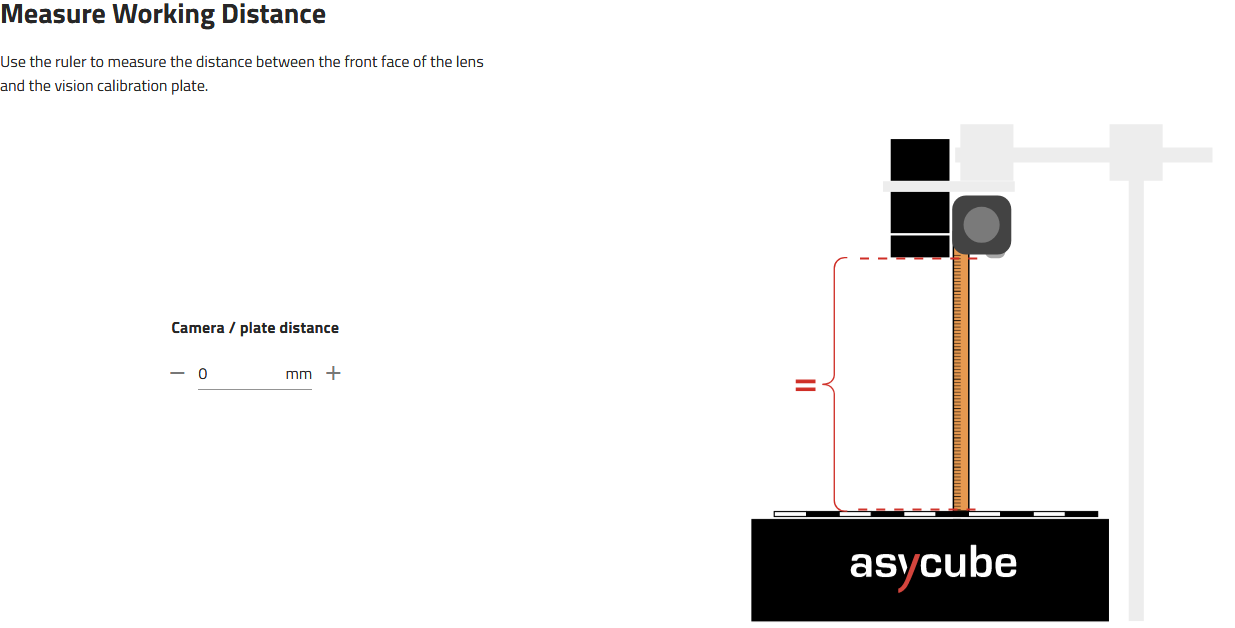
Fig. 186 Mesurer la distance de travail
Remarque
Pour plus d’informations sur l’effet de la parallaxe et la façon dont il est corrigé, veuillez consulter la section Correction de la projection en perspective.
8. Effectuer la calibration de la vision
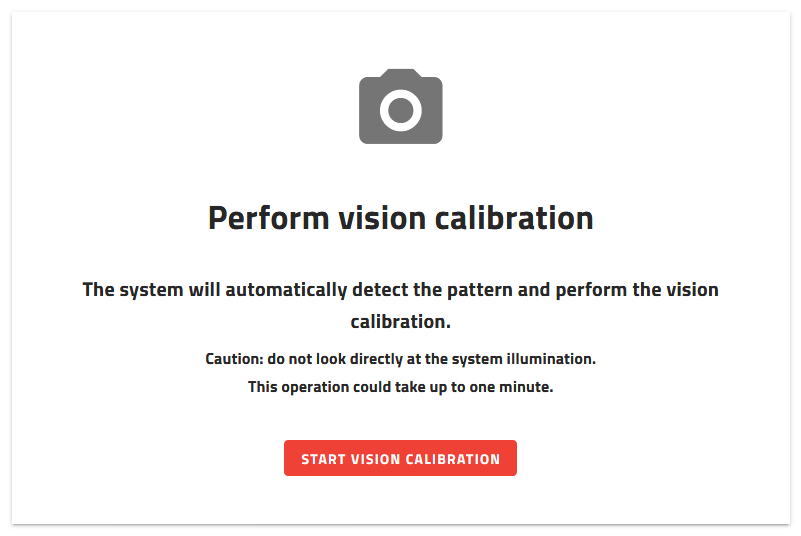
Fig. 187 Effectuer la calibration de la vision
Assurez-vous que le champ de vue sur la plaque est dégagé, puis cliquez sur le bouton .
Cette étape lance la calibration de la vision. Elle prendra en compte les paramètres précédemment saisis. La calibration de la vision applique des corrections à l’image en utilisant le damier imprimé sur la plaque de calibration de la vision. La calibration de la vision effectue les opérations suivantes :
Correction de la distorsion
Erreur RMS du calcul de la correction de la distorsion
Définition de la région d’intérêt (ROI)
Calcul de l’échelle pixel/millimètre ou pixel/pouce
Correction de la parallaxe
Remarque
Veuillez consulter la section Qu’effectue la calibration de la vision ? pour plus d’informations sur les corrections de vision.
9. Résultats de la configuration de la caméra
Dans les résultats de la configuration de la caméra, vous pouvez voir une image avant et une image après la calibration de la vision (Fig. 188).
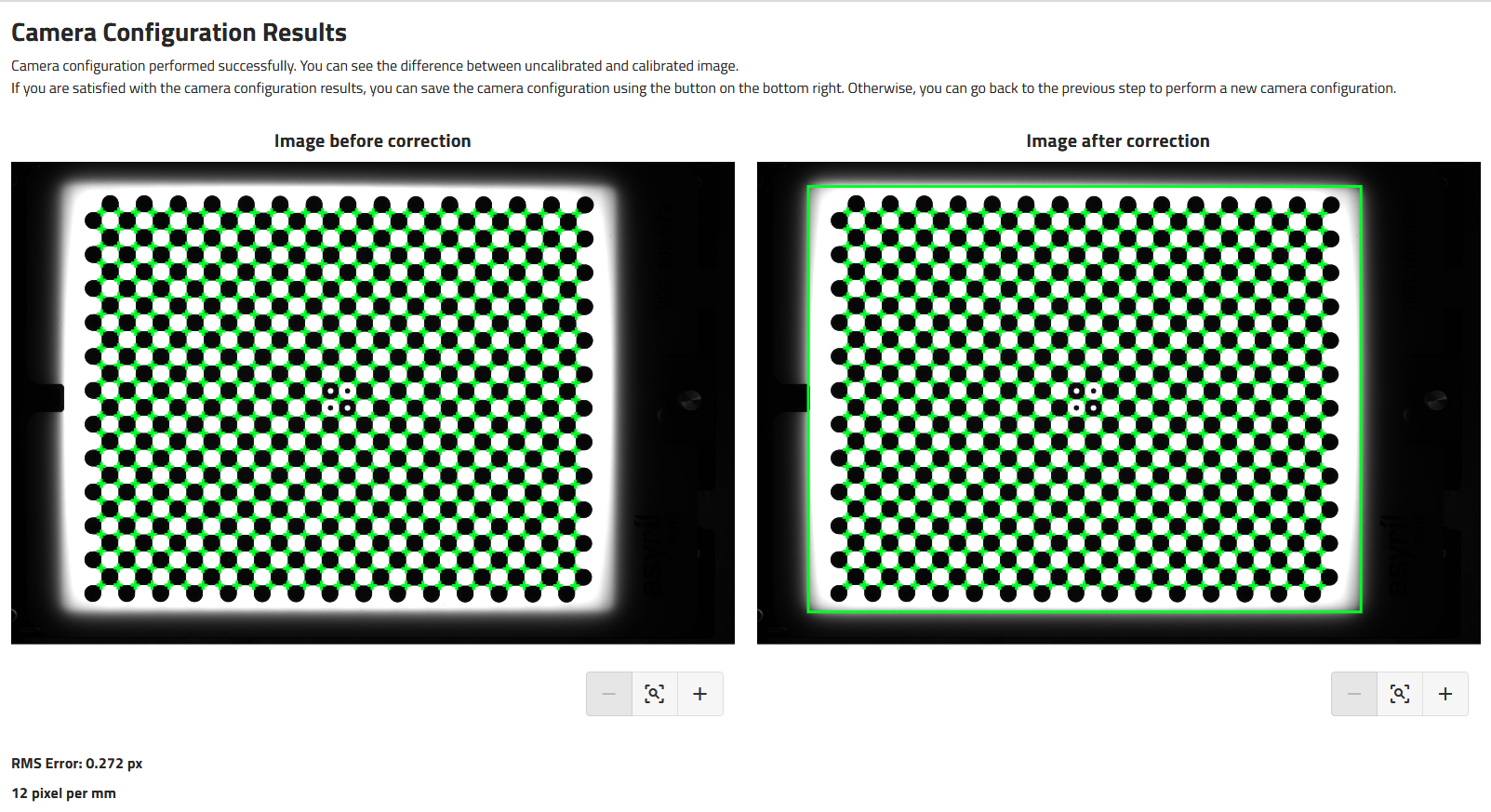
Fig. 188 Résultat de la configuration de la caméra
Remarque
Les images avant/après affichées pourraient être très similaires car les objectifs que nous avons sélectionnés pour le kit de vision ont un très faible effet fish-eye.
Le rectangle vert sur l’image de droite représente la région d’intérêt.
L’Erreur RMS et l’échelle pixel/millimètre ou pixel/pouce sont affichées ici.
Important
Si l’erreur RMS est supérieure à 1, la correction n’est pas applicable.
Si vous êtes satisfait des résultats, vous pouvez cliquer sur pour enregistrer la configuration et fermer l’assistant.