Avertissement
Vous lisez une ancienne version de cette documentation. Si vous souhaitez obtenir des informations actualisées, veuillez consulter 5.2 .Dispositifs d’alimentation
Accédez à la configuration des dispositifs d’alimentation par le menu et Dispositifs d’alimentation.
Cette page de configuration regroupe la configuration de la Trémie et de l’Asycube.
Trémie
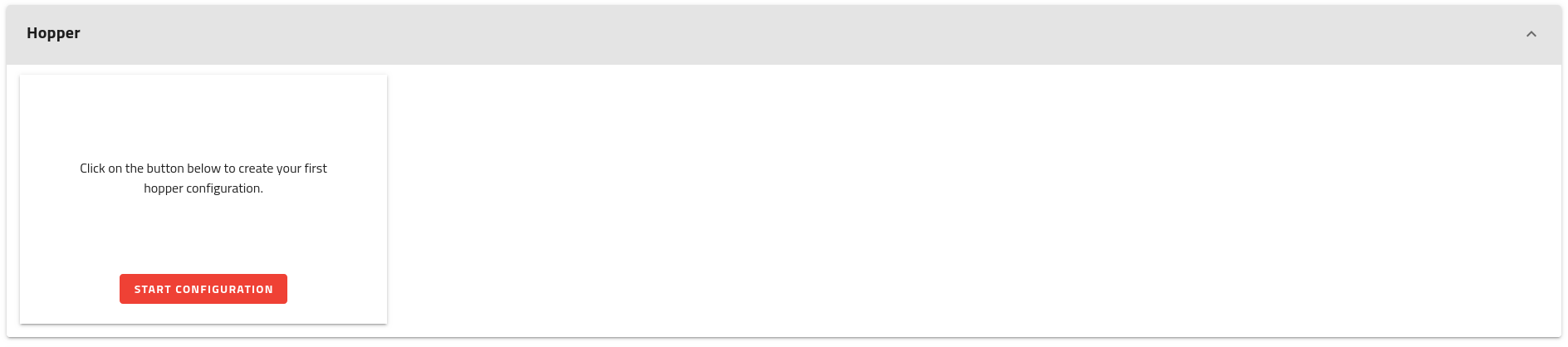
Fig. 194 Panneau de configuration de la trémie - Aucune configuration
Remarque
Ce panneau n’est pas visible sur les Asycubes 50 et 80 car ils ont une trémie intégrée qui est configurée par le biais des recettes (voir Configuration de la trémie pour les Asycubes 50/80).
Le panneau de configuration de la trémie vous permet de créer des configurations de trémie que vous pourrez sélectionner lors de la création de recettes (Configuration de la trémie pour Asycubes 240/380/530).
Conseil
La plupart du temps, vous n’aurez besoin de créer qu’une seule configuration de trémie, mais vous pouvez en créer jusqu’à 4 si vous avez plusieurs trémies, par exemple dans le cas d’une application Multi-feeding.
Une fois la configuration terminée, le panneau affiche des informations sur les trémies qui dépendent du type de trémie.
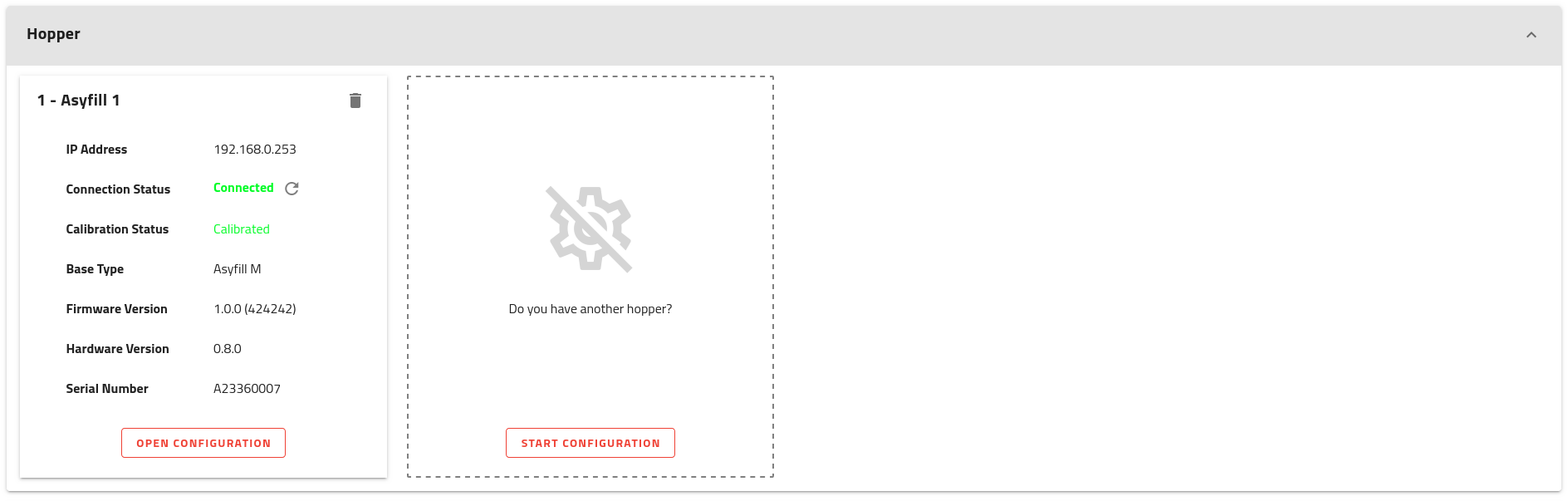
Fig. 195 Panneau de configuration de la trémie - Trémie intelligente Asyfill configurée
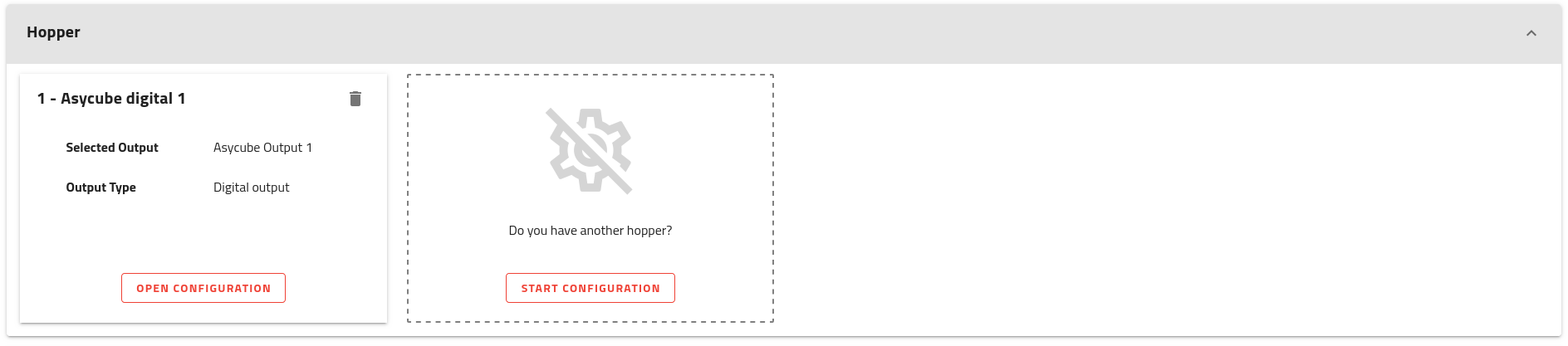
Fig. 196 Panneau de configuration de la trémie - Autre dispositif d’alimentation configuré
Important
Vous devez avoir au moins une configuration de trémie pour créer une recette EYE+ complète pouvant être utilisée en production.
Mini-assistant de configuration de la trémie
Pour créer ou modifier une configuration, cliquez sur ou . Ceci ouvrira le mini-assistant de configuration de la trémie.
Conseil
À tout moment, vous pouvez cliquer sur l’icône de fermeture en haut à droite pour annuler la configuration en cours et ne pas tenir compte des modifications, mais vous devez atteindre la fin de l’assistant pour enregistrer et appliquer vos modifications.
Le mini-assistant de configuration de la trémie comprend plusieurs étapes qui vous permettront de configurer votre trémie.
La première étape consiste à sélectionner le type de trémie actuellement connecté à votre système EYE+. Ce choix modifiera les actions à effectuer lors des étapes suivantes, car un Asyfill est traité différemment des autres dispositifs d’alimentation.
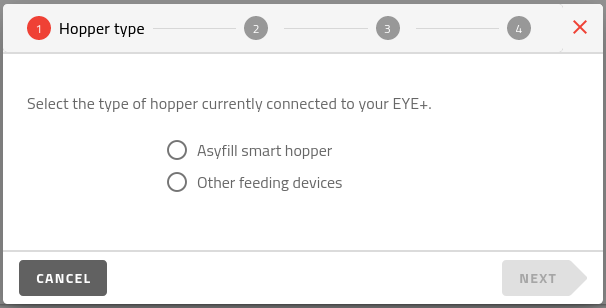
Fig. 197 Étape 1 - Sélection du type de trémie
Vous avez le choix entre :
Configuration d’un Asyfill : Connexion d’un Asyfill via une communication TCP/IP.
Configuration d’autres dispositifs d’alimentation : Connexion d’un dispositif d’alimentation par le biais d’une sortie analogique ou numérique.
Configuration d’un Asyfill
La configuration d’un Asyfill se fait en trois étapes :
Connexion de l’Asyfill

Fig. 198 Étape 2 - Connexion de l’Asyfill
Allumez votre Asyfill et connectez-le à l’EYE+ Controller par le port Ethernet Asyfill. Ne connectez qu’un seul Asyfill à la fois pendant la configuration.
Remarque
Si EYE+ ne parvient pas à se connecter à l’Asyfill, suivez ce guide de dépannage rapide :
Assurez-vous qu’un seul Asyfill est connecté à l’EYE+ Controller et au port Ethernet Asyfill.
Assurez-vous que votre Asyfill est sous tension.
Restaurez l’adresse IP par défaut de l’Asyfill.
Vérifiez que le port Asyfill de l’EYE+ Controller est configuré avec les paramètres réseau par défaut (voir Paramètres généraux Ethernet).
Si le problème persiste, contactez notre service clientèle pour obtenir de l’aide.
Conseil
Si vous utilisez un EYE+ Controller avec le boîtier Ethernet rév. 0, vous pouvez vous connecter au port Robot à la place du port Asyfill. Cependant, assurez-vous qu’il est configuré avec les paramètres réseau par défaut (voir Paramètres généraux Ethernet).
EYE+ Studio vérifiera automatiquement la présence d’une connexion toutes les cinq secondes et, une fois la connexion établie, l’étape suivante sera disponible.
Calibration de l’Asyfill
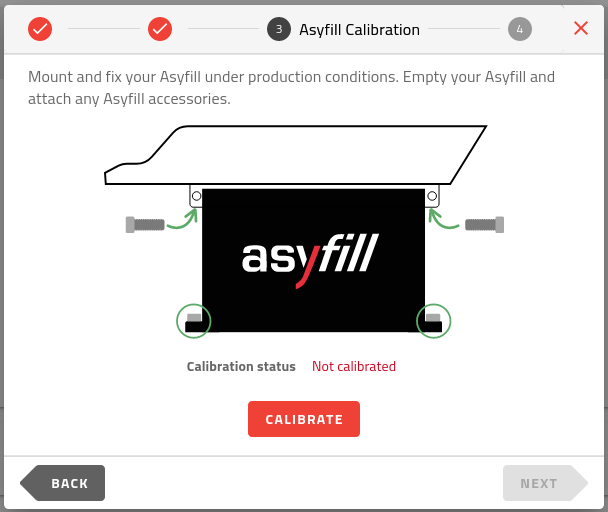
Fig. 199 Étape 3 - Calibration de l’Asyfill
L’Asyfill doit être calibré avant la première utilisation. Si l’Asyfill a déjà été calibré, EYE+ Studio le détectera et permettra d’accéder directement à l’étape suivante.
Pour effectuer le calibrage, assurez-vous que votre Asyfill est prêt pour la calibration comme décrit dans la section Procédure de calibration. Cliquez ensuite sur le bouton et attendez que la calibration soit terminée.
Remarque
Comme la calibration peut également être effectué en utilisant le bouton Calib. à l’arrière de l’Asyfill, EYE+ Studio vérifiera toutes les cinq secondes si la calibration a été effectué et, si c’est le cas, l’étape suivante sera disponible.
Remarque
Un recalibrage de l’Asyfill est nécessaire dans plusieurs cas. Consultez la section Procédure de calibration pour plus de détails.
Paramètres IP de l’Asyfill
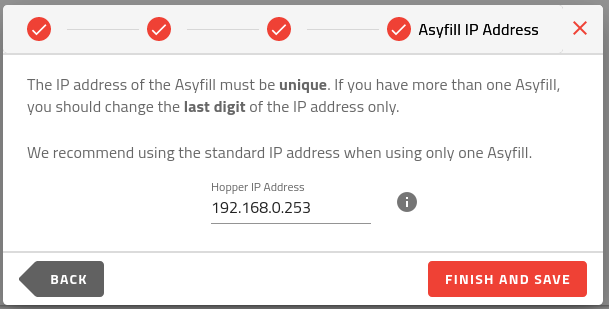
Fig. 200 Étape 4 - Paramètres IP de l’Asyfill
Comme il est possible d’utiliser plusieurs Asyfills sur le même EYE+ Controller, ce qui est habituellement le cas pour une application Multi-feeding, l’adresse IP de l’Asyfill peut être modifiée.
Important
Nous recommandons vivement de ne pas modifier l’adresse IP lorsque vous n’utilisez qu’un seul Asyfill, car cela entraîne une complexité inutile.
Conseil
Si vous utilisez plusieurs Asyfills, donnez-leur des adresses IP uniques différentes de celle par défaut, qui est 192.168.0.253 (par exemple 192.168.0.252, 192.168.0.251 ou 192.168.0.250). Assurez-vous de garder le même sous-réseau, sinon EYE+ ne pourra pas se reconnecter à l’Asyfill.
Si vous n’avez pas besoin de la changer ou une fois que vous avez choisi la nouvelle adresse IP, vous pouvez simplement Terminer et sauvegarder la configuration.
Configuration d’autres dispositifs d’alimentation
Par autres dispositifs d’alimentation, nous entendons tout dispositif d’alimentation connecté à l’Asycube à l’aide des sorties numériques ou analogiques ou à l’EYE+ Controller à l’aide du Câble GPIO, comme par exemple des trémies standard Asyril.
La configuration se fait en deux étapes :
Sélection de la sortie
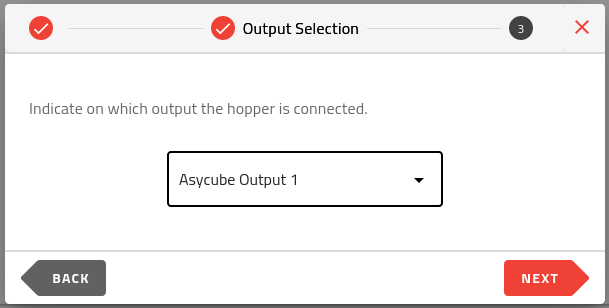
Fig. 201 Étape 2 - Sélection de la sortie
Dans la sélection de la sortie, vous pouvez indiquer si votre appareil est connecté à une sortie GPIO ou Asycube. Indiquez votre choix dans la liste et cliquez sur le bouton une fois que vous avez terminé.
Type de sortie
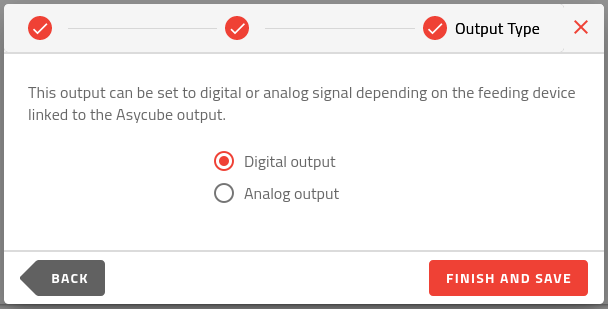
Fig. 202 Étape 3 - Type de sortie
Si vous utilisez une sortie Asycube, vous pouvez choisir si le signal est analogique ou numérique.
Remarque
La sortie GPIO ne peut être configurée qu’en numérique. Si vous avez besoin d’un signal analogique, changez le câblage pour utiliser les Sorties Asycube.
Terminer et sauvegarder
Si vous êtes satisfait des résultats, vous pouvez cliquer sur le bouton pour enregistrer les modifications dans l’EYE+ Controller.
Vous pouvez maintenant utiliser votre configuration dans le Réglage de la trémie pour Asycubes 240/380/530.
Conseil
Si vous avez plusieurs trémies connectées à l’EYE+ Controller, vous pouvez démarrer la configuration de la trémie suivante en cliquant sur le prochain bouton .
Asycube

Fig. 203 Panneau de configuration de l’Asycube
Le panneau de configuration de l’Asycube fournit des informations sur l’Asycube détecté par EYE+ et permet de le configurer.
Informations sur l’Asycube
Si votre Asycube est correctement détecté, les informations suivantes s’affichent :
Type d’Asycube : Taille de l’Asycube (50, 80, 240, 380 ou 530)
Couleur du rétroéclairage : Couleur du rétroéclairage (vert, rouge, bleu, infrarouge, ultraviolet, blanc ou pas de rétroéclairage).
Version du firmware : Version du firmware installé sur l’Asycube
Numéro de série de l’Asycube : Numéro de série de l’Asycube (uniquement pour les Asycubes avec firmware >=7.0.0)
Adresse IP : 192.168.127.254
Port : 4001
État actuel : Devrait être Connecté. Si ce n’est pas le cas, veuillez lire la section Perte de la connexion de l’Asycube.
Important
Veuillez consulter la section Perte de la connexion de l’Asycube si EYE+ n’est pas en mesure de se connecter à l’Asycube.
Purge de l’Asycube
Dans cette section, vous pouvez activer le système de purge et définir si le clapet se trouve sur le côté droit ou gauche de la plateforme. Ce paramètre est essentiel afin que le système utilise la vibration correspondante de l’Asycube lors de la purge.
Remarque
Cette fonction nécessite un accessoire optionnel (vendu séparément). Veuillez consulter la documentation Asycube sur le montage du système de purge sous Plateformes de purge Asycube.
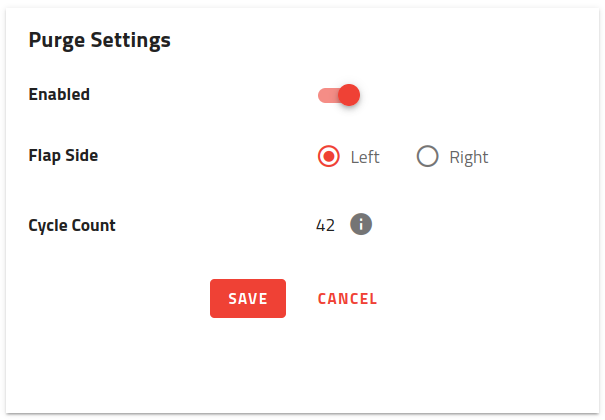
Fig. 204 Paramètres de purge de l’Asycube une fois celle-ci activée
Important
Vous trouverez également le nombre de cycles du moteur du clapet, défini comme le nombre de cycles d’ouverture/fermeture que le moteur a effectué depuis son installation. Nous recommandons de changer ce moteur après 20 000 cycles.
Type d’Asycube |
Version du firmware |
|---|---|
Asycube 50/80 |
N/A |
Asycube 240 |
6.2.2+ |
Asycube 380 |
6.2.0+ |
Asycube 530 |
6.2.0+ |
Important
Si vous devez désinstaller le système de purge de votre Asycube, pensez à le désactiver.
Remarque
Si le volet de purge est détecté comme étant encore ouvert lors de l’exécution d’un start production, EYE+ essaiera d’abord de le fermer et renverra un code d’erreur s’il n’y parvient pas (capteur non fonctionnel, pièce coincée dans l’ouverture, actionneur défectueux… etc.). Vous pouvez rencontrer le même problème si vous avez désinstallé le système de purge sans l’avoir désactivé. Désactivez-le d’abord et réessayez.
Important
Sur l’Asycube 240, le système de purge utilise le deuxième jeu de connecteurs IO, ce qui signifie qu’une deuxième trémie ne peut pas être déclenchée directement par l’Asycube lorsque la purge est activée. Si vous devez connecter plusieurs trémies, reportez-vous à la section Interface trémie pour plus d’informations.