警告
これは、古いバージョンのドキュメントです。 最新の情報をご覧になりたい場合は、次をご覧ください。 5.2 .イーサーネット接続
一般イーサーネット設定
コントローラには、イーサーネットコネクタがあります。それらの名称はコントローラのカバー改訂版によって違います:
カバー改訂第1版: アジフィル 、 アジキューブ 、 通信 、 カメラ
カバー改訂第0版: ロボット 、 アジキューブ 、 Config 、 カメラ
ヒント
コントローラのカバー改訂版は、 EYE+ Studio の ヘルプ セクションでも見ることができます。
表 15 は、イーサーネットの初期設定を表示し、デバイスは通常各インターフェースに接続済みです。
イーサーネットポート |
接続しているデバイス |
IP アドレス |
サブネットマスク |
|---|---|---|---|
アジフィル |
アジフィル |
192.168.0.50 |
255.255.255.0 |
アジキューブ |
アジキューブ |
192.168.127.1 |
255.255.255.0 |
通信 [2] |
ロボット、PLC、コンピュータ |
192.168.1.50 |
255.255.255.0 |
カメラ |
カメラ |
192.168.21.1 |
255.255.255.0 |
注釈
イーサーネットの設定を変更するには、 通信設定 セクションを参照してください。 アジフィル と 通信 だけが変更可能であることに注意してください。
表 16 は、イーサーネットの初期設定を表示し、通常デバイスは各インターフェースに接続済みです。
イーサーネットポート |
接続しているデバイス |
IP アドレス |
サブネットマスク |
|---|---|---|---|
ロボット |
ロボットまたは PLC |
192.168.0.50 |
255.255.255.0 |
アジキューブ |
アジキューブ |
192.168.127.1 |
255.255.255.0 |
Config [1] |
コンピュータ、または社内ネットワーク |
192.168.1.50 |
255.255.255.0 |
カメラ |
カメラ |
192.168.21.1 |
255.255.255.0 |
ポート Config は、DHCP モード( 通信設定 )に変更でき、設定可能なゲートウェイがあります。初期設定のゲートウェイは、0.0.0.0.
注釈
イーサーネットの設定を変更するには、 通信設定 セクションを参照してください。 ロボット と Config だけが変更可能であることに注意してください。
アジキューブ
アジキューブの電気的インターフェースに関しては、 アジキューブの電気的インターフェース をご覧ください。
アジキューブへの接続
イーサーネットケーブル(少なくとも Cat5e SF/UTP 以上のスペック)を使って、アジキューブの 通信 ポートをコントローラの アジキューブ ポートに接続してください。
注釈
このケーブルはご要望に応じて、Asyril SA 社より各種の長さ(2m、5m、10m、15m、20m)を提供しています。
アジキューブの仕様
コントローラ側の アジキューブ ポートの初期設定が、 一般イーサーネット設定 に表示されています。
重要
アジキューブの IP アドレスを変更すると、 EYE+ は接続できなくなります。アジキューブの接続状態を確認するには、 アジキューブ情報 セクションを参照してください。
Asycube の IP アドレスが正しくない場合は、 IP アドレスを復元 を参照して、初期設定の IP アドレスに戻してください。
アジフィル
アジフィルの電気的インターフェースに関しては、 アジフィルの電気的インターフェース をご覧ください。
アジフィルへの接続
イーサーネットケーブル(少なくとも Cat5e SF/UTP 以上のスペック)を使って、アジフィルの 通信 ポートをコントローラの アジフィル ポートに接続してください。
注釈
このケーブルはご要望に応じて、Asyril SA 社より各種の長さ(2m、5m、10m、15m、20m)を提供しています。
アジフィルの仕様
コントローラ側の アジフィル ポートの初期設定は、 一般イーサーネット設定 をご覧ください。
注釈
このポートはカバー改訂第1版のコントローラでのみ使用可能です。それ以前の改訂版のカバーをお持ちの場合、アジフィルを ロボット ポートに接続できますが、初期設定に戻す必要があります。さもなければ、アジフィルは検知されません。
重要
アジフィルの IP アドレスを変更すると、 ホッパー設定 に追加することができなくなります。アジフィルの接続状態を確認するには、 接続が切れてしまいましたか? セクションを参照してください。
アジフィルの IP アドレスが正しくない場合は、 IP プッシュボタンを復元する を押して、初期設定の IP アドレスに戻してください。
カメラ
カメラ接続
PoE イーサーネットケーブルを使用して、カメラ接続用 M12 イーサーネットコネクタをコントローラの カメラ PoE ポートに接続してください。イーサーネットケーブルは、少なくとも Cat6 S/FTP である必要があります。接続後しばらくするとカメラの LED は緑色に点滅し始めます。
重要
このケーブルは、2 m、5 m、10 m、15 m、20 mの長さで提供しています。 カメラの性能を十分に発揮させるために、必ず当社が提供するケーブルをご使用ください。ケーブルの種類によってカメラとの通信ができなくなる場合があります。
LEDの動作 |
カメラの状態 |
|---|---|
LEDオフ |
電源が入っていません |
赤色 |
エラー |
赤色の点滅 |
電源は入っていますが、イーサーネットリンクが確立されていません |
緑色の点滅 |
電源は入っていて、イーサーネットリンクも確立していますが、ネットワークトラフィックはありません |
緑色 |
電源が入っていて、イーサーネットリンクも確立されていて、ネットワークトラフィックがあります |
カメラの仕様
カメラは、イーサーネット通信用に X コード 8ピン M12 コネクタを使用しています。
コントローラ側の カメラ ポートの初期設定は 一般イーサーネット設定 をご覧ください。
通信
通信 ポートは2つの異なる動作に使用できます:
ロボットや PLC と TCP/IP 通信 を通して通信します。
デバイスを設定する (カメラ、ロボットなど)、 新規レシピを作成する 、または ダッシュボードを表示する するために、 EYE+ Studio にアクセスしてください。
注釈
このポートはカバー改訂第1版のコントローラでのみ使用可能です。それ以前の改訂版のカバーをお持ちの場合、 Config の EYE+ Studio にアクセスするために、ロボットや ロボット ポートの PLC やコンピュータに接続できます。対応する IP アドレスについては、 一般イーサーネット設定 をご覧ください。
混乱を避けるために、以下の章では最新のカバー改訂版のみを参照し、 通信 ポートを使用します。
ロボット/ PLC のTCP/IP 通信
PoE イーサーネットケーブルを使用して、ロボットまたは PLC を 通信 ポートに接続してください。イーサーネットケーブルは、少なくとも Cat5e SF/UTP である必要があります。ロボットや PLC の IP アドレスが 通信 ポートと同じネットワーク上にあることを確認してください (一般イーサーネット設定)。
ロボットや PLC の IPアドレスが同じネットワーク上にない場合は、 通信 ポートの IPアドレスを EYE+ Studio から変更する必要があります。この設定については 通信設定 を参照してください。
注釈
このイーサーネットケーブルは、 EYE+ キットに含まれていませんが、別途に注文することが可能です。
EYE+ Studio にアクセスする
EYE+ Studio へのアクセスは、デバイス(カメラ、ロボット)の設定、レシピの作成、またはダッシュボードの表示が必要です。 EYE+ Studio の ダッシュボード は、現在の自動運転に関する情報が表示され、コントローラが自動運転中にアクセスできます。
通信 ポートからは、コンピュータに直接接続、または、社内ネットワークを介して接続することができます。イーサーネットケーブルは、 Cat5e SF/UTP 以上が必要です。
注釈
このイーサーネットケーブルは、 EYE+ キットに含まれていませんが、別途に注文することが可能です。
注釈
TCP/IP を介する通信をして同時に EYE+ Studio にもアクセスしたい場合は、別途に注文可能なアンマネージドイーサーネットスイッチを追加する必要があります。
また、すべてのデバイスが同じネットワーク上にあることを確認してください。
直接接続
直接接続とは、コンピュータと EYE+ をイーサーネットで直接接続することです。これを行うには、イーサーネットケーブルを使用してコンピュータの RJ45 ポートとコントローラの 通信 ポートを接続してください。 通信 ポートは、初期設定で固定 IP アドレス( 一般イーサーネット設定 )に設定されています。
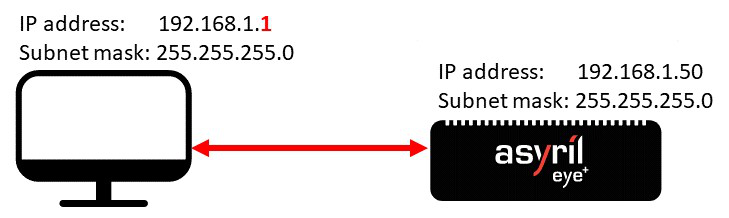
図 41 ポート 通信 を介した直接接続
コンピュータとコントローラのネットワークが同じになるように、IP アドレスとすぶねっとマスクを選んでコンピュータの IPv4 の設定を変更してください。例えば、 表 18 に記載している設定を適用してください。
イーサーネットポート |
IP アドレス |
サブネットマスク |
|---|---|---|
コンピュータ RJ45 |
192.168.1.1 |
255.255.255.0 |
コンピュータを正しく設定したら、ウェブブラウザを開いて、アドレスバーに 通信 ポートの IP アドレスを入力してください(例: 192.168.1.50 )。下のような「ホーム」ページ( 図 42 )が表示します。
注釈
「ホーム」ページが表示されない場合は、 接続が切れてしまいましたか? を参照してください。
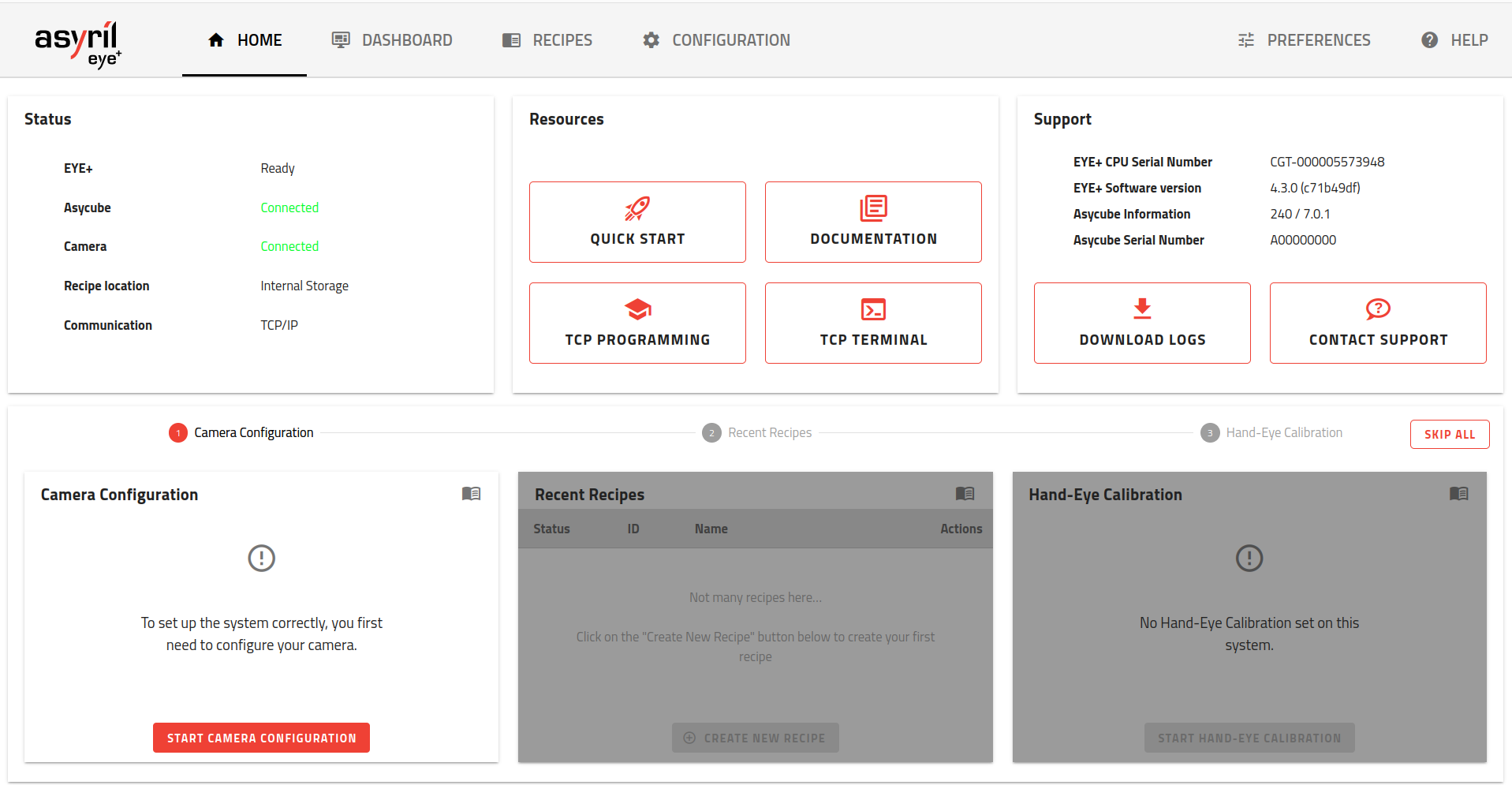
図 42 EYE+ の EYE+ Studio 「ホーム」ページは、 準備完了 の状態
注釈
「ホーム」ページが、 図 42 と異なる場合は、 推奨Webブラウザ や インターフェース画面表示 のセクションを参照してください。
間接接続
間接接続とは、コンピュータと EYE+ の 通信 ポートとの間に、ネットワーク(社内ネットワークなど)が介在するイーサーネット接続のことです。この種の接続を確立するためには、正しい IP アドレス、サブネットマスク、ゲートウェイで EYE+ ポートを設定するか、DHCP プロトコルを有効にして自動設定する必要があります。どちらの場合も、 通信 ポートを新規に設定するために EYE+ Studio にアクセスする必要があります。
注釈
IP アドレス、サブネットマスク、ゲートウェイの正しい設定については、会社の IT部門に確認してください。
ヒント
EYE+ Studio にアクセスするために、 直接接続 を使用してください。
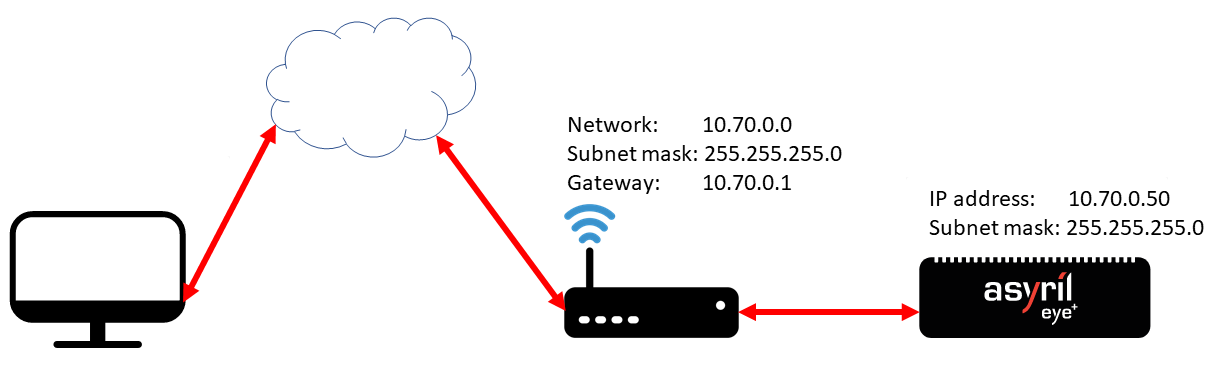
図 43 通信 ポートを介した間接接続
EYE+ Studio にアクセスした後、 通信設定 に進み、 ら、社内ネットワーク設定に入ることができます(例: 図 44 )。
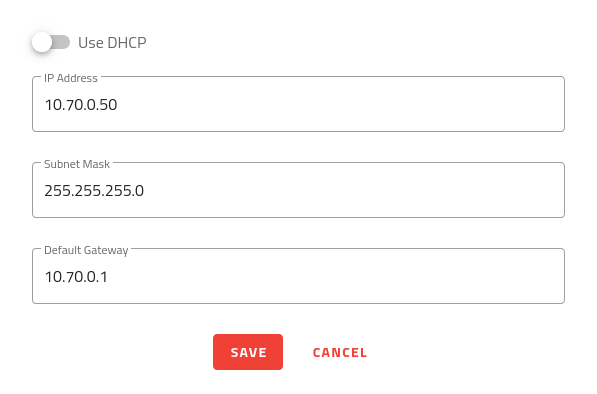
図 44 社内ネットワーク設定を入力
重要
通信 ポートの設定を変更して をクリックした場合は、 EYE+ Studio への接続が失われます。
これで、新しく設定した IP アドレスを使用して、社内ネットワーク経由で EYE+ Studio に接続することができるようになります。そのためには、イーサネットケーブルを使って、 EYE+ の 通信 ポートを社内ネットワークに接続します。コンピュータの RJ45 ポートの方は、別のケーブルを使って、社内ネットワークに接続します。社内ネットワークと同じネットワークとなるようにコンピュータの IPv4 設定を変更してください。
設定が完了したら、Web ブラウザを開き、アドレスバーに EYE+ の 通信 ポートの IP アドレスを入力します(例:10.70.0.50)。 すると、 図 42 に記載されているインターフェースが表示されます。
注釈
「ホーム」ページが、 図 42 と異なる場合は、 推奨Webブラウザ や インターフェース画面表示 のセクションを参照してください。
注釈
「ホーム」ページが表示されない場合は、 接続が切れてしまいましたか? を参照してください。
ヒント
DHCP プロトコルを使って間接接続することもできます。手順は同じですが、DHCP サーバが自動的に IP アドレス、サブネットマスク、ゲートウェイを EYE+ の 通信 ポートに付与します。DHCP サーバが提供する設定内容を知るためには、会社のIT部門にどんな IP アドレスがリンクされているかを確認してください。