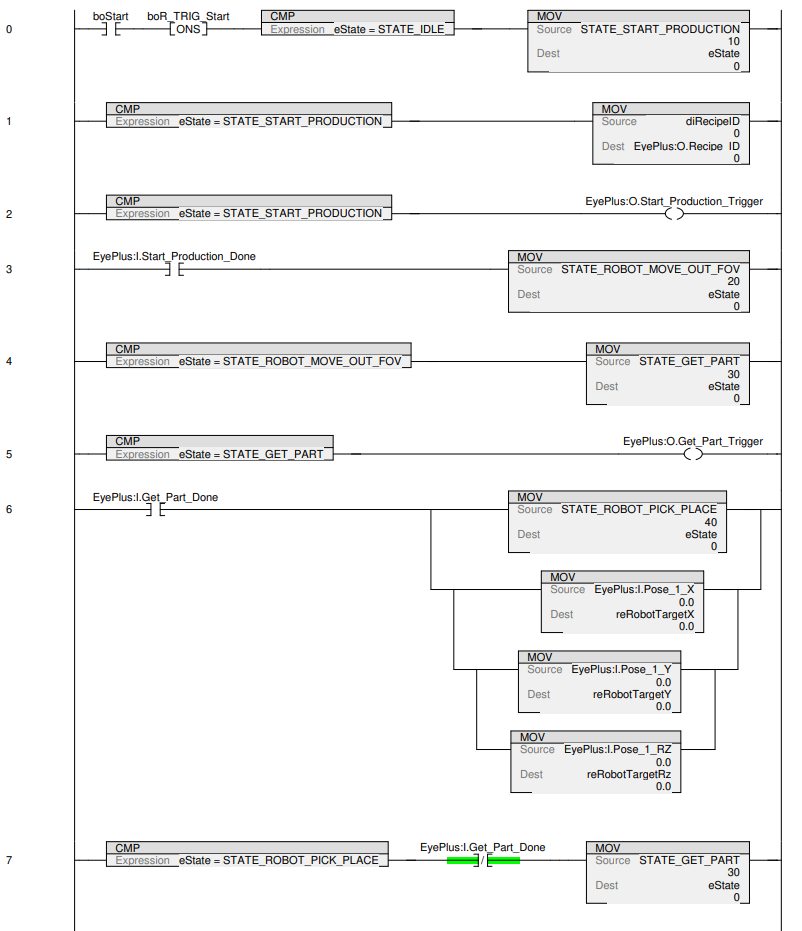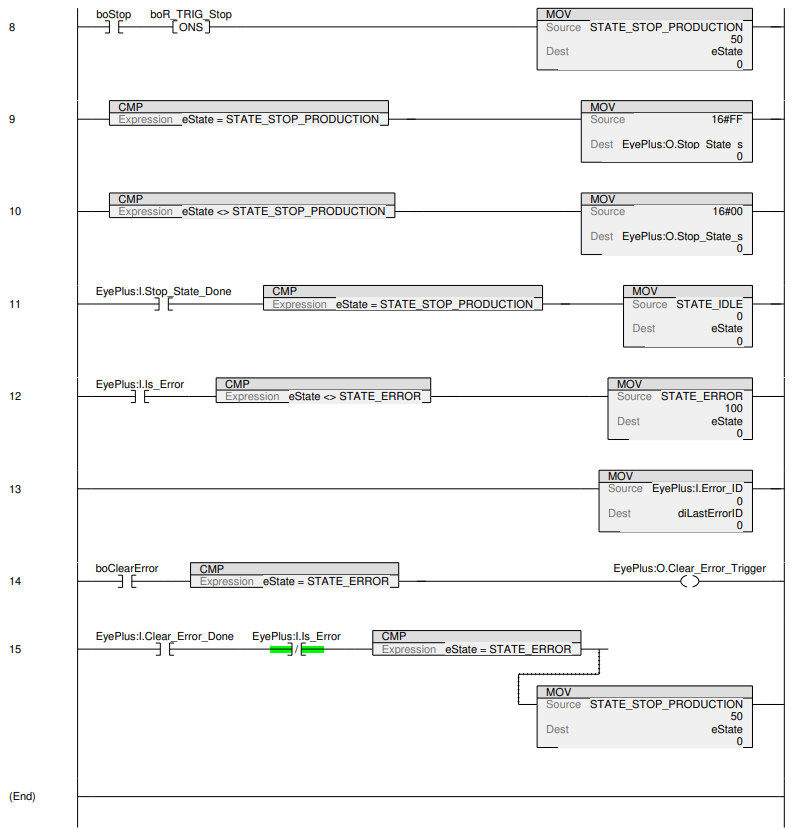Warnung
Sie lesen eine alte Version dieser Dokumentation. Wenn Sie aktuelle Informationen wünschen, schauen Sie bitte unter 5.2 .Beispiel - Rockwell Studio 5000 Logix Designer ®
Dieser Abschnitt zeigt ein Beispiel einer einfachen Integration von EYE+ mit dem EtherNet/IP-Modul in Rockwell Studio 5000 Logix Designer ® Version 31.00.00.
Voraussetzungen
- Bevor Sie beginnen, laden Sie bitte folgende Dateien herunter:
EYE+ EtherNet/IP EDS-Datei (Electronic datasheet)
Beispielcode für Studio 5000 Logix Designer ®
Diese Dateien können unter EtherNet/IP Downloads heruntergeladen werden.
Nachdem Sie die notwendigen Dateien heruntergeladen haben, müssen Sie das EDS Hardware Installation Tool starten.
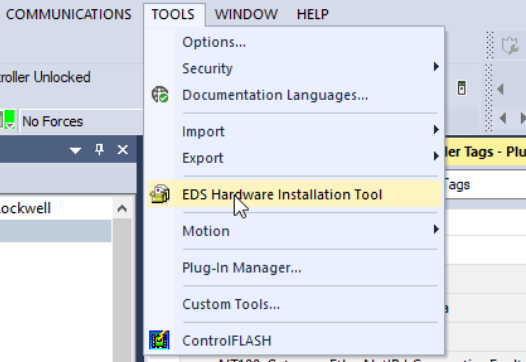
Abb. 260 Lancierung des EDS-Hardware-Installationstools
Der EDS-Assistent von Rockwell Automation wird geöffnet. Klicken Sie auf „Next“ (Weiter).

Abb. 261 EDS-Assistent von Rockwell Automation
Wählen Sie „Register an EDS file“ und klicken Sie auf „Next“.
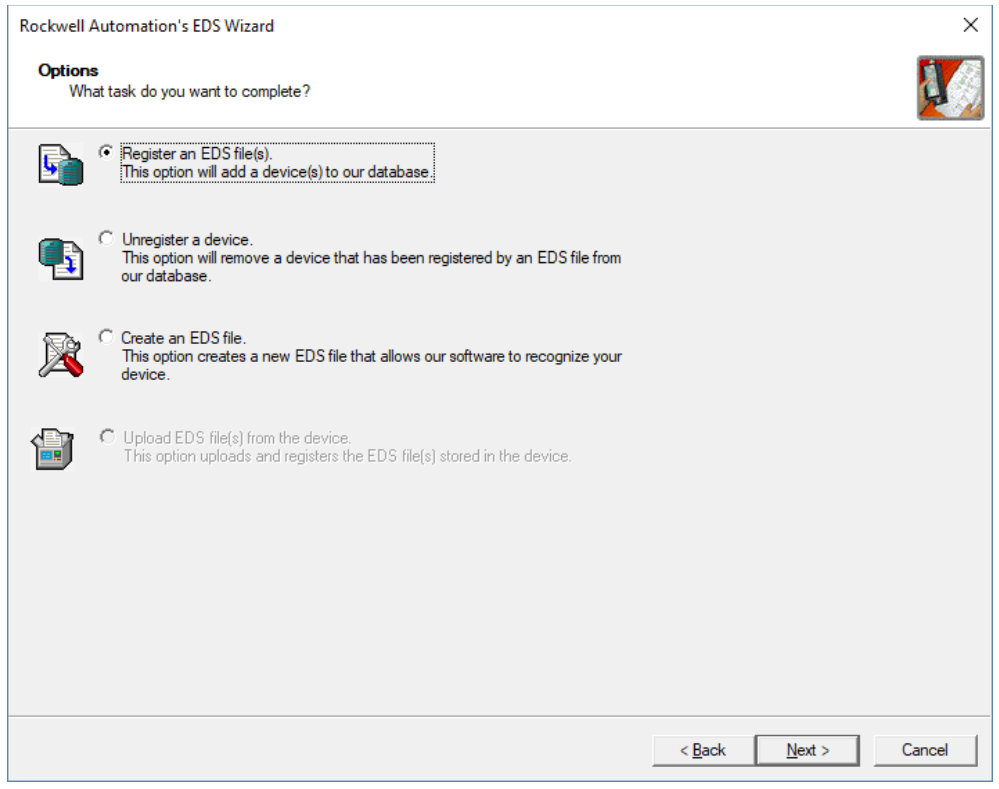
Abb. 262 Registrieren einer EDS-Datei
Wählen Sie die EYE+ EDS-Datei aus, die Sie unter EtherNet/IP Downloads heruntergeladen haben.
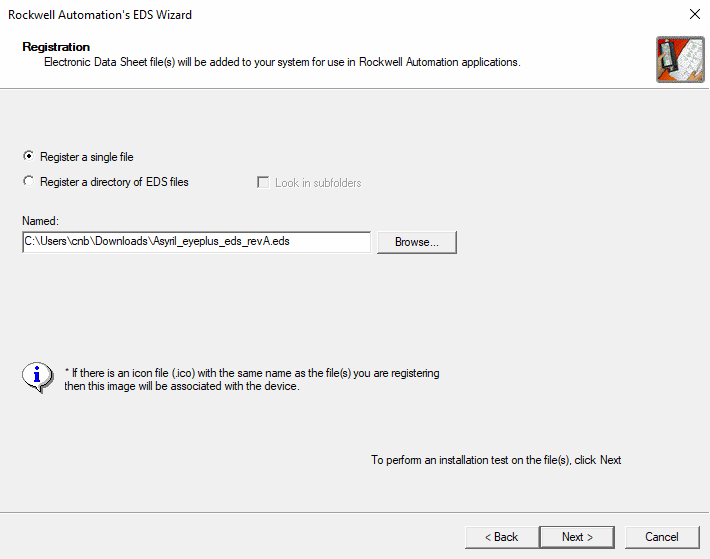
Abb. 263 Registrieren des EYE+ EDS
Klicken Sie 4 Mal auf „Next“, um die Registrierung der EYE+ EDS-Datei abzuschliessen.
Basis-Integration
Sobald die EYE+ EDS-Datei registriert ist, fügen Sie ein neues EYE+ Modul zu Ihrer I/O-Konfiguration hinzu, indem Sie mit der rechten Maustaste auf Ihre Ethernet-Karte klicken.
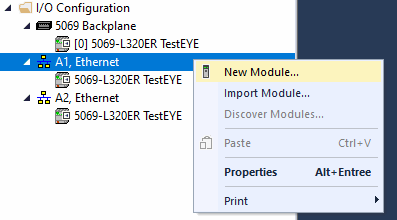
Abb. 264 Hinzufügen eines neuen Moduls
Wählen Sie EYE+ aus und klicken Sie auf „Create“ (Erstellen).
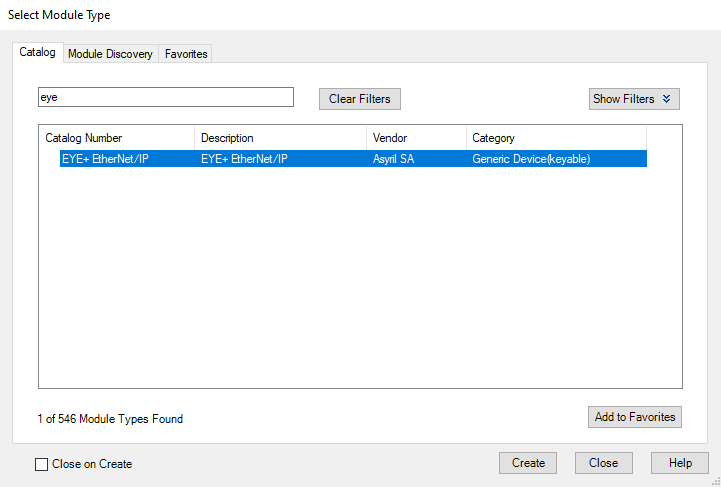
Abb. 265 Erstellen eines EYE+ EtherNet/IP-Moduls
Damit unser Logix 5000-Beispielcode sofort funktioniert, müssen Sie den Modulnamen auf EyePlus setzen. Konfigurieren Sie die IP-Einstellungen. Die Standard-IP-Adresse des EYE+ Ethernet/IP-Moduls ist 192.168.210.10. Wenn Sie diese Adresse ändern möchten, lesen Sie bitte den Abschnitt Konfiguration des Moduls.
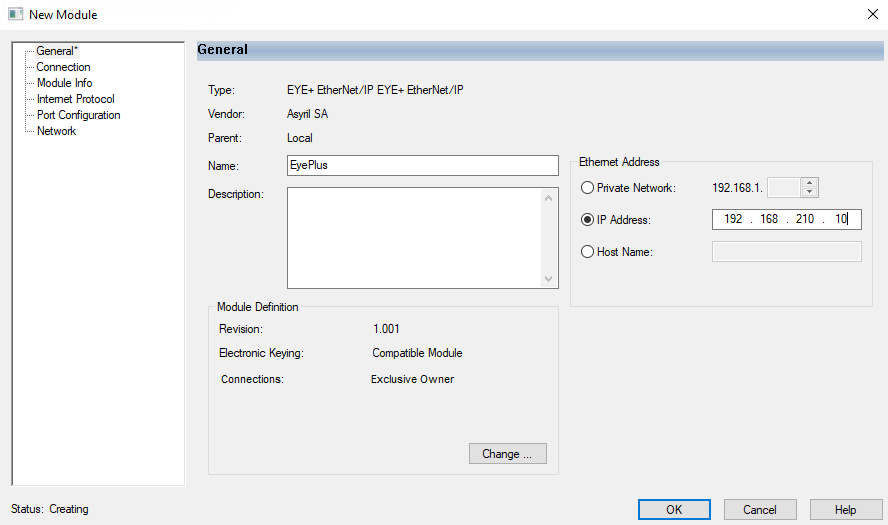
Abb. 266 Konfigurieren von Name und IP-Adresse
Sie sollten nun die EYE+ IOs in Ihren Controller-Tags sehen. Wenn Sie online gehen, sollte der Tag EyePlus:I.System_State 128 anzeigen, was dem Status Bereit entspricht.

Abb. 267 EYE+ Tags
Erstellen Sie eine neue Aufgabe, wählen Sie sie aus und importieren Sie eine Komponente.
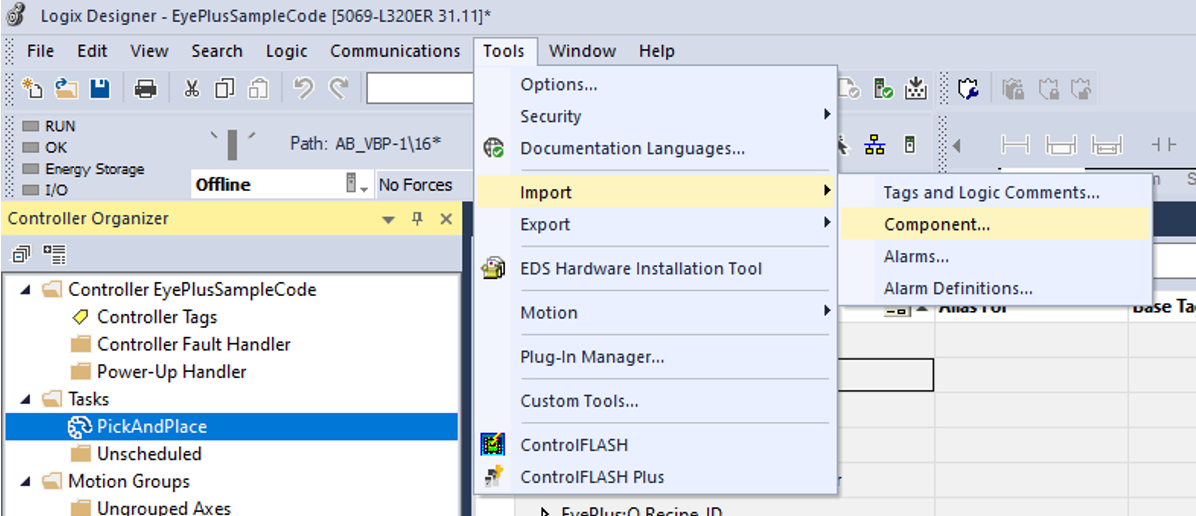
Abb. 268 Importieren einer Komponente
Wählen Sie den Logix-Beispielcode aus.

Abb. 269 Öffnen des Logix 5000 Beispielcodes
Bestätigen Sie die Importkonfiguration, indem Sie auf OK klicken.
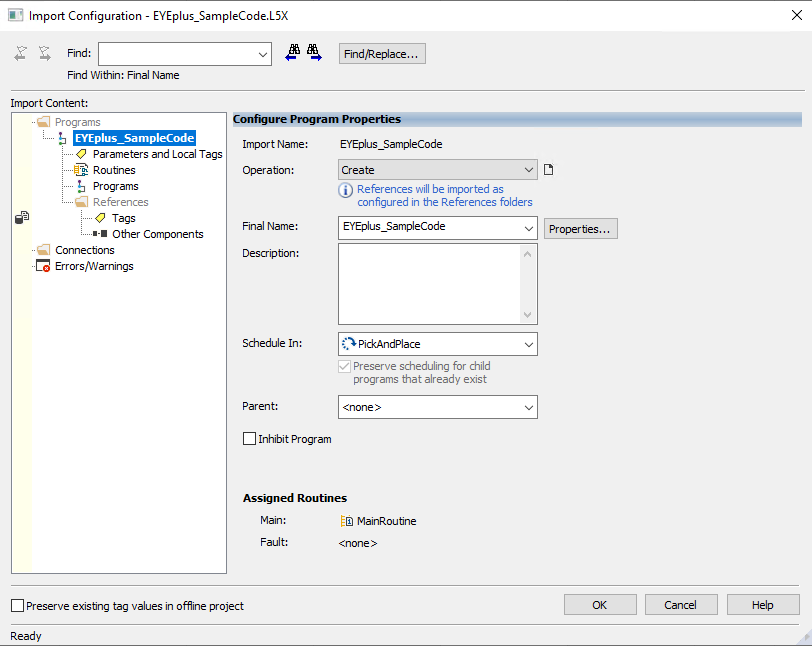
Abb. 270 Importkonfiguration
Der folgende Kontaktplan sollte nun in Ihrer Task importiert worden sein. Sie können die Produktion eines Rezepts, das zuvor auf Ihrem EYE+ Controller erstellt wurde, starten, indem Sie udRecipeID auf die ID dieses Rezepts und boStart auf True setzen. Die Koordinaten des gefundenen Teils werden in reRobotTargetX, reRobotTargetY und reRobotTargetRz zurückgegeben.