Warning
You are reading an old version of this documentation. If you want up-to-date information, please have a look at 5.2 .Home
The HOME page is the first page you see when accessing EYE+ Studio (Fig. 43). This is a dashboard that provides information on the system.
When the system is not in production, the only element you see is the system state of EYE+, check EYE+ states for more details about each state.
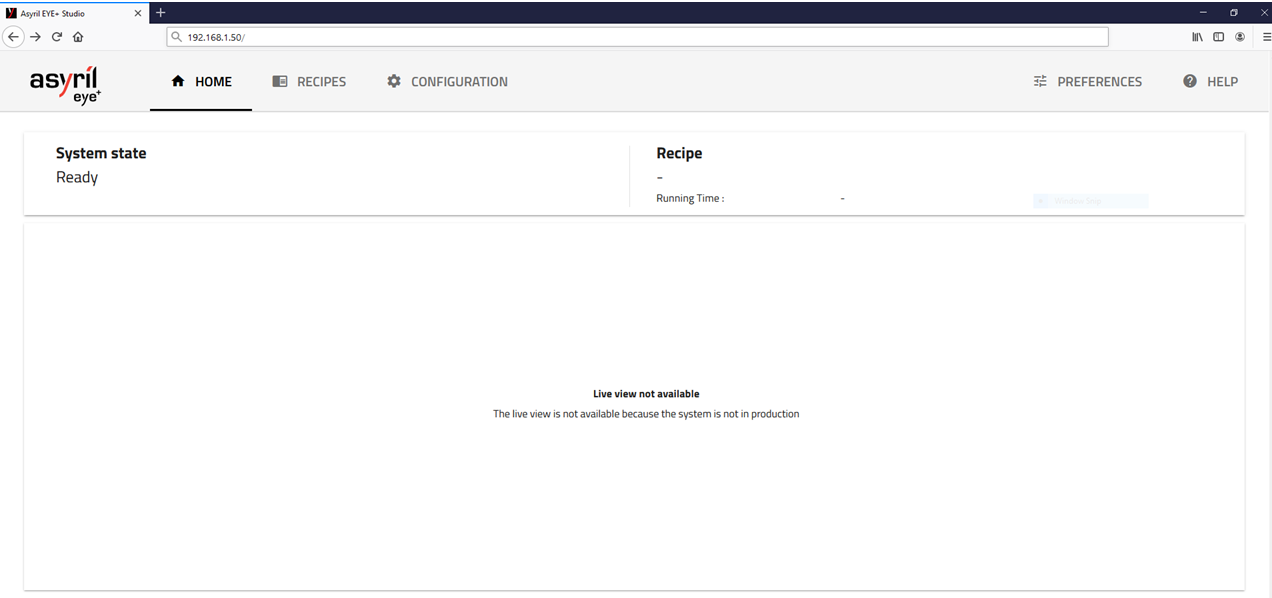
Fig. 43 HOME when system state is not ready
Production dashboard
If EYE+ state is production, the dashboard (Fig. 44) displays some information about the current production.
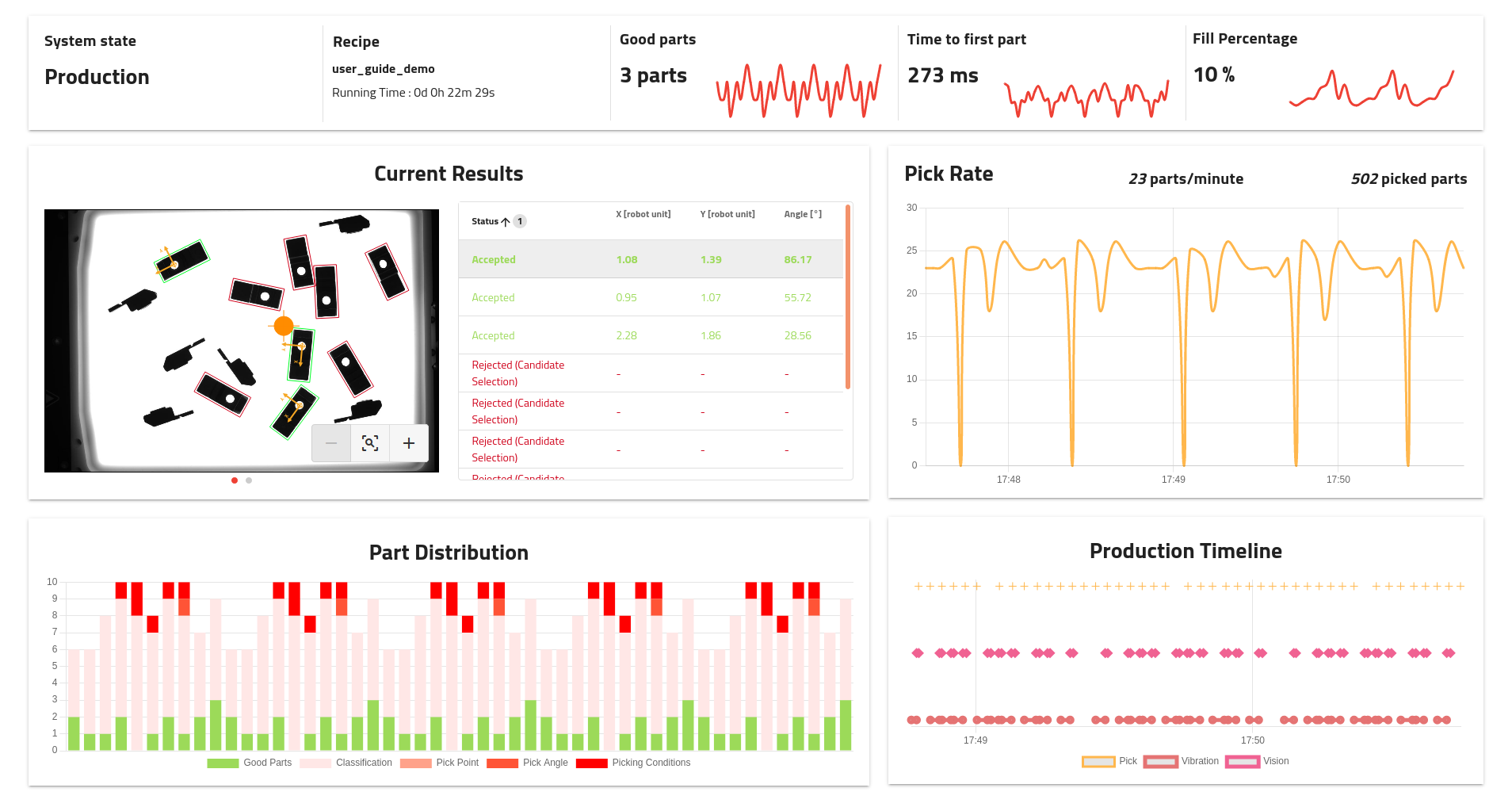
Fig. 44 Production dashboard
Note
The information is displayed in real time but is not permanently saved on the EYE+ controller. When stopping the production, previous data will remain but will not survive a refresh of the interface.
Tip
Clicking on the small button on the bottom right opens the interface in full screen mode which ensures you can see the complete dashboard on a HD screen.
Top area

Fig. 45 Production dashboard: Top area
The top area displays global information about the current production and is divided in 5 areas:
System state: Current EYE+ state, should be production when the full dashboard is displayed.
Recipe: Name of the recipe currently in production and elapsed time since the start of production.
Good parts: Number of good parts detected during the last image analysis. The chart shows the evolution of this$ value over the last 50 runs.
Time to first part: Time the system took to find the first part during the last image acquisition. The chart shows the evolution of this value over the last 50 runs.
Fill percentage: Fill percentage measured by last image analysis. The chart shows the evolution of this value over the last 50 runs.
Current Results
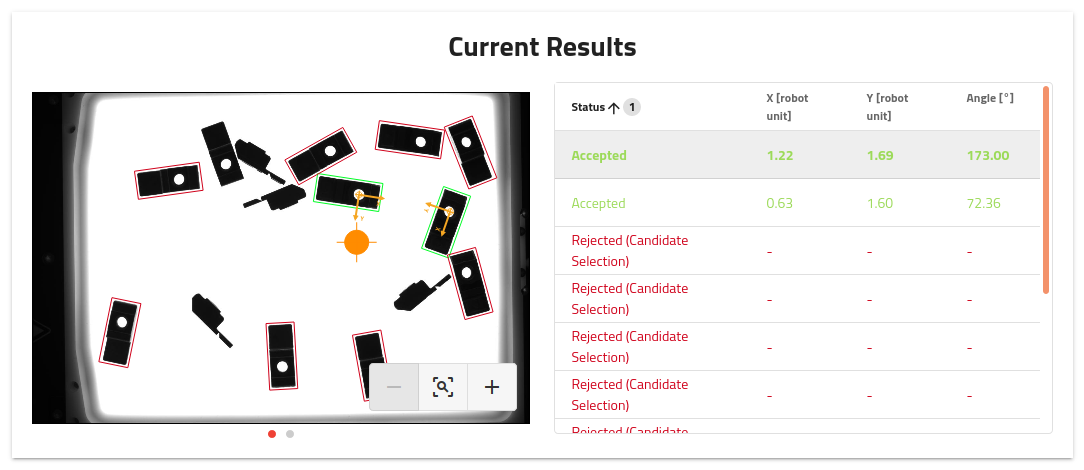
Fig. 46 Production dashboard: Current Results
Displays the results of the last analysis. You can navigate between the different images using the small navigation dots below the image.
On the right, the list of candidates with their status (accepted or rejected), position coordinates (in robot unit) and angle is displayed. You can click on the lines in the table to highlight the desired part on the left image.
Tip
It is possible to export either the original full resolution image or the image with the overlay by right-clicking on the image area.
Pick Rate

Fig. 47 Production dashboard: Pick Rate
The chart displays the estimated pick rate based on the number of get_part requested per minute.
The top part shows the actual pick rate as well as the total number of parts picked since the start of the production.
Part Distribution
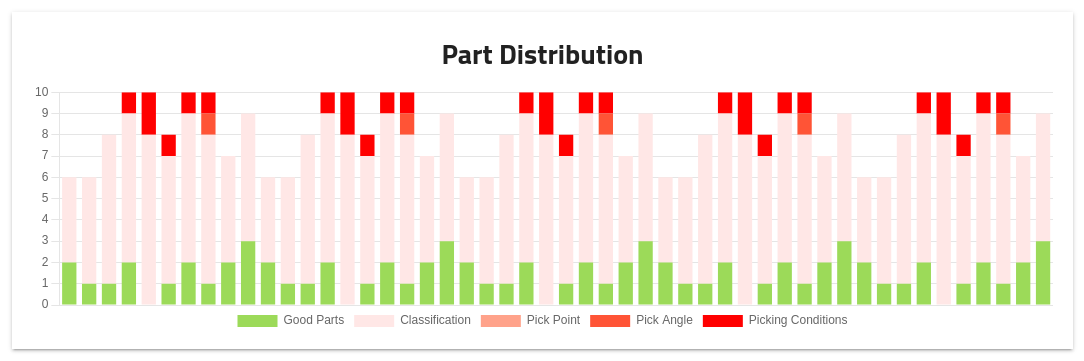
Fig. 48 Production dashboard: Part Distribution
The chart displays the distribution of the parts between accepted and rejected over the last 50 runs.
Note
The total number of parts will not always correspond to the number of parts on the platform because of the parts not detected by the candidate detection.
Production Timeline
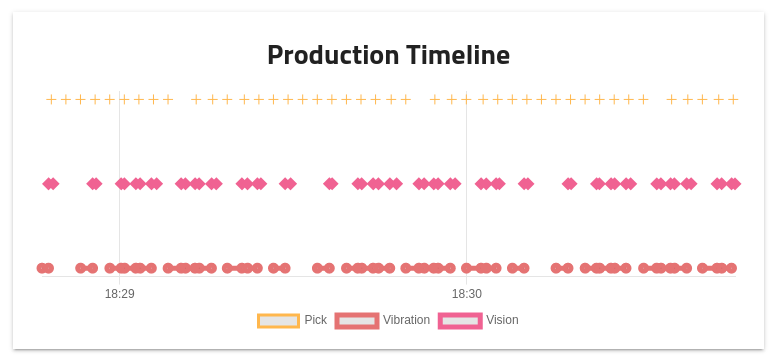
Fig. 49 Production dashboard: Production Timeline
The production timeline indicates the previous events that occurred in the last two minutes of the production. The bottom line represents the vibration sequences, the mid line the vision analysis and the top line the robot picks (response to a get_part).
Note
If you want to create your own dashboard and integrate elements from the EYE+ Studio Dashboard, have a look at Integrate EYE+ Studio dashboard.