Warning
You are reading an old version of this documentation. If you want up-to-date information, please have a look at 5.2 .Pick your first parts
Your system is now mounted, calibrated and configured. This section will introduce the TCP Terminal that can be used to test your system and present you the basic production scenario.
TCP Terminal
Go to and click on . The following page (Fig. 11) will appear.
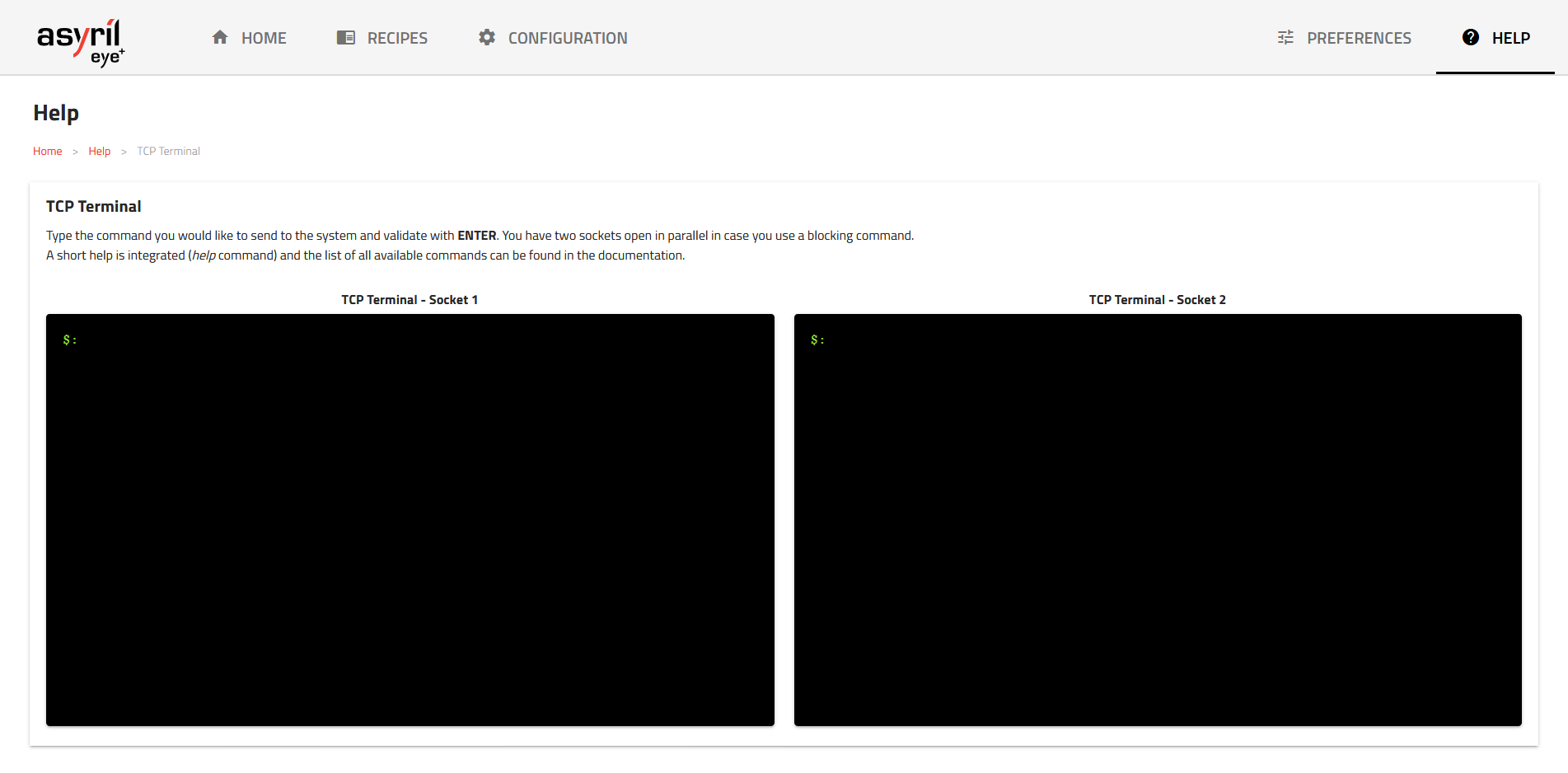
Fig. 11 TCP Terminal
The two terminals communicate with the EYE+ Controller through TCP/IP socket messaging (one socket per terminal).
The EYE+ Controller state must be in
readystate. Check the current state by sending the command get_parameter <parameter> (<value>…) where<parameter>isstate. It should answer200 ready.
Note
If you are in recipe edition, camera configuration, hand-eye calibration, or already in
production state, check that you do not have another EYE+ Studio page open. Should it be the case, make sure that you
saved everything and close it.
Basic production scenario
Fig. 12 shows the basic production scenario.
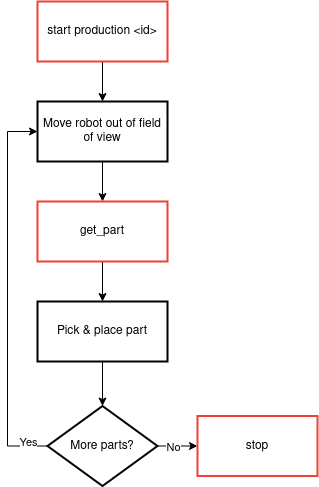
Fig. 12 Basic production scenario
Send the command get_recipe_list. It will display the list of existing recipes saved in the EYE+ Controller. Your first recipe should appear with its name and its identifier.
Start the production by sending start production (where
<recipe_id>is your recipe identifier). This will switch EYE+ into production state.Make sure that the robot is not in the field of view of the camera.
Put at least one part on the Asycube and send get_part. You will receive a message similar to:
200 x=0.12345 y=6.78910 rz=11.12, where 200 is a positive confirmation and where x, y and rz are the coordinates of the detected part in the robot frame.Go to the received coordinates with your robot and pick the part.
Once your robot picked the part and you want to get the next one, simply send get_part again.
Note
If you do not get the response 200 from any of the commands, check the error_codes to
get more information about your issue and how to troubleshoot it.
Note
By sending stop <state> (where <state> is production), you can switch the system back to ready
state.
Your first pick and place
Now you are ready to implement your first robot/PLC program to communicate with EYE+.
You can use all the commands described in section commands.
Different production scenarios are described in section Production scenarios.