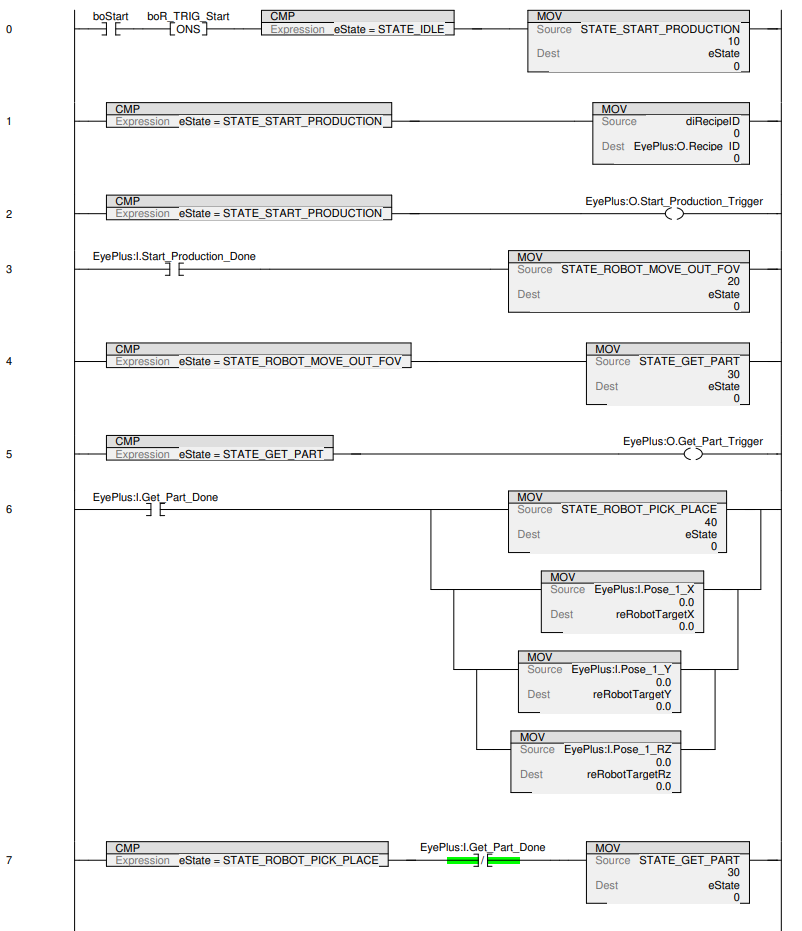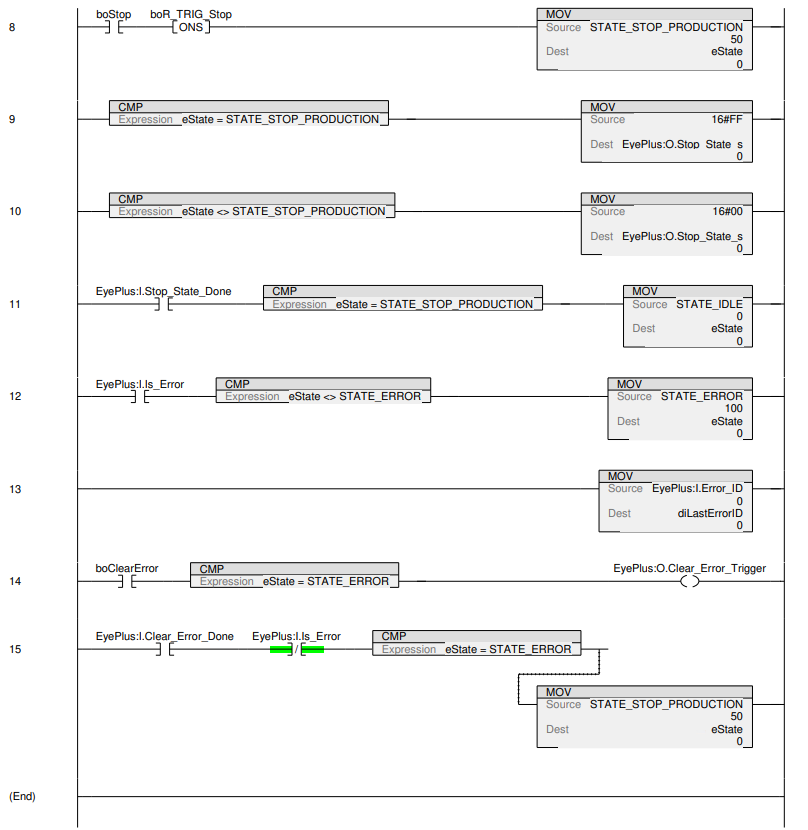Warning
You are reading an old version of this documentation. If you want up-to-date information, please have a look at 5.2 .Example - Rockwell Studio 5000 Logix Designer ®
This section gives an example of a simple integration of EYE+ with the EtherNet/IP module in Rockwell Studio 5000 Logix Designer ® version 31.00.00.
Prerequisites
- Before you start, please make sure you have downloaded the following files:
EYE+ EtherNet/IP EDS file (electronic datasheet)
Studio 5000 Logix Designer ® sample code
These files can be downloaded from EtherNet/IP Downloads.
Once you have downloaded the necessary files, launch the EDS Hardware Installation Tool.
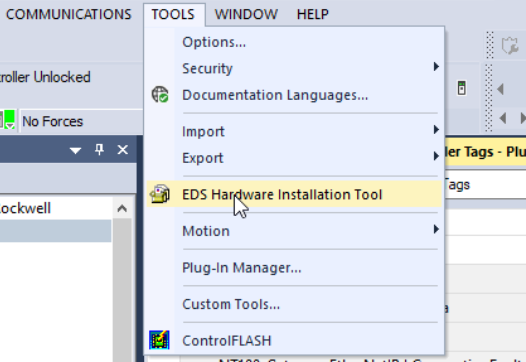
Fig. 221 Launch EDS Hardware Installation Tool
The Rockwell Automation’s EDS Wizard opens. Click on “Next”.
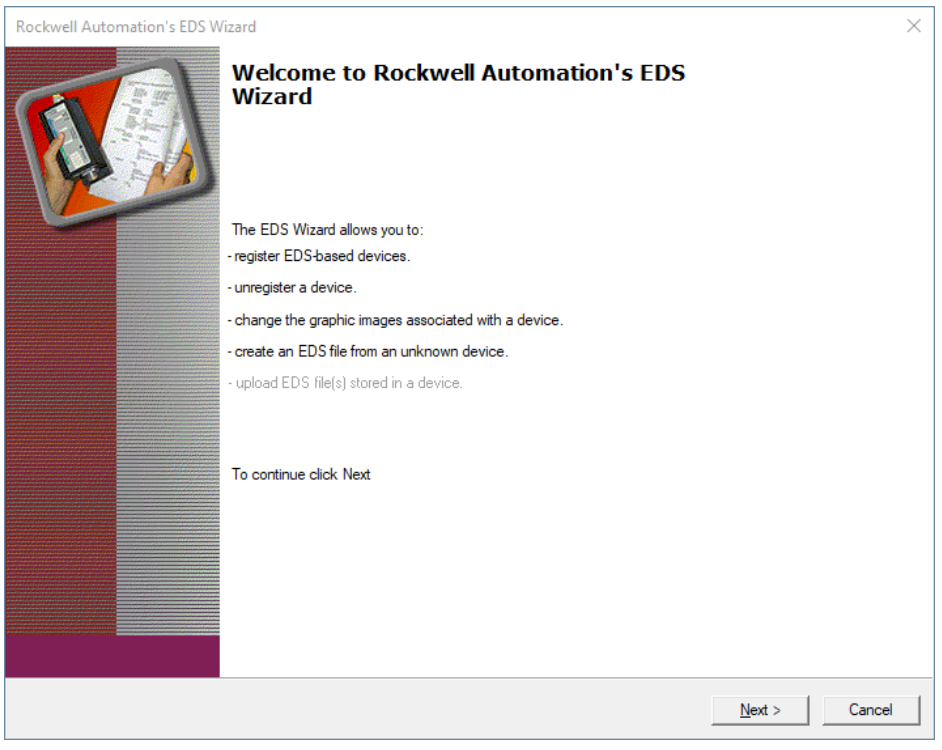
Fig. 222 Rockwell Automation’s EDS Wizard
Select “Register an EDS file” and click on “Next”.
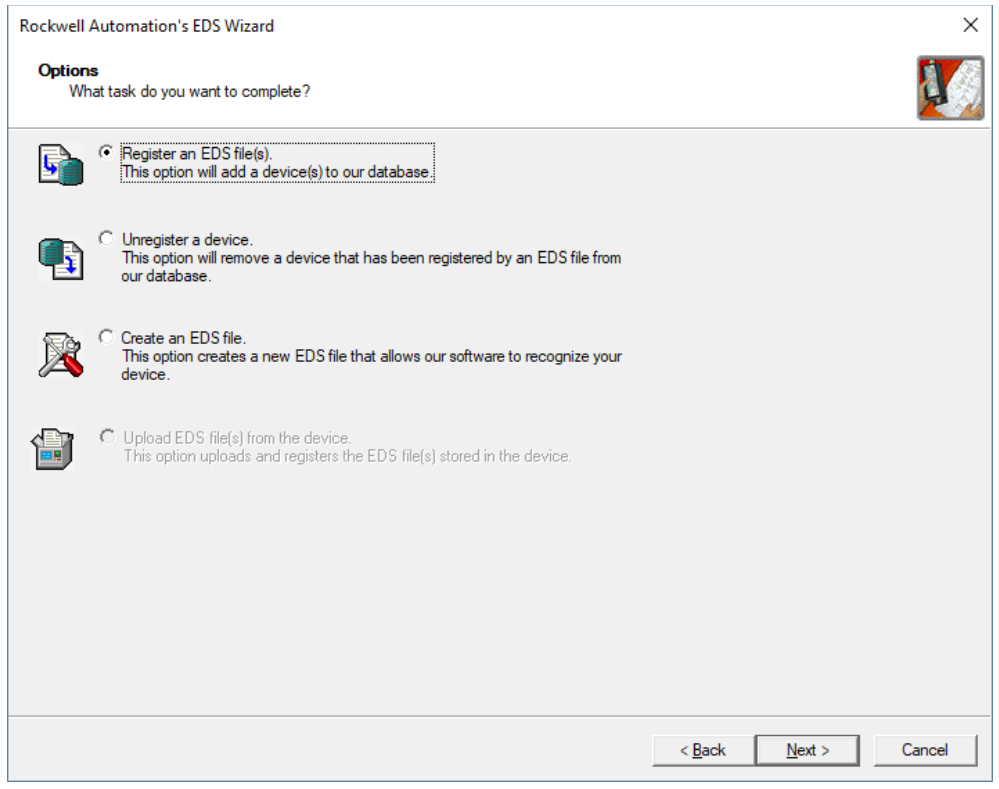
Fig. 223 Register an EDS file
Select the EYE+ EDS file you downloaded from EtherNet/IP Downloads.
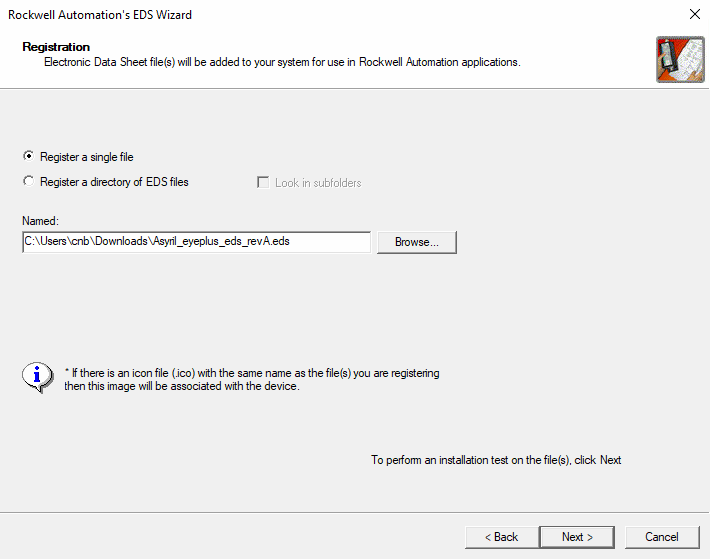
Fig. 224 Register EYE+ EDS
Click on “Next” 4 times to finalize the EYE+ EDS registration.
Basic integration
Once the EYE+ EDS is registered, add a new EYE+ module to your I/O Configuration by right-clicking on your Ethernet board.
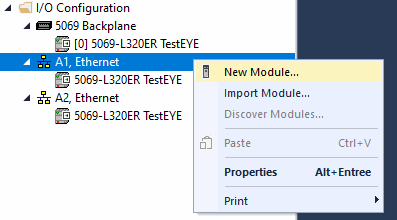
Fig. 225 Add a new module
Select EYE+ and press “Create”.
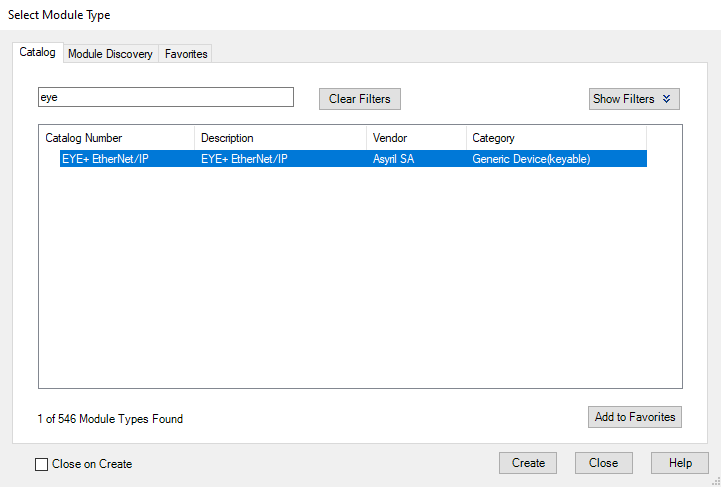
Fig. 226 Create EYE+ EtherNet/IP module
In order for our Logix 5000 sample code to work out of the box, set the module name to EyePlus. Configure the IP settings. The default IP Address of the EYE+ Ethernet/IP module is 192.168.210.10. If you would like to change this address, please refer to the Module configuration section.
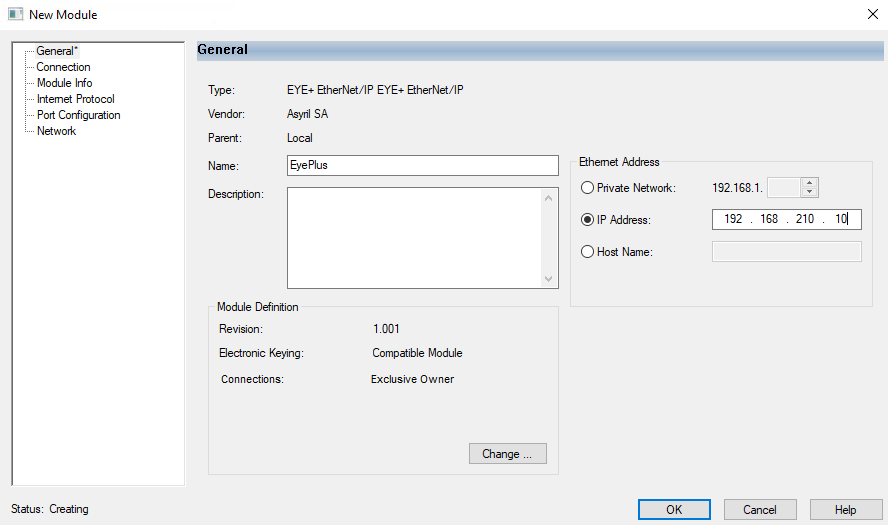
Fig. 227 Configure Name and IP Address
You should now see the EYE+ IOs in your controller tags. When you go online, the tag EyePlus:I.System_State should
be 128, corresponding to the Ready state.
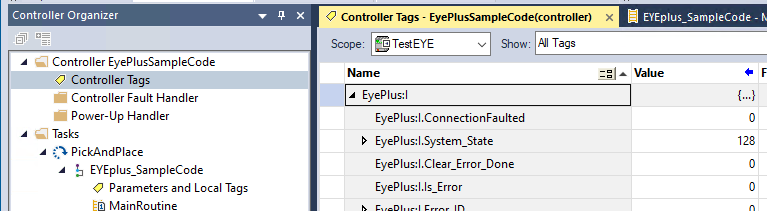
Fig. 228 EYE+ tags
Create a new task, select it and import a component.
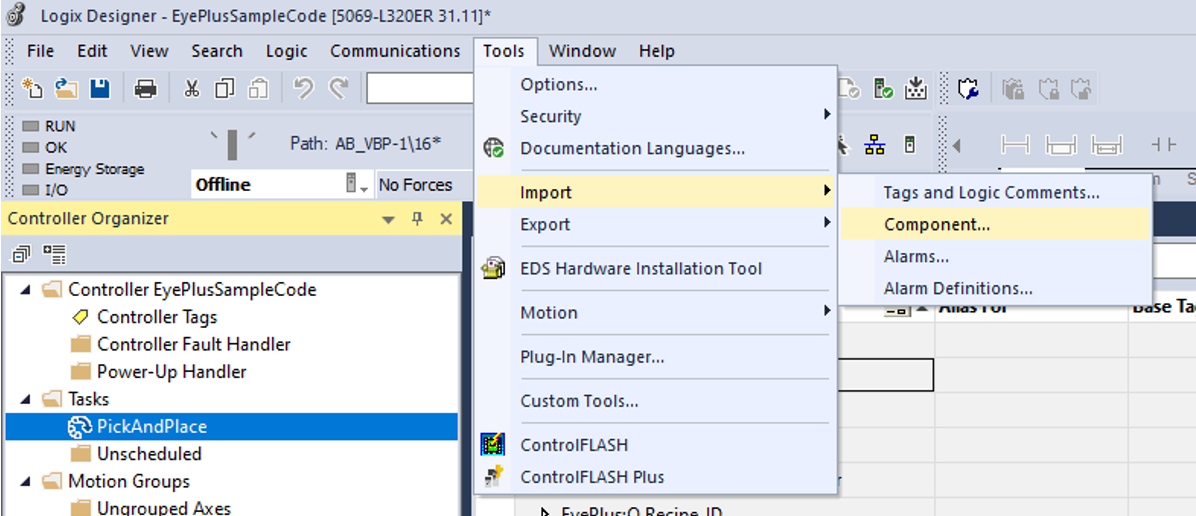
Fig. 229 Import a component
Choose the Logix sample code.
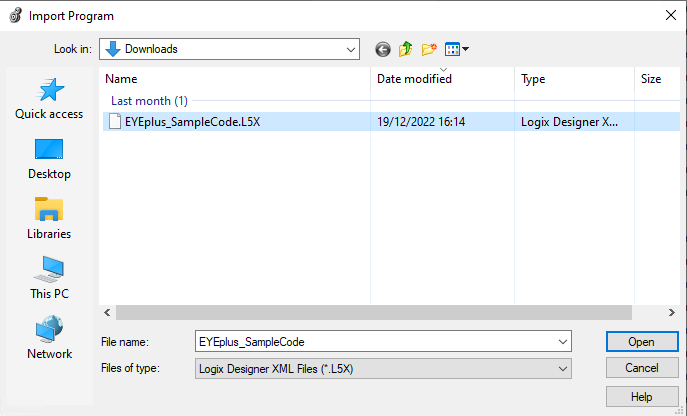
Fig. 230 Open Logix 5000 sample code
Validate the import configuration by clicking OK.
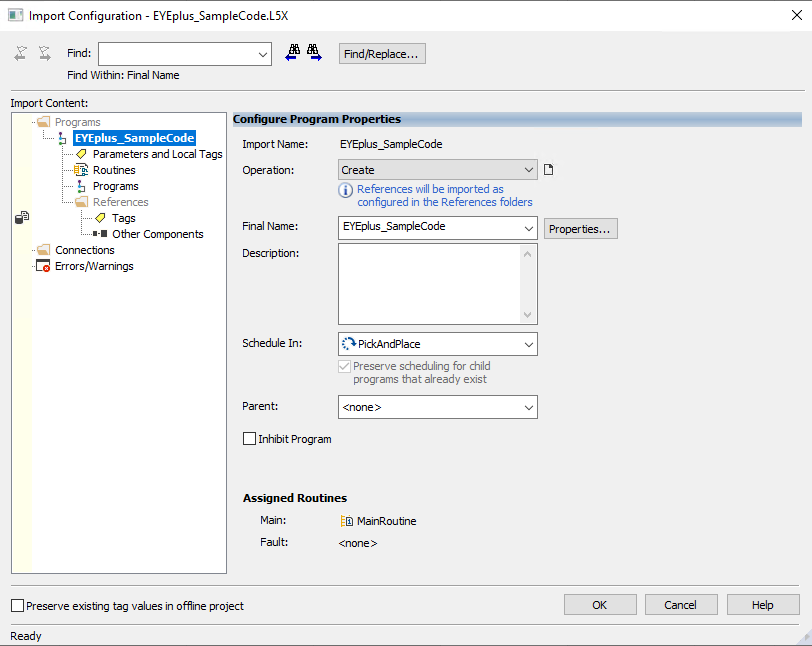
Fig. 231 Import Configuration
The following ladder diagram should now have been imported in your task. You can start the production of a recipe that
was previously created on your EYE+ controller by setting udRecipeID to the ID of that recipe, then setting
boStart to True. The coordinates of the part found will be returned in reRobotTargetX, reRobotTargetY and
reRobotTargetRz.