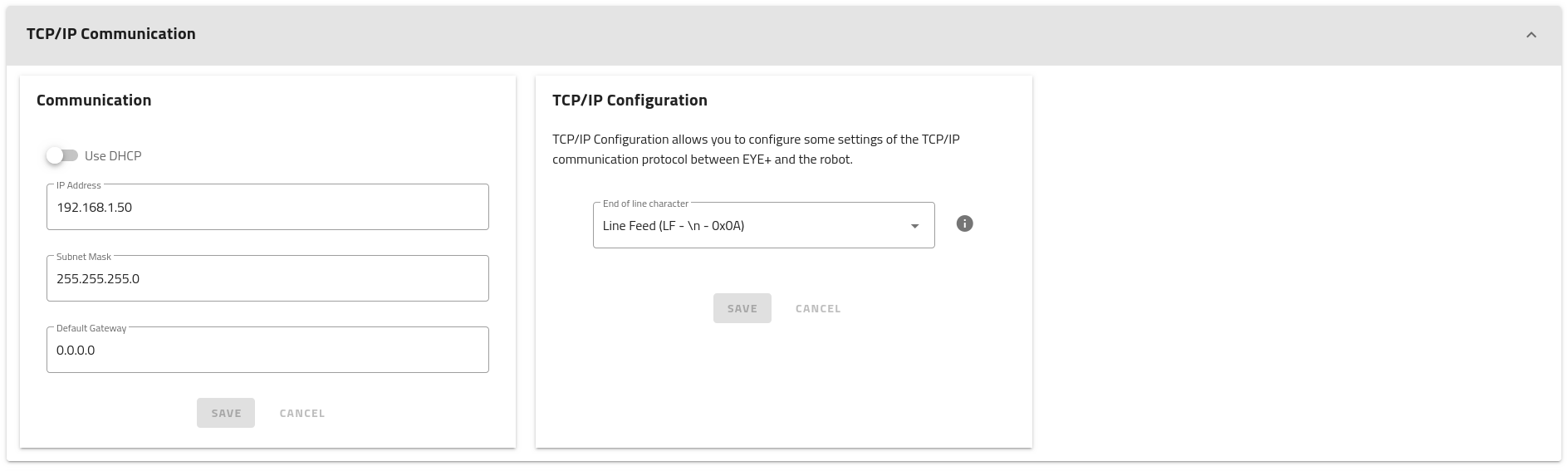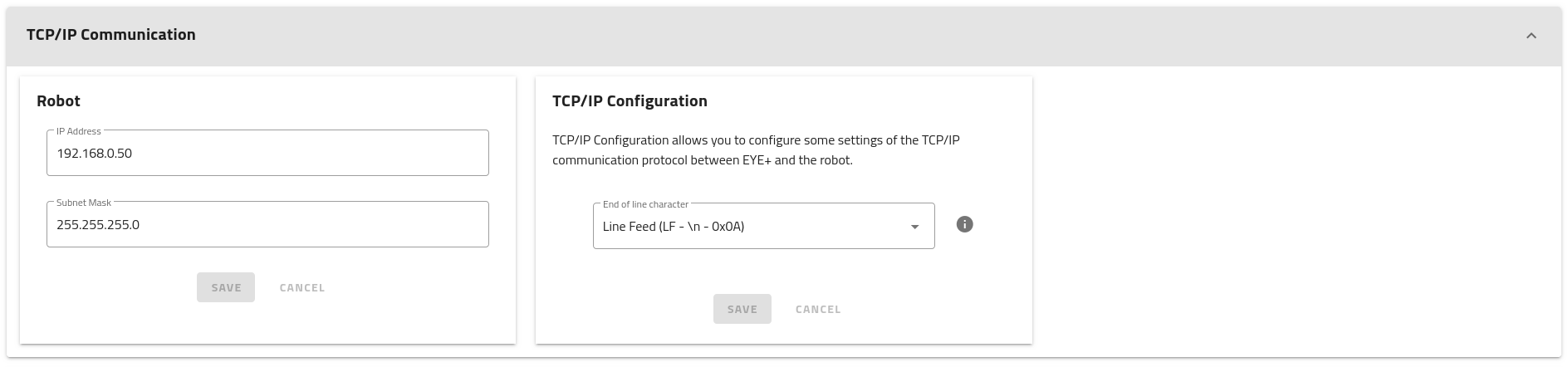Warnung
Sie lesen eine alte Version dieser Dokumentation. Wenn Sie aktuelle Informationen wünschen, schauen Sie bitte unter 5.2 .Kommunikation
Öffnen Sie die Konfiguration der Kommunikation über und Kommunikation.
Von hier aus können Sie die Konfigurationseinstellungen der Kommunikationsschnittstellen Feldbus (falls einer angeschlossen ist), TCP/IP-Kommunikation und Geräte ändern. Stellen Sie sicher, dass Ihre Konfigurationseinstellungen mit der Konfiguration der an EYE+ angeschlossenen Geräte kompatibel sind. Sie müssen sich im selben Netzwerk befinden.
Bemerkung
Die auf dieser Seite angegebenen Ethernet-Verbindungen ändern sich je nach Revision Ihres EYE+ Controller-Gehäuses.
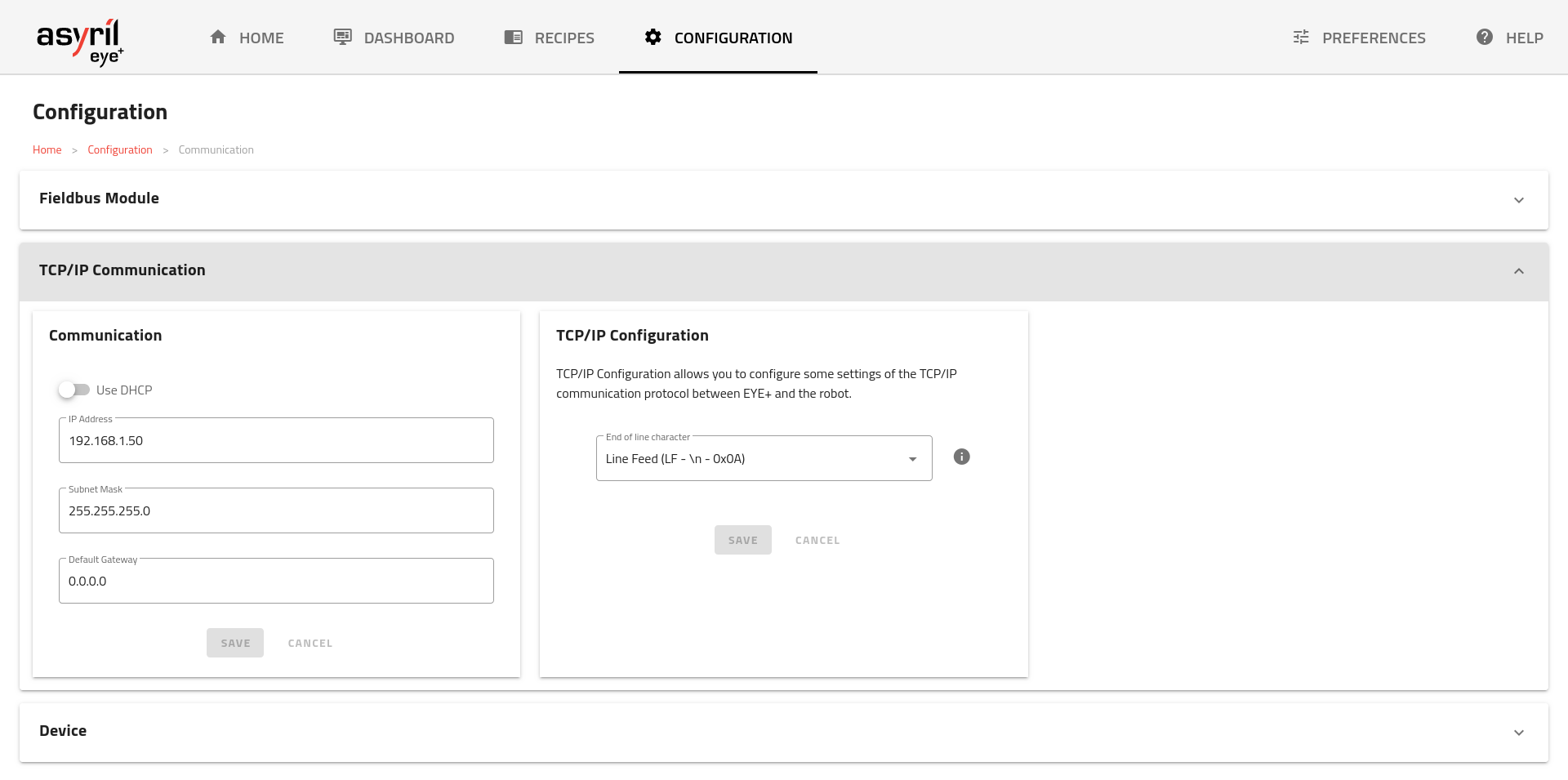
Abb. 169 KOMMUNIKATION Hauptseite (Gehäuse-Rev. 1)

Abb. 170 KOMMUNIKATION Hauptseite (Gehäuse-Rev. 0)
Feldbusmodul-Bereich
Im Feldbusmodul-Bereich werden verschiedene Informationen über das optionale Feldbusmodul angezeigt. Dieser Abschnitt wird nur angezeigt, wenn ein Feldbusmodul angeschlossen ist.

Abb. 171 KOMMUNIKATION, Feldbusmodul-Bereich
Modul-Typ, Typ des Moduls (d. h. die unterstützte Feldbustechnologie)
Ethernet-Port 1, Informationen über den Ethernet-Anschluss 1 (neben den LED).
Ethernet-Port 2, Informationen über den Ethernet-Anschluss 2.
Andere, verschiedene andere Informationen, die sich auf das spezifische installierte Feldbusmodul beziehen (vgl. die spezifische Dokumentation unter Integration des Feldbusses).
TCP/IP-Kommunikation
Im Bereich TCP/IP-Kommunikation können Sie die IP-Einstellungen der für die TCP/IP-Kommunikation verwendeten Ethernet-Verbindung (Communication oder Robot, je nach Revision Ihres EYE+ Controller-Gehäuses) sowie die TCP/IP-Konfiguration ändern.
Die für die TCP/IP-Kommunikation verfügbaren Ports sind 7171, 171 und 17171.
Bemerkung
Der EYE+ Controller hört drei Ports gleichzeitig ab. Wir empfehlen, den Port 7171 zu wählen. Je nach Ihren Anforderungen können Sie aber auch einen anderen Port aus der Liste wählen.
Kommunikation (Gehäuse-Rev. 1)
Der Communication-Port kann für zwei verschiedene Aktionen verwendet werden:
Mit dem Roboter oder der SPS über eine TCP/IP-Kommunikation kommunizieren.
Auf EYE+ Studio zugreifen, um Geräte (Kamera, Roboter) zu konfigurieren, Rezepte zu erstellen oder das Dashboard anzuzeigen.
Die Standardeinstellungen des Communication-Ports sind in den Allgemeinen Ethernet-Einstellungen angegeben.
Wenn der standardmässige IP-Adressbereich nicht mit Ihrem Roboter/Ihrer SPS-Konfiguration kompatibel ist, können Sie die IP-Adresse und die Subnetzmaske des Communication-Ports des EYE+ Controller so ändern, dass er sich im selben Netzwerk befindet wie Ihr Roboter/Ihre SPS.
Wichtig
EYE+ lehnt bei der Einstellung der neuen Konfiguration jegliche Netzwerküberschneidung ab. Das bedeutet, dass es zum Beispiel nicht möglich ist, die Standard-IP-Adresse beizubehalten und die Maske auf 255.255.0.0 zu setzen, da sich diese mit den Netzwerken Kamera und Asycube überschneiden würde.
Wenn Sie EYE+ über eine indirekte Verbindung mit Ihrem Firmennetzwerk verbinden möchten, müssen Sie die IP-Adresse, die Subnetzmaske und das Standard-Gateway des Communication-Ports von EYE+ an die Konfiguration Ihres Firmennetzwerks anpassen.
Es ist auch möglich, den DHCP-Konfigurationsmodus zu verwenden. Der DHCP-Server teilt dem Config.-Port von EYE+ automatisch eine IP-Adresse, eine Subnetzmaske und ein Gateway zu.
Bemerkung
Um herauszufinden, welche Einstellungen der DHCP-Server vorgenommen hat, müssen Sie die IT-Abteilung Ihres Unternehmens fragen, welche IP-Adresse verknüpft wurde.
Roboter (Gehäuse-Rev. 0)
Die Standardeinstellungen des Robot-Ports sind in den Allgemeinen Ethernet-Einstellungen angegeben.
Wenn der Standard-IP-Adressbereich nicht mit der Konfiguration Ihres Roboters/Ihrer SPS kompatibel ist, können Sie die IP-Adresse und die Subnetzmaske des Robot-Ports des EYE+ Controller so ändern, dass er sich im selben Netzwerk wie Ihr Roboter/Ihre SPS befindet.
TCP/IP-Konfiguration
In diesem Abschnitt können Sie ein anderes Steuerzeichen für den Zeilenumbruch auswählen. Dies könnte je nach Roboter und/oder SPS erforderlich sein.
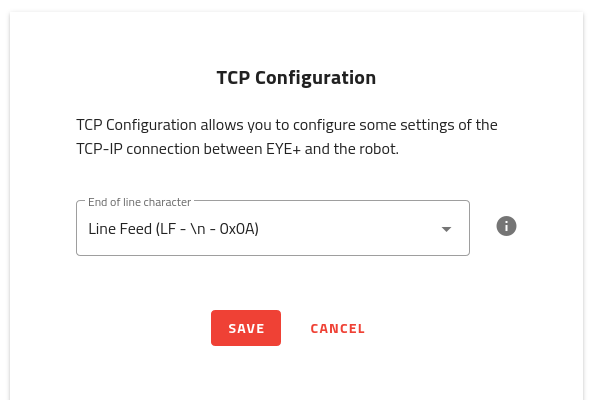
Es stehen drei verschiedene Optionen zur Verfügung:
LF: Steuerzeichen für den Zeilenumbruch ist das Sonderzeichen LF (d.h.
\n, ASCII-Code0x0A)CR + LF: Steuerzeichen für den Zeilenumbruch ist das Sonderzeichen CR + LF (d.h.
\r\n, ASCII-Codes0x0D 0x0A)CR: Steuerzeichen für den Zeilenumbruch ist das Sonderzeichen CR (d.h.
\r, ASCII-Code0x0D)
Das vom EYE+ Controller standardmässig verwendete Steuerzeichen für den Zeilenumbruch ist LF.
Bemerkung
Wenn Sie diese Einstellung ändern, wird jede geöffnete Verbindung zwangsweise beendet.
Gerät (Gehäuse-Rev. 1)
Der Gerätebereich ermöglicht es Ihnen, den Asyfill-Port zu ändern. Die Standardeinstellungen des Asyfill-Ports sind in den Allgemeinen Ethernet-Einstellungen angegeben.
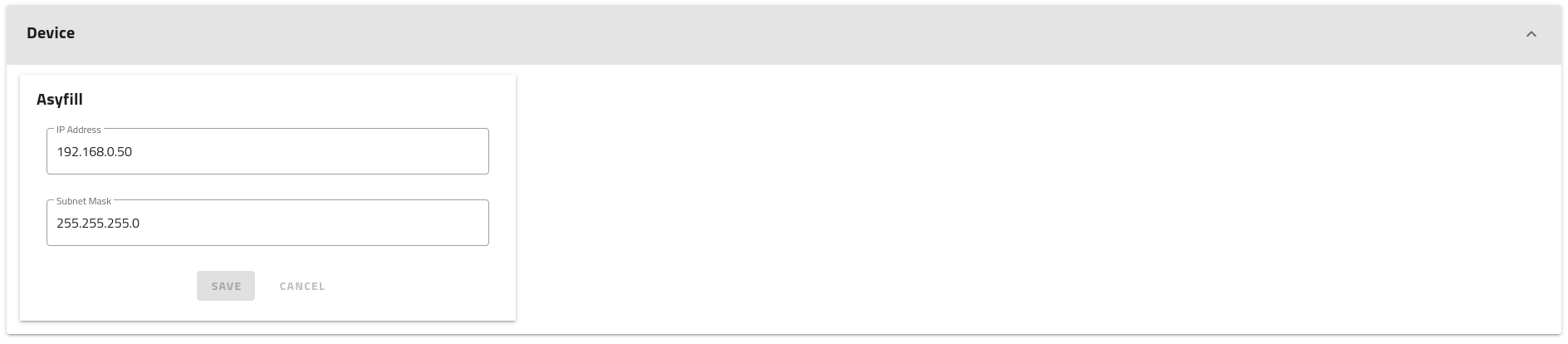
Abb. 174 KOMMUNIKATION, Gerätebereich (Gehäuse-Rev. 1)
Diese Standardkonfiguration stellt sicher, dass Sie eine Verbindung zu einem Asyfill mit dessen Standard-IP-Adresse herstellen können.
Wichtig
Wir empfehlen, die Standard-IP-Einstellungen des Asyfill-Ports beizubehalten, wenn Sie einen Asyfill an EYE+ anschliessen möchten.
Tipp
Wenn Sie nicht vorhaben, einen Asyfill mit EYE+ zu verwenden, können Sie diese Netzwerkschnittstelle zur Verbindung anderer Geräte nutzen.
Netzwerk (Gehäuse-Rev. 0)
Der Netzwerkbereich ermöglicht es Ihnen, den Config.-Port zu ändern. Die Standardeinstellungen des Config.-Ports sind in den Allgemeinen Ethernet-Einstellungen angegeben.
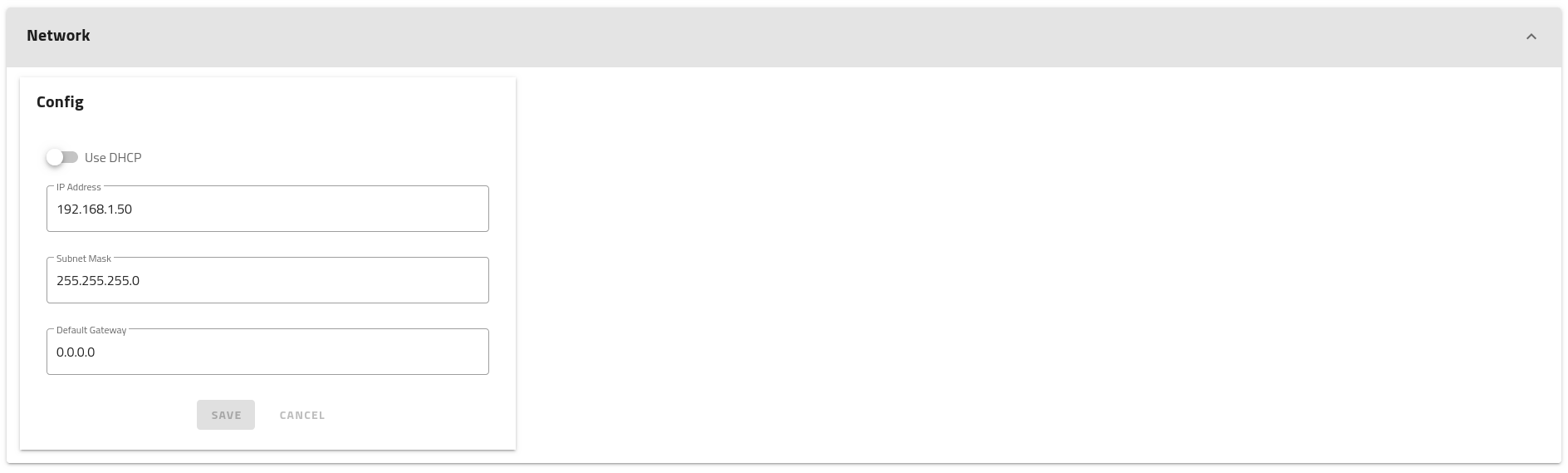
Abb. 175 KOMMUNIKATION, Netzwerkbereich (Gehäuse-Rev. 0)
Diese Standardkonfiguration bedeutet, dass Ihr Computer nur über eine Direktverbindung eine Verbindung herstellen kann und die IP-Adresse des Ports Ihres Computers zwischen 192.168.1.1 und 192.168.1.254 liegen muss, aber nicht gleich 192.168.1.50 sein darf.
Wenn Sie EYE+ über eine indirekte Verbindung mit Ihrem Firmennetzwerk verbinden wollen, müssen Sie die IP-Adresse, die Subnetzmaske und das Standard-Gateway des Config.-Ports von EYE+ an die Konfiguration Ihres Firmennetzwerks anpassen.
Wichtig
EYE+ lehnt bei der Einstellung der neuen Konfiguration jegliche Netzwerküberschneidung ab. Das bedeutet, dass es zum Beispiel nicht möglich ist, die Standard-IP-Adresse beizubehalten und die Maske auf 255.255.0.0 zu setzen, da sich diese mit den Netzwerken Kamera und Asycube überschneiden würde.
Es ist auch möglich, den DHCP-Konfigurationsmodus zu verwenden. Der DHCP-Server teilt dem Config.-Port von EYE+ automatisch eine IP-Adresse, eine Subnetzmaske und ein Gateway zu.
Bemerkung
Um herauszufinden, welche Einstellungen der DHCP-Server vorgenommen hat, müssen Sie die IT-Abteilung Ihres Unternehmens fragen, welche IP-Adresse verknüpft wurde.