Warnung
Sie lesen eine alte Version dieser Dokumentation. Wenn Sie aktuelle Informationen wünschen, schauen Sie bitte unter 5.2 .Ethernet-Verbindungen
Allgemeine Ethernet-Einstellungen
Am EYE+ Controller sind vier Ethernet-Anschlüsse vorhanden. Ihre Benennung ist abhängig von der Revision des Gehäuses des EYE+ Controller:
Gehäuse-Rev. 1: Asyfill, Asycube, Comm., Camera
Gehäuse-Rev. 0: Robot, Asycube, Config, Camera
Tipp
Die Revision des Gehäuses des EYE+ Controller kann auch in der Hilfe in EYE+ Studio eingesehen werden.
Tab. 15 zeigt die Standard-Ethernet-Konfiguration und das Gerät, das normalerweise mit jeder Schnittstelle verbunden ist.
Ethernet Port |
Angeschlossenes Gerät |
IP-Adresse |
Subnetz-Maske |
|---|---|---|---|
Asyfill |
Asyfill |
192.168.0.50 |
255.255.255.0 |
Asycube |
Asycube |
192.168.127.1 |
255.255.255.0 |
Comm. [2] |
Roboter, SPS, Computer |
192.168.1.50 |
255.255.255.0 |
Kamera |
Kamera |
192.168.21.1 |
255.255.255.0 |
Bemerkung
Lesen Sie für Informationen über das Ändern der Ethernet-Konfiguration den Abschnitt Konfiguration der Kommunikation. Beachten Sie, dass nur die Ports Asyfill und Communication geändert werden können.
Tab. 16 zeigt die Standard-Ethernet-Konfiguration und das Gerät, das normalerweise mit jeder Schnittstelle verbunden ist.
Ethernet Port |
Angeschlossenes Gerät |
IP-Adresse |
Subnetz-Maske |
|---|---|---|---|
Roboter |
Roboter oder SPS |
192.168.0.50 |
255.255.255.0 |
Asycube |
Asycube |
192.168.127.1 |
255.255.255.0 |
Config. [1] |
Computer oder Firmennetzwerk |
192.168.1.50 |
255.255.255.0 |
Kamera |
Kamera |
192.168.21.1 |
255.255.255.0 |
Der Port Config kann auf DHCP-Modus umgestellt werden (Konfiguration der Kommunikation) und hat ein konfigurierbares Gateway. Das Standard-Gateway ist 0.0.0.0.
Bemerkung
Lesen Sie für Informationen über das Ändern der Ethernet-Konfiguration den Abschnitt Konfiguration der Kommunikation. Beachten Sie, dass nur die Ports Robot und Config. geändert werden können.
Asycube
Die elektrischen Schnittstellen des Asycubes sind im Abschnitt Elektrische Schnittstellen des Asycubes beschrieben.
Verbindung des Asycubes
Verbinden Sie den Communication-Port des Asycubes anhand eines Ethernet-Kabels mit dem Asycube-Port des EYE+ Controller. Das Ethernet-Kabel sollte mindestens von der Kategorie Cat5e SF/UTP sein.
Bemerkung
Dieses Kabel kann auf Anfrage von Asyril in verschiedenen Längen (2m, 5m, 10m, 15m, 20m) geliefert werden.
Spezifikationen zum Asycube
Die standardmässige Konfiguration des Asycube-Ports am EYE+ Controller ist jene, die in den Allgemeinen Ethernet-Einstellungen angegeben ist.
Wichtig
Wenn Sie die IP-Adresse Ihres Asycubes geändert haben, wird sich EYE+ nicht mit ihm verbinden können. Im Abschnitt Informationen zum Asycube finden Sie Informationen darüber, wie Sie die Verbindung zum Asycube überprüfen können.
Wenn Ihr Asycube nicht die richtige IP-Adresse hat, befolgen Sie die Anleitung im Abschnitt Wiederherstellen der IP-Adresse, um ihn auf die Standard-IP-Adresse zurückzusetzen.
Asyfill
Die elektrischen Schnittstellen des Asyfills sind im Abschnitt Elektrische Schnittstellen des Asyfills beschrieben.
Verbindung des Asyfills
Verbinden Sie den Communication-Port des Asyfills anhand eines Ethernet-Kabels mit dem Asyfill-Port des EYE+ Controller. Das Kabel sollte mindestens von der Kategorie von der Kategorie Cat5e SF/UTP sein.
Bemerkung
Dieses Kabel kann auf Anfrage von Asyril in verschiedenen Längen (2m, 5m, 10m, 15m, 20m) geliefert werden.
Spezifikationen zum Asyfill
Die standardmässige Konfiguration des Asyfill-Ports am EYE+ Controller ist jene, die in den Allgemeinen Ethernet-Einstellungen angegeben ist.
Bemerkung
Dieser Port ist nur bei EYE+ Controller mit Gehäuse-Rev. 1 verfügbar. Wenn Sie eine frühere Gehäuse-Revision haben, können Sie den Asyfill an den Robot-Port anschliessen, aber Sie müssen ihn zuerst auf die Standardkonfiguration zurücksetzen, da der Asyfill sonst nicht erkannt wird.
Wichtig
Wenn Sie die IP-Adresse Ihres Asyfills geändert haben, werden Sie ihn in der Bunkerkonfiguration nicht hinzufügen können. Im Abschnitt Verbindung verloren? finden Sie Informationen darüber, wie Sie die Verbindung zum Asyfill überprüfen können.
Wenn Ihr Asyfill nicht die richtige IP-Adresse hat, befolgen Sie die Anleitung im Abschnitt Reset IP Druckknopf, um ihn auf die Standard-IP-Adresse zurückzusetzen.
Kamera
Verbindung der Kamera
Verbinden Sie den M12 Ethernet-Steckverbinder der Kamera mit einem PoE-Ethernet-Kabel mit dem PoE-Port Camera des EYE+ Controller. Das Ethernet-Kabel sollte mindestens der KAtegorie Cat6 S/FTP entsprechen. Die LED der Kamera sollte nach einem Moment grün zu blinken beginnen.
Wichtig
Dieses Kabel wird von Asyril in verschiedenen Längen geliefert (2m, 5m, 10m, 15m, 20m). Verwenden Sie immer das von Asyril gelieferte Kabel, um eine gute Kameraleistung zu gewährleisten. Andernfalls kann es zu einem Kommunikationsverlust mit der Kamera kommen.
LED-Verhalten |
Kamera-Status |
|---|---|
LED aus |
Nicht mit Strom versorgt |
Rot |
Fehler |
Rot blinkend |
Eingeschaltet, aber keine Ethernet-Verbindung hergestellt |
Grün blinkend |
Eingeschaltet, Ethernet-Verbindung hergestellt, aber kein Netzwerkverkehr |
Grün |
Eingeschaltet, Ethernet-Verbindung hergestellt und Netzwerkverkehr vorhanden |
Spezifikationen zur Kamera
Die Kamera verwendet eine X-codierte 8-polige M12 Büchse für die Ethernet-Verbindung.
Die Standardkonfiguration des Camera-Ports am EYE+ Controller ist in den Allgemeinen Ethernet-Einstellungen angegeben.
Kommunikation
Der Communication-Port kann für zwei verschiedene Aktionen verwendet werden:
Mit dem Roboter oder der SPS über eine TCP/IP-Kommunikation kommunizieren.
Auf EYE+ Studio zugreifen, um Geräte zu konfigurieren (Kamera, Roboter,…), neue Rezepte zu erstellen oder um das Dashboard zu visualisieren.
Bemerkung
Dieser Port ist nur bei EYE+ Controller mit Gehäuse-Rev. 1 verfügbar. Wenn Sie eine frühere Gehäuse-Revision haben, können Sie den Roboter oder die SPS an den Robot-Port und den Computer, über den Sie auf EYE+ Studio zugreifen, an den Config.-Port anschliessen. Siehe Abschnitt Allgemeine Ethernet-Einstellungen für die entsprechenden IP-Adressen.
Um Verwechslungen zu vermeiden, beziehen wir uns in den folgenden Kapiteln nur auf die letzte Gehäuserevision und verwenden den Port Communication.
TCP/IP-Kommunikation mit dem Roboter/der SPS
Schliessen Sie Ihren Roboter oder Ihre SPS mit einem Ethernet-Kabel an den Communication-Port des EYE+ Controller an. Das Ethernet-Kabel sollte mindestens von der Kategorie Cat5e SF/UTP sein. Stellen Sie sicher, dass sich die IP-Adresse Ihres Roboters oder Ihrer SPS im selben Netzwerk befindet wie der Communication-Port (vgl. Allgemeine Ethernet-Einstellungen).
Wenn sich die IP-Adresse Ihres Roboters oder Ihrer SPS nicht im selben Netzwerk befindet, müssen Sie die IP-Adresse des Communication-Ports in EYE+ Studio ändern. Weitere Angaben zu dieser Konfiguration finden Sie im Abschnitt Konfiguration der Kommunikation.
Bemerkung
Dieses Ethernet-Kabel ist nicht im Lieferumfang enthalten, kann aber separat bestellt werden.
Wichtig
Die Autonegotiation muss auf Seite des Roboters/der SPS aktiviert sein, um eine nahtlose Kommunikation und optimale Leistungen zu gewährleisten. Die Verwendung eines Datenträgers ohne Autonegotiation kann zu verschiedenen Netzwerkproblemen führen, einschliesslich Duplex-Fehlanpassungen, Geschwindigkeitsfehlanpassungen, Konnektivitätsproblemen, erhöhten Latenzzeiten und Paketverlusten, die alle die Netzwerkleistung und -zuverlässigkeit beeinträchtigen können.
Zugriff auf EYE+ Studio
Der Zugriff auf EYE+ Studio ist notwendig, um Geräte (Kamera, Roboter) zu konfigurieren, Rezepte zu erstellen oder das Dashboard zu visualisieren. Das Dashboard von EYE+ Studio zeigt einige Informationen über die aktuelle Produktion an und ist auch zugänglich, während der EYE+ Controller im Produktionsstatus ist.
Der Communication-Port kann entweder direkt an Ihren Computer oder über ein Firmennetzwerk angeschlossen werden. Das Ethernet-Kabel muss mindestens von der Kategorie Cat5e SF/UTP sein.
Bemerkung
Dieses Ethernet-Kabel ist nicht im Lieferumfang enthalten, kann aber separat bestellt werden.
Bemerkung
Wenn Sie über TCP/IP kommunizieren und gleichzeitig auf EYE+ Studio zugreifen möchten, müssen Sie einen nicht verwalteten Ethernet-Switch hinzufügen, der separat bestellt werden kann.
Vergewissern Sie sich ausserdem, dass alle Ihre Geräte mit demselben Netzwerk verbunden sind.
Direktverbindung
Die Direktverbindung ist eine direkte Ethernet-Verbindung zwischen Ihrem Computer und EYE+. Verbinden Sie dazu den RJ45-Port Ihres Computers anhand eines Ethernet-Kabels mit dem Communication-Port des EYE+ Controller. Der Communication-Port ist standardmässig auf eine fixe IP-Adresse eingestellt (Allgemeine Ethernet-Einstellungen).
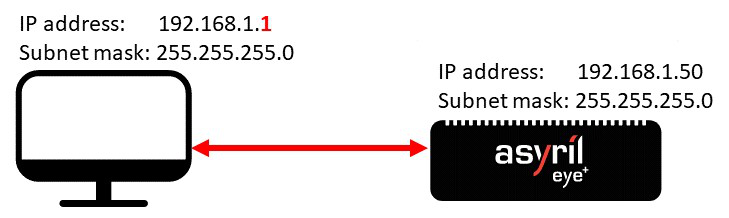
Abb. 41 Direkte Verbindung über den Communication-Port
Ändern Sie die IPv4-Konfiguration Ihres Computers und legen Sie die IP-Adresse und die Subnetzmaske so fest, dass er sich im gleichen Netzwerk wie der EYE+ Controller befindet. Wenden Sie zum Beispiel die in Tab. 18 angegebene Konfiguration an.
Ethernet Port |
IP-Adresse |
Subnetz-Maske |
|---|---|---|
Computer RJ45 |
192.168.1.1 |
255.255.255.0 |
Wenn Ihr Computer richtig konfiguriert ist, öffnen Sie Ihren Webbrowser und geben Sie die IP-Adresse des Communication-Ports in die Adressleiste ein (z. B. 192.168.1.50). Die Startseite (Abb. 42) sollte erscheinen.
Bemerkung
Wenn die Startseite nicht angezeigt wird, lesen Sie bitte den Abschnitt Verbindung verloren?.
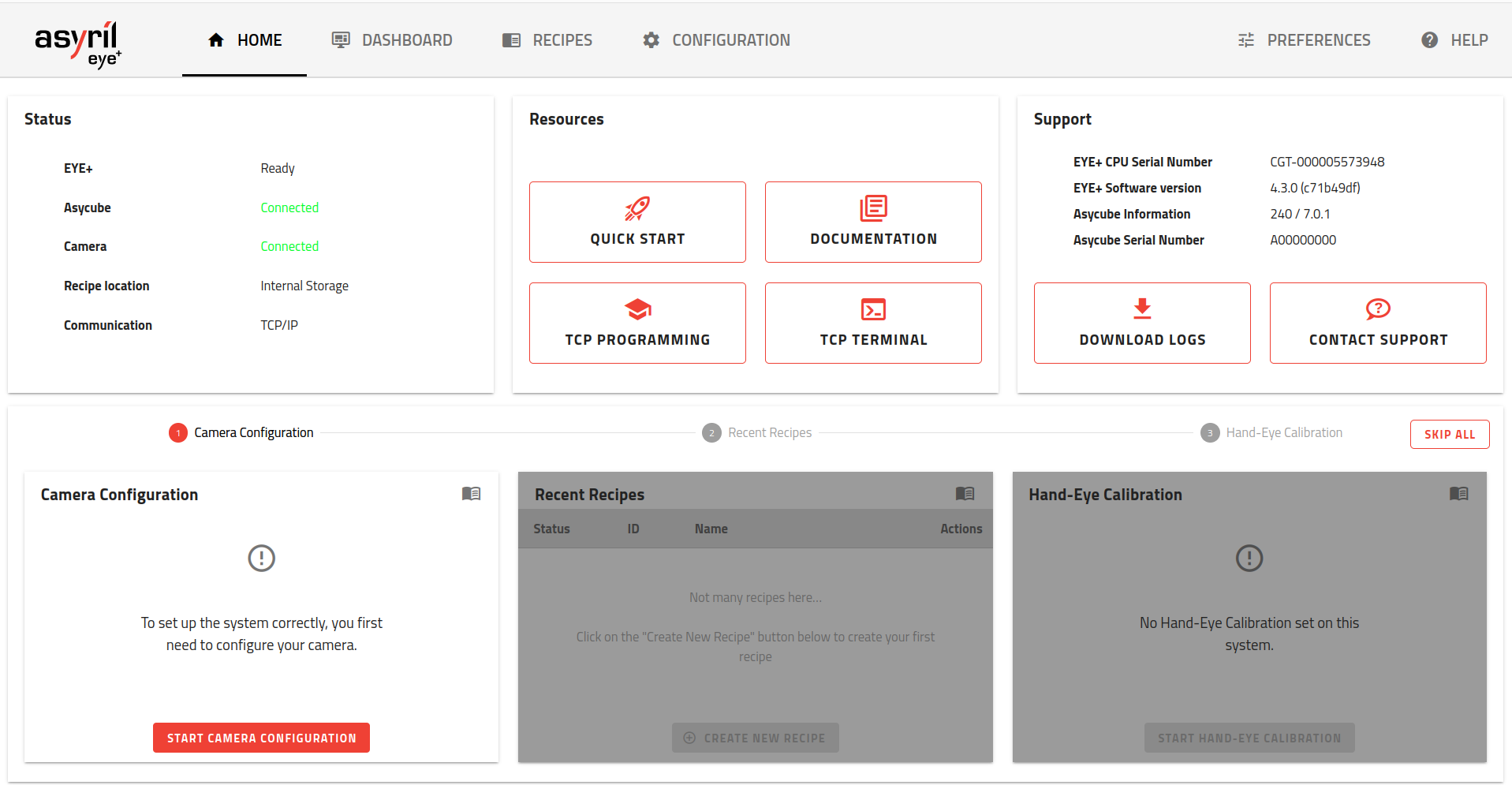
Abb. 42 EYE+ Studio Startseite mit EYE+ im Status Bereit
Bemerkung
Wenn die Startseite nicht gleich angezeigt wird wie in Abb. 42, lesen Sie bitte die Abschnitte Empfohlene Webbrowser und Anzeige der Benutzeroberfläche.
Indirekte Verbindung
Die indirekte Verbindung ist eine Ethernet-Verbindung, bei der sich ein Netzwerk (z. B. ein Firmennetzwerk) zwischen Ihrem Computer und dem Communication-Port von EYE+ befindet. Um diese Art von Verbindung herzustellen, müssen Sie entweder den Port von EYE+ mit den richtigen IP-Adresse, Subnetzmaske und Gateway konfigurieren oder das DHCP-Protokoll für die automatische Konfiguration aktivieren. In beiden Fällen müssen Sie auf EYE+ Studio zugreifen, um den neuen Communication-Port zu definieren.
Bemerkung
Wenden Sie sich an die IT-Abteilung Ihres Unternehmens, um sich über die richtigen Einstellungen für IP-Adresse, Subnetzmaske und Gateway zu informieren.
Tipp
Verwenden Sie eine Direktverbindung, um auf EYE+ Studio zuzugreifen.
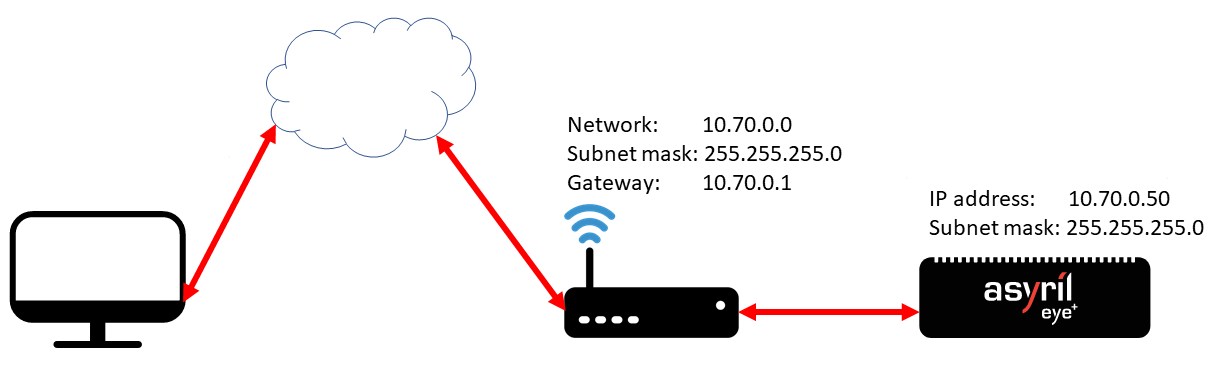
Abb. 43 Indirekte Verbindung über den Communication-Port
Sobald Sie Zugriff auf EYE+ Studio haben, gehen Sie zur Konfiguration der Kommunikation, um die Konfiguration Ihres Firmennetzwerks einzugeben (z.B. Abb. 44).
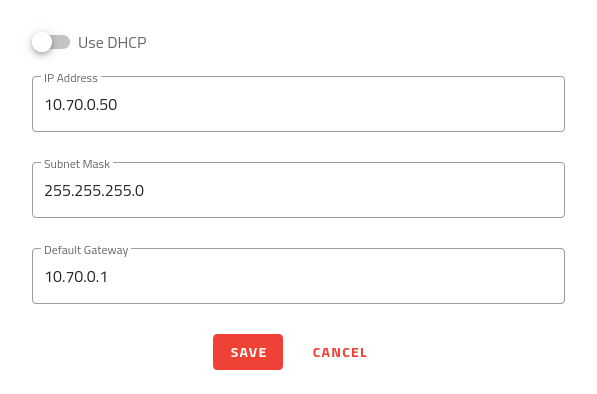
Abb. 44 Geben Sie die Konfiguration ihres Firmennetzwerks ein
Wichtig
Sobald Sie die Konfiguration des Communication-Ports geändert und auf geklickt haben, wird die Verbindung zu EYE+ Studio abgebrochen.
Sie können sich nun über Ihr Firmennetzwerk mit der neu konfigurierten IP-Adresse wieder mit EYE+ Studio verbinden. Verbinden Sie dazu den Communication-Port von EYE+ anhand eines Ethernet-Kabels mit Ihrem Firmennetzwerk und verbinden Sie den RJ45-Port Ihres Computers über ein weiteres Kabel mit Ihrem Firmennetzwerk. Ändern Sie die IPv4-Konfiguration Ihres Computers so, dass er sich im gleichen Netzwerk befindet wie das Firmennetzwerk.
Wenn die Konfiguration abgeschlossen ist, öffnen Sie Ihren Webbrowser und geben Sie die IP-Adresse des Communication-Ports von EYE+ in die Adressleiste ein (z. B. 10.70.0.50). Es sollte die in Abb. 42 angezeigte Benutzeroberfläche erscheinen.
Bemerkung
Wenn die Startseite nicht gleich angezeigt wird wie in Abb. 42, lesen Sie bitte die Abschnitte Empfohlene Webbrowser und Anzeige der Benutzeroberfläche.
Bemerkung
Wenn die Startseite nicht angezeigt wird, lesen Sie bitte den Abschnitt Verbindung verloren?.
Tipp
Eine indirekte Verbindung kann auch über ein DHCP-Protokoll hergestellt werden. Das Verfahren ist das gleiche, aber der DHCP-Server teilt dem Communication-Port von EYE+ automatisch eine IP-Adresse, eine Subnetzmaske und ein Gateway zu. Um herauszufinden, welche Konfiguration der DHCP-Server angewandt hat, wenden Sie sich an die IT-Abteilung Ihres Unternehmens und fragen Sie danach, welche IP-Adresse verknüpft wurde.