Avertissement
You are reading an old version of this documentation. If you want up-to-date information, please have a look at 5.2 .Network
Access the network configuration through and Network.
Network interfaces settings
From here, you can change the configuration settings of Robot and Configuration ports. Make sure that your configuration settings are compatible with the configuration of the devices connected to EYE+. They must be on the same network.
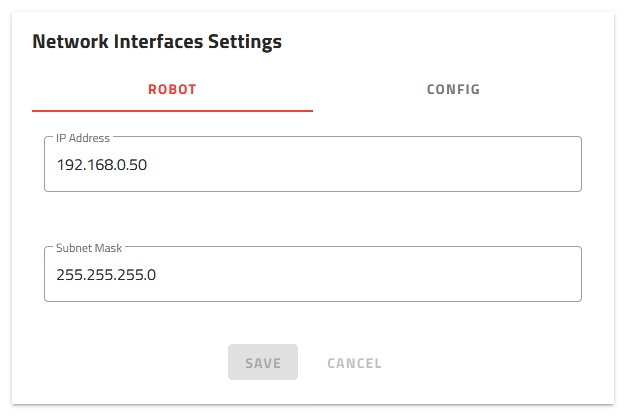
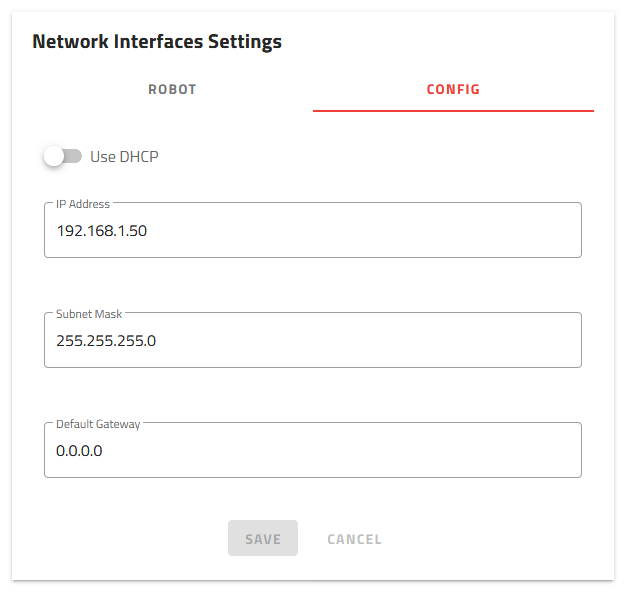
Fig. 108 IP settings of Robot and Configuration ports
ROBOT port
The default settings of the Robot port are presented in Tableau 23.
Ethernet port |
IP address |
Subnet mask |
Port |
|---|---|---|---|
Robot |
192.168.0.50 |
255.255.255.0 |
7171 |
This configuration means that the IP address of your robot/PLC must be between 192.168.0.1 and 192.168.0.254 except 192.168.0.50.
If this IP address range is not compatible with your robot/PLC configuration, you can change the IP address and subnet mask of the EYE+ Controller to be on the same network as your robot/PLC.
CONFIG port
The default settings of the Configuration port are presented in Tableau 24.
Ethernet port |
Default IP address |
Default subnet mask |
Default gateway |
|---|---|---|---|
Configuration |
192.168.1.50 |
255.255.255.0 |
0.0.0.0 |
This default configuration means that your computer can only connect via direct connection and the IP address of your computer’s port must be between 192.168.1.1 and 192.168.1.254 except 192.168.1.50.
If you want to connect EYE+ to your company network via indirect connection, you need to change the IP address, subnet mask and default gateway of the Configuration port of EYE+ to match your company network configuration.
It is also possible to use the DHCP configuration mode. The DHCP server will automatically give an IP address, subnet mask and gateway to the EYE+ Configuration port.
Note
To find out the settings applied by the DHCP server, you must ask your company’s IT department which IP address has been linked.