Avertissement
Vous lisez une ancienne version de cette documentation. Si vous souhaitez obtenir des informations actualisées, veuillez consulter 5.2 .Prepare part
Le scénario avec prepare_part est utilisé pour réduire la durée du cycle de production du scénario de base (get_part).
Dès que la pièce est prélevée et que le robot a quitté le champ de vue de la caméra, la commande prepare_part peut être envoyée (Fig. 198). Elle permet au système de commencer à chercher de nouvelles pièces pour stocker leurs coordonnées dans la mémoire.
Conseil
En exécutant la commande prepare_part, vous pouvez par exemple placer la dernière pièce prélevée ou faire ce que vous devez faire avec votre robot tant que ceci n’obstrue pas la vue de la caméra.
Ainsi, lorsque le get_part est envoyé, il est très probable que les pièces soient déjà préparées. Si c’est le cas, la commande get_part obtiendra directement les coordonnées de la pièce sans faire vibrer l’Asycube ou générer une image.
Il est également possible de préparer et d’obtenir plusieurs pièces à la fois en modifiant le paramètre part_quantity. Par défaut, ce paramètre est défini avec une valeur de 1. Référez-vous au scénario Part quantity = <n> pour plus d’informations.
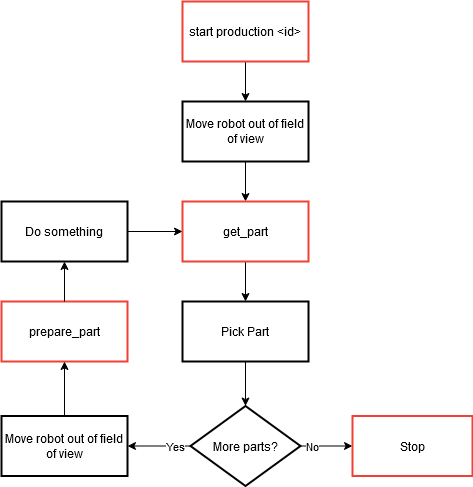
Fig. 198 Scénario de production avec prepare_part et get_part
[Déplacer le robot hors du champ de vue]: Avant d’appeler la commande get_part, vous devez vous assurer que rien n’obstrue la vue de la caméra.
[get_part]: Appelez la commande get_part, elle fera vibrer l’Asycube et générera une image ou enverra directement les coordonnées d’une pièce. Dans ce scénario, il est plus probable que les pièces soient déjà trouvées suite à la dernière commande get_part.
[Prélever la pièce]: Prélevez la pièce.
[Déplacer le robot hors du champ de vue]: Avant d’appeler la commande prepare_part, vous devez vous assurer que rien n’obstrue la vue de la caméra.
[prepare_part]: Appelez la commande prepare_part, soit elle fera vibrer l’Asycube et générera une image, soit elle ne fera rien si les pièces ont déjà été trouvées et stockées dans la mémoire.
[Faites quelque chose]: Placez la pièce ou faites ce que vous devez faire avec votre robot. Cette action du robot s’effectuera en parallèle avec l’étape 5. Pour cette raison, assurez-vous que le robot n’entre pas dans le champ de vue de la caméra pendant cette action.
Recommencez à partir de l’étape 1. Le cycle s’arrête lorsque EYE+ reçoit la commande stop production.