警告
現在、このドキュメントは古いバージョンをご覧いただいています。 最新の情報をご希望の場合は、下記をご参照してください 5.2 .3.1 画像取得の設定
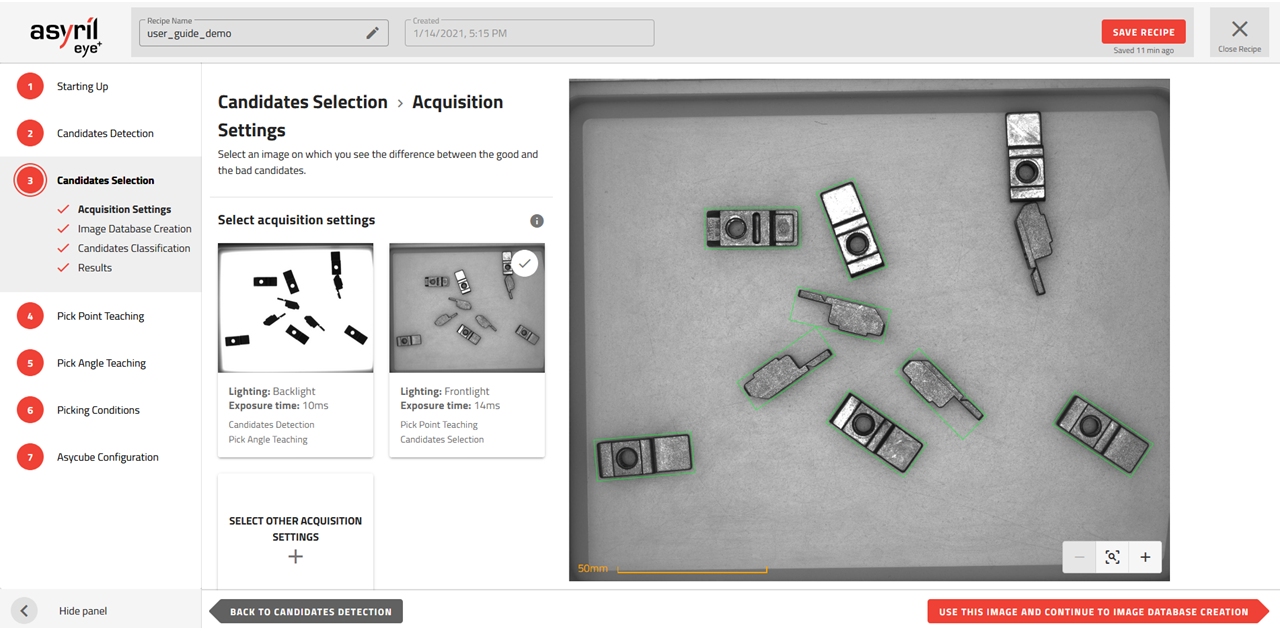
図 76 候補の選択 - 画像取得の設定
候補の選択に使用する画像取得の設定を実行してください。初期設定では、前のステップ(候補の検出)と同じ設定が使用されます。この画像から、部品の良し悪しが検出できない場合は、"+" ボタンを押して「その他の画像取得の設定を選択」をクリックしてください。
重要
もし 候補の検出 で使用したものとは別の画像取得の設定を使用することにした場合、 自動運転中に画像解析のリクエスト時に、 EYE+ が取得する画像が追加されます。画像解析ごとに取得した画像のリストは、画像取得リスト( 図 77 )に記述されています。
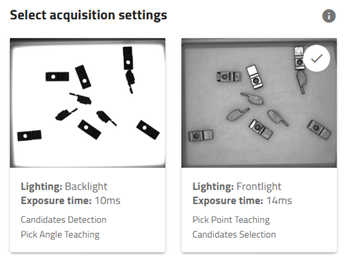
図 77 1回の画像解析で取得する画像一覧(本例では2枚)
バックライト
部品の輪郭形状で「向き」分かる場合、バックライトを使って候補を選択することができます。(例:非対称な部品)。
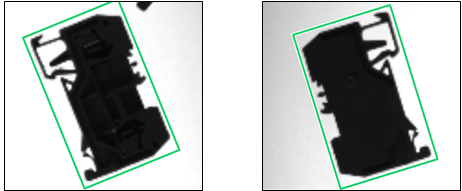
図 78 バックライトを使用して異なる向きを区別する
フロントライト
輪郭からでは2個の部品の面(表裏)の違いを認識できない場合に、フロントライトを使用します。フロントライトは、部品の表面にあるすべての特徴(フィーチャー)を強調します。
図 79 では、バックライトでは表面か裏面か認識できないが、フロントライトではその違いが見えます。
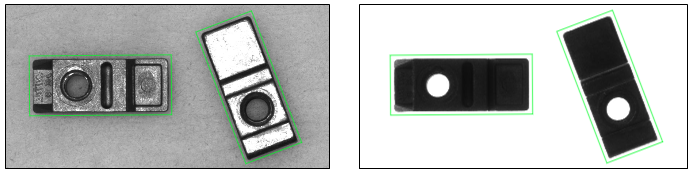
図 79 フロントライト(左)とバックライト(右)の画像
注釈
候補の選択に使用されているアルゴリズムは、画像のテクスチャ(質感)に非常に敏感です。このため、このステップでフロントライトを使用することを推奨します。