Warnung
Sie lesen eine alte Version dieser Dokumentation. Wenn Sie aktuelle Informationen wünschen, schauen Sie bitte unter 5.2 .2.1 Aufnahmeeinstellungen
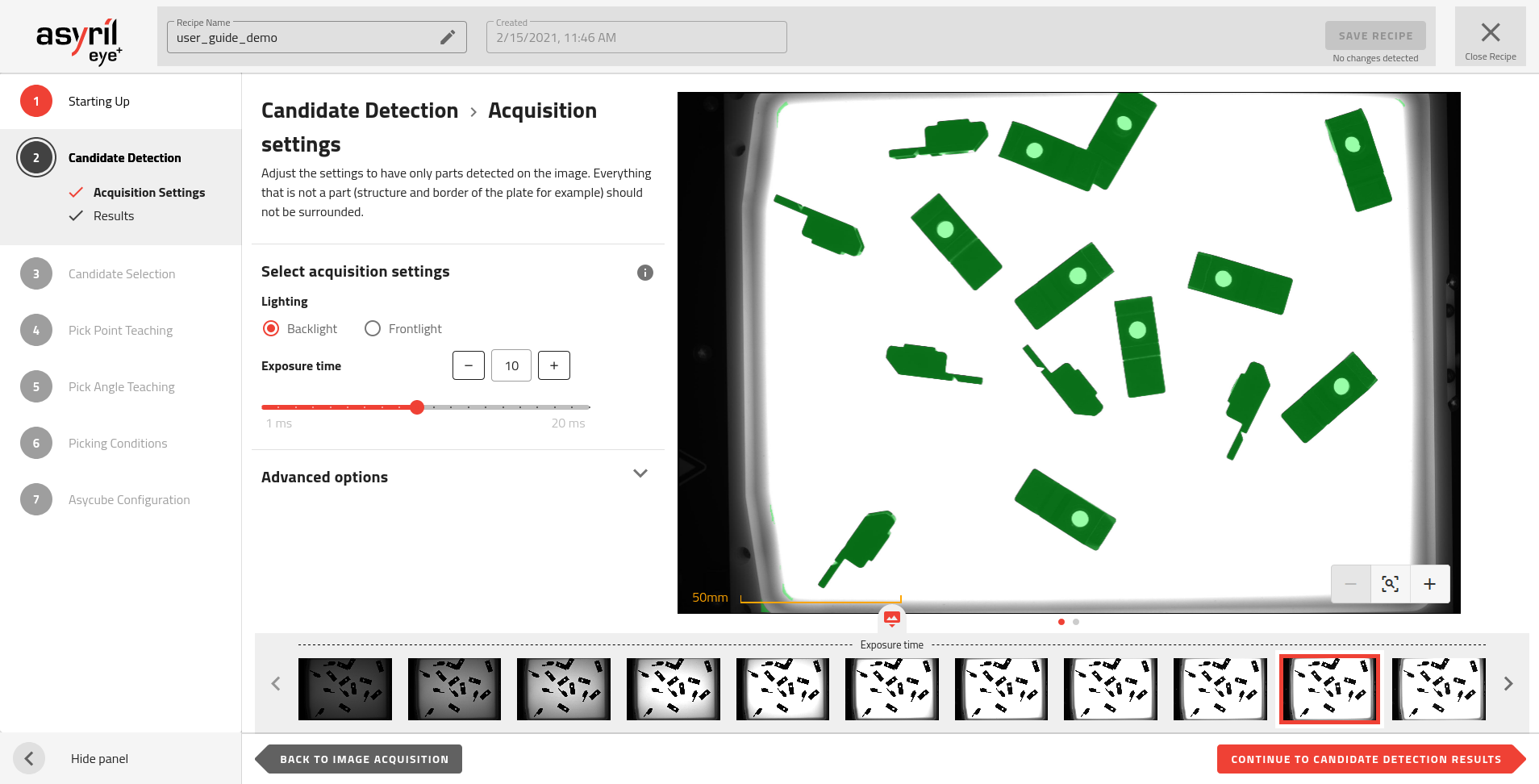
Abb. 70 Kandidatenerkennung - Aufnahmeeinstellungen
Aufnahmeeinstellungen auswählen
Beleuchtung
Die Art der Beleuchtung muss an Ihre Teile und an die Art der von Ihnen verwendeten Produktionsplatte angepasst sein. Die Wahl der Beleuchtung muss eine gute Erkennung der Teile und eine sichere Verwerfung von unerwünschten Elementen ermöglichen.
Für eine gute Erkennung der Teile muss die Beleuchtung die Konturen der Teile hervorheben. EYE+ erkennt den Umriss der Teile, wenn der Kontrast zwischen dem Teil und der Produktionsplatte hoch ist.
Bei den meisten Schritten können Sie wählen, welche Beleuchtungsart und welche Einstellungen Sie dafür verwenden möchten, sodass Sie je nach dem, was Sie sehen möchten, die Einstellungen benutzen können, die dafür die besten Ergebnisse liefern. Wir empfehlen Ihnen jedoch, für den Schritt der Kandidatenerkennung ein Bild mit Hintergrundbeleuchtung zu verwenden.
Hintergrundbeleuchtung
In den meisten Fällen ist die Verwendung der Hintergrundbeleuchtung für die Erkennung der Teile ausreichend. Diese Art Beleuchtung hebt die Umrisse der Teile hervor und lässt sie wie eine Silhouette aussehen, wodurch ein grösserer Kontrast zwischen einem undurchsichtigen Teil und dem durchscheinenden Hintergrund der Asycube-Platte entsteht.
Auflicht
In einigen Fällen kann es sinnvoll sein, das Auflicht in diesem Schritt der Kandidatenerkennung zu verwenden:
Transparente Teile: Wenn Ihre Teile transparent sind, lässt die Verwendung des Auflichts die Teile das einfallende Licht reflektieren, was den Kontrast erhöht. Der Algorithmus von EYE+ kann das Teil erkennen, wenn der Kontrast zwischen der Reflexion des Teils und dem Hintergrund hoch genug ist.
Schwarze Produktionsplatte: Um den Kontrast zwischen einem Teil und der Asycube-Platte zu erhöhen, kann es manchmal sinnvoll sein, eine schwarze Platte in Kombination mit einem Auflicht zu verwenden.
Bemerkung
Die Verwendung des Auflichts in einer Standardsituation kann viele unerwünschte Elemente hervorheben, die mit der Hintergrundbeleuchtung nicht erscheinen würden. Es ist dann schwieriger, die Grösse der Teile so zu wählen, dass nur die gewünschten Kandidaten beibehalten werden.
Bemerkung
Wenn die Beleuchtungseinstellungen, die Sie verwenden möchten, auf dieser Seite nicht verfügbar sind, können Sie die Beleuchtungseinstellungen für die Bildaufnahme im Konfigurationsfenster einfach ändern. Sobald Sie diese Einstellungen geändert haben, müssen Sie zurück zur Seite 1.2 Bildaufnahme gehen und auf klicken, um neue Bilder mit den neu definierten Einstellungen aufzunehmen.
Vorbereitung - Bildaufnahme neu starten
Belichtungszeit
Die Belichtungszeit ist die Zeit, während der die Kamera bei der Aufnahme von Bildern belichtet wird. Je länger die Belichtungszeit, desto heller wird das Bild.
Das Erhöhen oder Verringern der Belichtungszeit beeinflusst den Kontrast zwischen den Teilen und der Produktionsplatte. Sie müssen die optimale Belichtungszeit für die Erkennung der Teile finden.

Abb. 71 Bilder mit unterschiedlichen Belichtungszeiten und Hintergrundbeleuchtung

Abb. 72 Bilder mit unterschiedlichen Belichtungszeiten unter Verwendung des Auflichts
Zu kurze Belichtungszeit
Der EYE+ Algorithmus kann keine Teile erkennen, wenn er den Unterschied zwischen dem Teil und dem Hintergrund nicht bestimmen kann. Dies geschieht insbesondere wenn die Teile nahe an den Rändern der Platte liegen.
Der EYE+ Algorithmus könnte unerwünschte Elemente wie die Form oder den Schatten der Produktionsplatte als Teile betrachten.
Zu lange Belichtungszeit
Ein überbelichtetes Bild könnte den Umriss der Teile erodieren. Die Grösse der Teile könnte dann je nach Position im Bild unterschiedlich sein. Die Erkennung ist dann für kleine Teile nicht robust genug.
Erweiterte Optionen
Die erweiterten Optionen bieten zusätzliche Einstellungen, die angepasst werden können, falls die Standardeinstellungen für die Erkennung keine ausreichenden Ergebnisse liefern, z. B. wenn eine strukturierte Platte verwendet wird und die Textur der Platte fälschlicherweise als Teile erfasst wird.
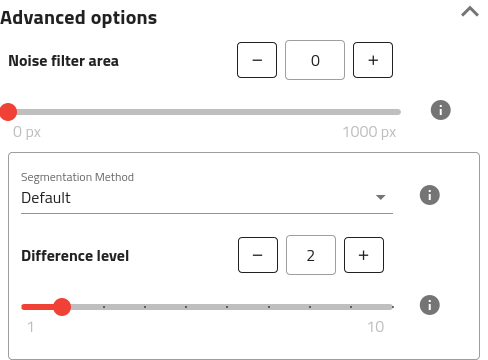
Abb. 73 Erweiterte Optionen können angezeigt werden, indem Sie rechts neben dem Titel klicken.
Wichtig
Wenn Sie sich das Segmentierungsbild ansehen, sollten Sie idealerweise alle Teile in Weiss und den Rest in Schwarz sehen. Dieses Segmentierungsbild wird später verwendet, um auf Kollisionen mit anderen Teilen zu prüfen. Daher ist es wichtig, dass so wenig Rauschen wie möglich auf dem Bild zu sehen ist und dass echte Teile erfolgreich erkannt werden.
Benutzerdefinierter Untersuchungsbereich (Region of interest ROI)
Standardmässig verwendet EYE+ bei der Definition eines Rezepts denselben ROI wie bei der Kalibrierung der Vision. Sie können dies jedoch ändern, um den Bereich einzuschränken, in dem EYE+ nach Kandidaten suchen wird. Wenn Sie diese Option aktivieren, können Sie virtuelle Barrieren verschieben, um den für den Rest des Rezepts verwendeten Untersuchungsbereich zu ändern. Wenn Sie diese Option deaktivieren, wird der Standard-ROI wiederhergestellt, wobei alle von Ihnen festgelegten benutzerdefinierten ROI verloren gehen.
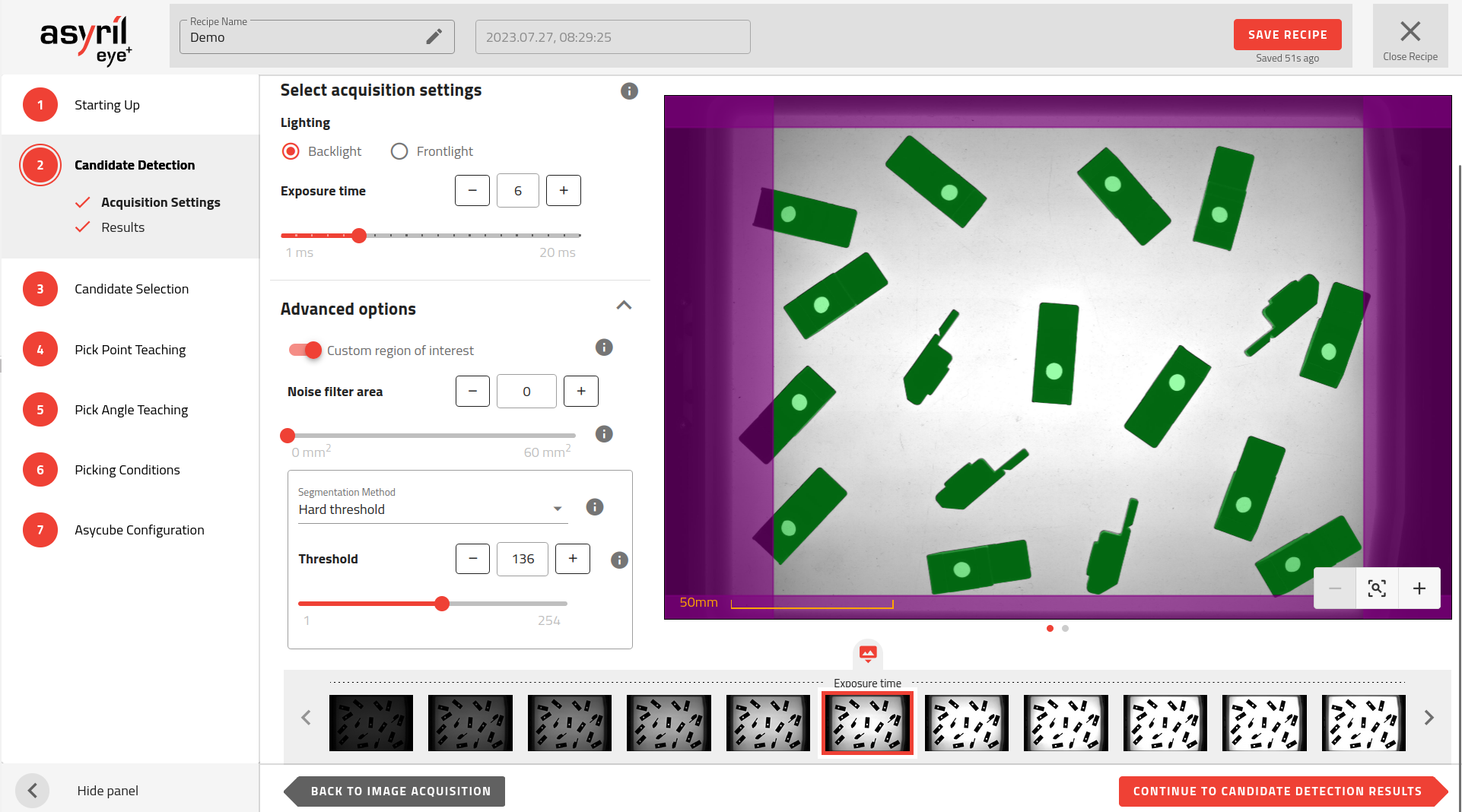
Abb. 74 Festlegung eines benutzerdefinierten Untersuchungsbereichs.
Tipp
Dies ist vor allem dann nützlich, wenn die für die korrekte Erkennung Ihrer Teile erforderlichen Einstellungen dazu führen, dass die Ränder der Platte als Kandidaten erkannt werden.
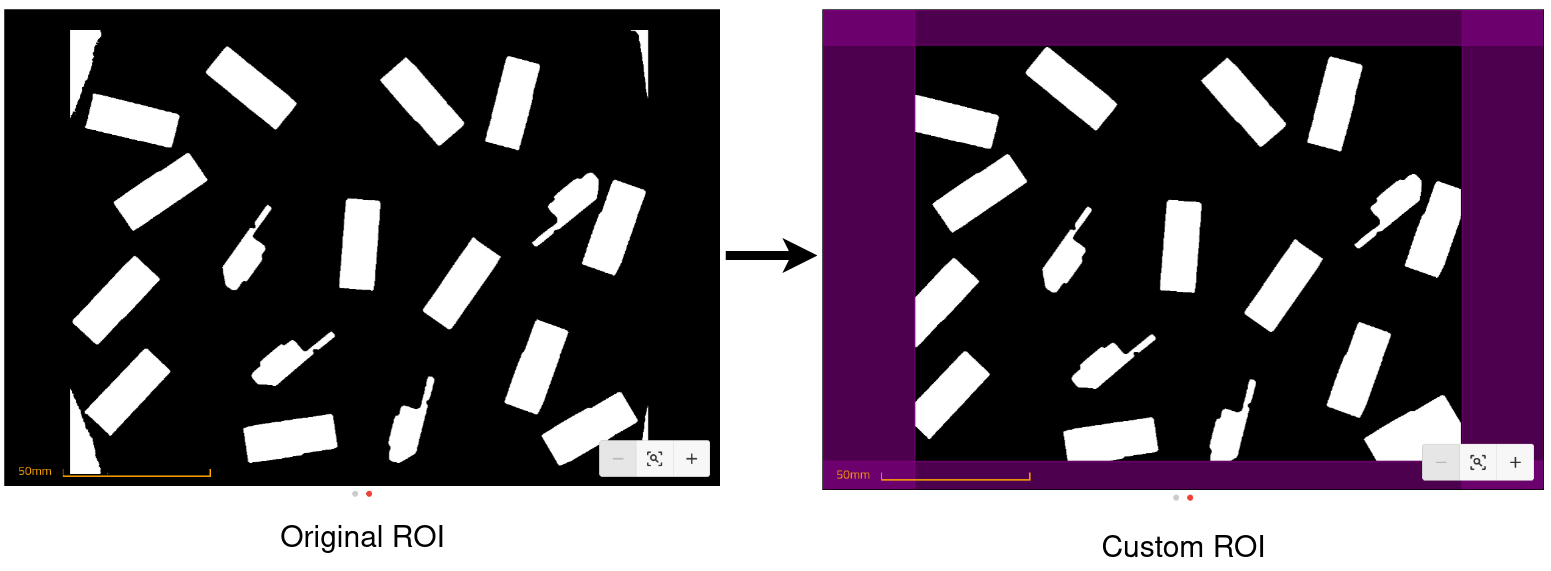
Abb. 75 Auswirkungen eines benutzerdefinierten Untersuchungsbereichs auf das Segmentierungsbild.
Wichtig
Eine Änderung des Untersuchungsbereichs wirkt sich auf das Segmentierungsbild aus, d. h. sie hat Auswirkungen auf die Berechnung des Füllungsgrads der Platte. Dies kann Auswirkungen auf das Verhalten der intelligenten Zentrierung und der intelligenten Beschickung haben.
Grösse des Rauschfilters
Dieser Parameter ermöglicht das Filtern von Rauschen, indem alles entfernt wird, was kleiner als die definierte Fläche ist. Diese Fläche wird je nach Kamerakonfiguration in der kalibrierten Einheit oder in Pixeln angegeben.

Abb. 76 Segmentierungsbild mit unterschiedlichen Rauschfilterflächenwerten. Links: 0 px, Rechts: 450 px.
Tipp
Auf dem Segmentierungsbild ist leichter zu erkennen, ob sich Rauschen auf dem Bild befindet. Das Bild kann durch Klicken auf die Navigationsschaltflächen unterhalb des Bildes geändert werden.
Segmentierungsverfahren
Die Segmentierung kann anhand mehrerer Methoden durchgeführt werden. EYE+ unterstützt derzeit 2 Methoden:
Standard
Harter Schwellenwert (Hard thershold)
Standard
Optimierte Segmentierungsmethode, die für die meisten Teile funktioniert, ohne dass irgendwelche Parameter angepasst werden müssen.
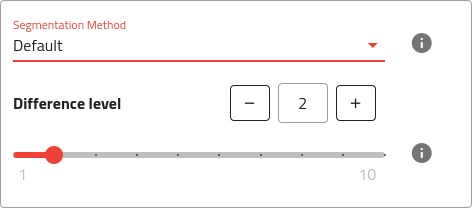
Abb. 77 Standard-Segmentierungsmethode mit verfügbaren Einstellungen.
Differenzstufe
Die Differenzstufe ist der maximale Intensitätsunterschied zwischen einem Pixel und seinen Nachbarn, um dieses neue Pixel als zum gleichen Teil gehörend zu betrachten. Die Standard-Differenzstufe berträgt 2. Ein höherer Wert führt zu schärferen Kanten, kann aber auch den Umriss erodieren.
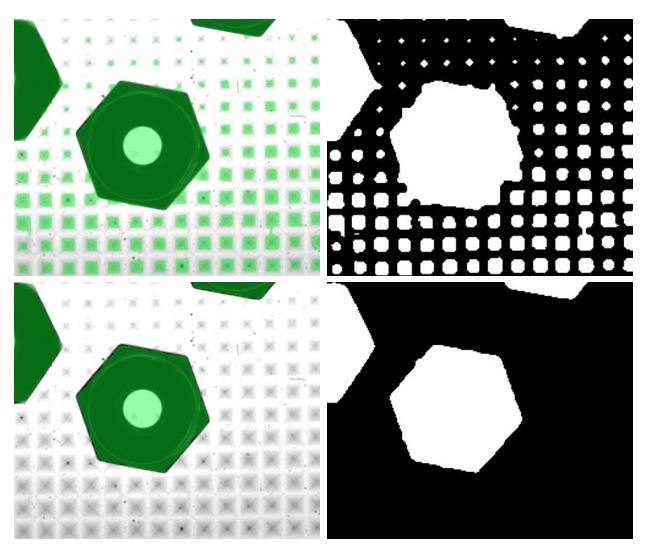
Abb. 78 Nahaufnahme eines Teils auf einer Pyramidenplatte (Links: Ergebnis mit Overlay, Rechts: Segmentierungsbild) unter Verwendung verschiedener Differenzstufen (Oben: Differenzstufe von 2, Unten: Differenzstufe von 10).
Tipp
Achten Sie beim Ändern dieses Wertes besonders darauf, dass Teile in der Nähe der Ränder nicht verschwinden. Sollte dies der Fall sein, versuchen Sie, die Belichtungszeit zu erhöhen oder die Differenzstufe zu verringern.
Harter Schwellenwert (Hard thershold)
Diese Methode wendet den festgelegten Schwellenwert an, um die Platte vom Hintergrund zu unterscheiden. Dies funktioniert gut bei Bildern, bei denen sich das Intensitätsniveau der Teile stark vom Intensitätsniveau des Hintergrunds unterscheidet.
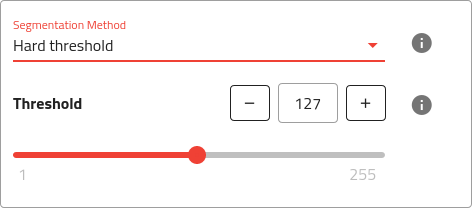
Abb. 79 Segmentierungsmethode mit hartem Schwellenwert und verfügbare Einstellungen.
Tipp
Der harte Schwellenwert eignet sich am besten für Teile, die eine Platte mit Rillen oder Löchern benötigen.
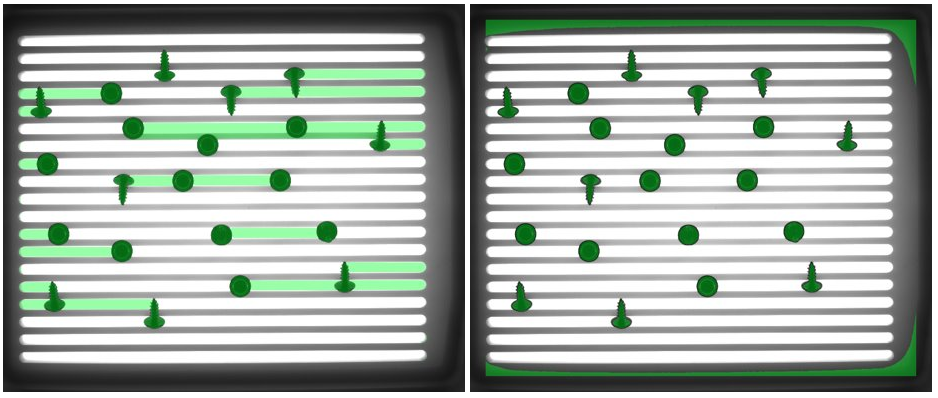
Abb. 80 Teile auf einer Platte mit Rillen, für welche die Methode mit hartem Schwellenwert besser funktioniert. Links: Standardmethode, Rechts: Methode mit hartem Schwellenwert.
Wichtig
Diese Methode verwendet einen festen Schwellenwert und ist daher empfindlich gegenüber Helligkeitsänderungen auf dem Bild. Stellen Sie sicher, dass das Umgebungslicht das Bild nicht zu stark beeinflusst, wenn Sie diese Methode verwenden.
Bemerkung
Bei dieser Methode ist es schwer zu vermeiden, dass einige Bereiche im Hintergrund als potenzielle Kandidaten betrachtet werden (weiss im Segmentierungsbild), insbesondere in der Nähe der Ränder der Platte. Dies ist ein Nachteil dieser Methode.
Schwellenwert
Intensitätsschwelle (zwischen 1 und 255). Stellen Sie den Schwellenwert so ein, dass nur Teile als solche erkannt werden.
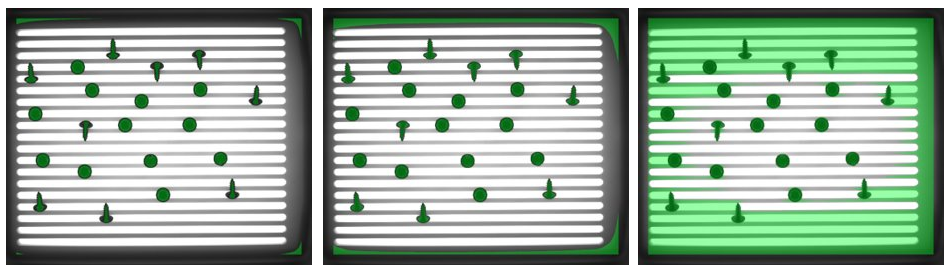
Abb. 81 Ergebnis mit unterschiedlichem Schwellwert. Links: Schwellenwert zu niedrig (Teile werden erodiert), Mitte: Guter Schwellenwert, Rechts: Schwellenwert zu hoch (Teile sind nicht vom Hintergrund getrennt).