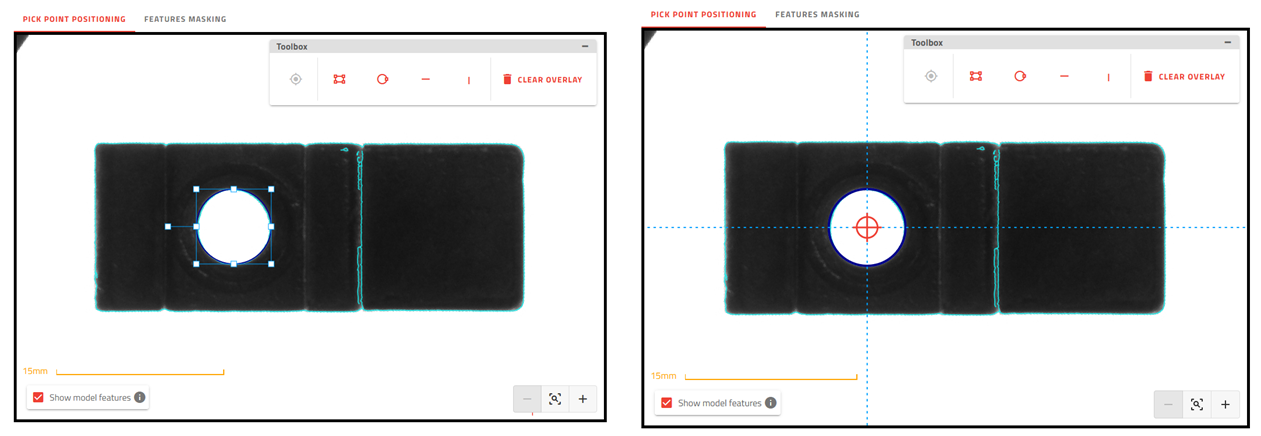警告
あなたはこのドキュメントの古いバージョンを読んでいます。 最新の情報を知りたい場合は、以下を参照してください 5.2 .4.2 ピックポイントの位置決め
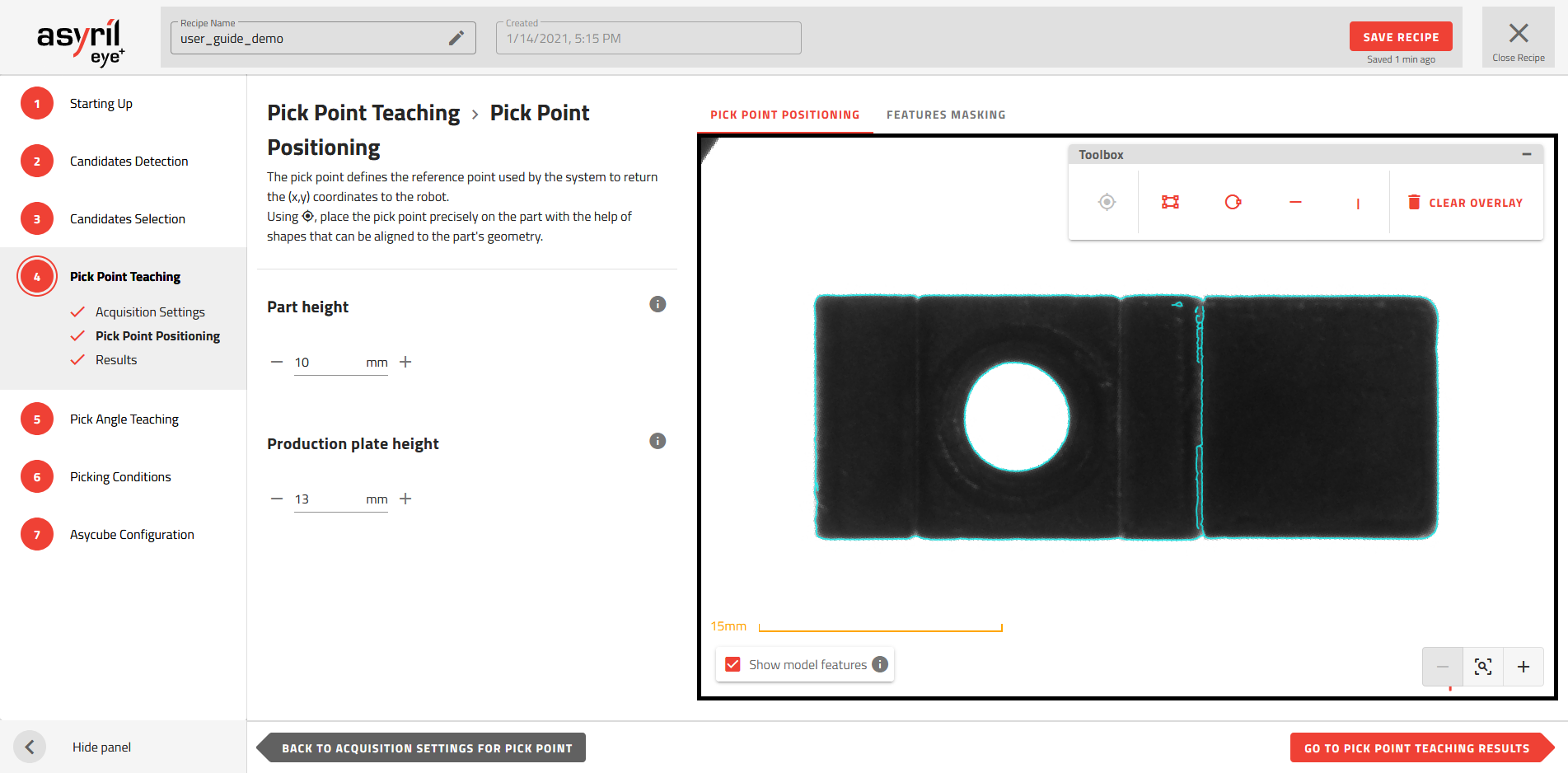
図 85 ピックポイントティーチング - ピックポイント位置決め
部品高さの入力
このステップで入力する部品高さは、ピックポイントが配置されるポイントの高さです。
EYE+ は、プラットフォーム上の位置に応じてX座標とY座標にオフセットを加え、Asycube面上で部品の位置が変化することで生じる 視差 を補正します。プラットフォームの端に位置する部品は、中央に位置する部品よりも大きなオフセットを持ちます。これらのオフセットを計算するために、ピックポイントが指定される位置の部品高さの値が必要です。
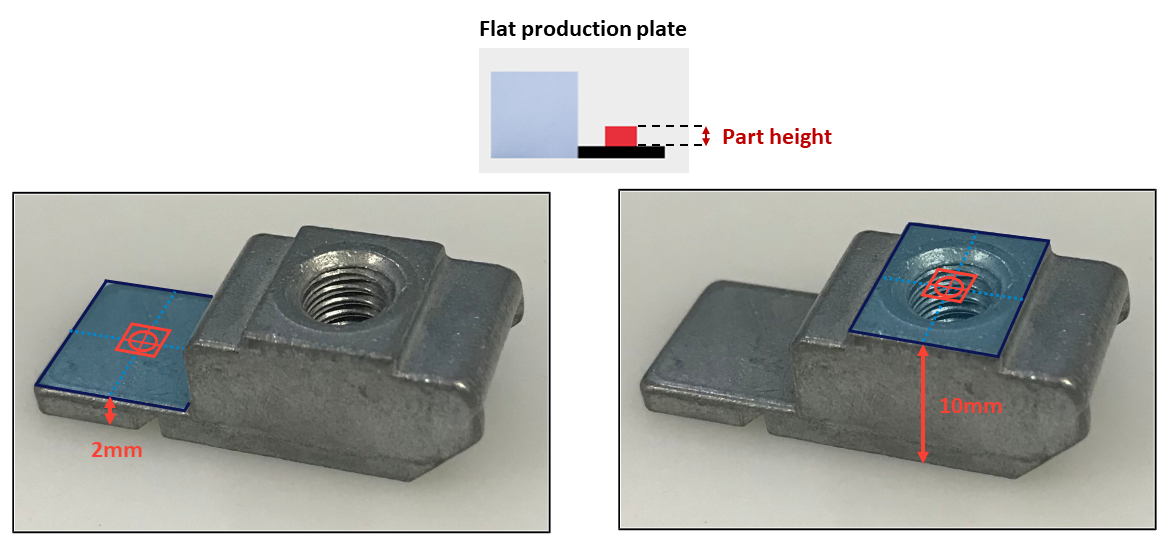
図 86 ピックポイント位置での部品高さ
プレートの高さの入力
部品高さ と同様に、EYE+ が視差効果を補正するために、適用する部品に合わせて使用されるプレートの高さを考慮する必要があります。標準的なAsyrilプレートの場合、 図 88 に記載したように、プレートの底面と表面の間の距離です。
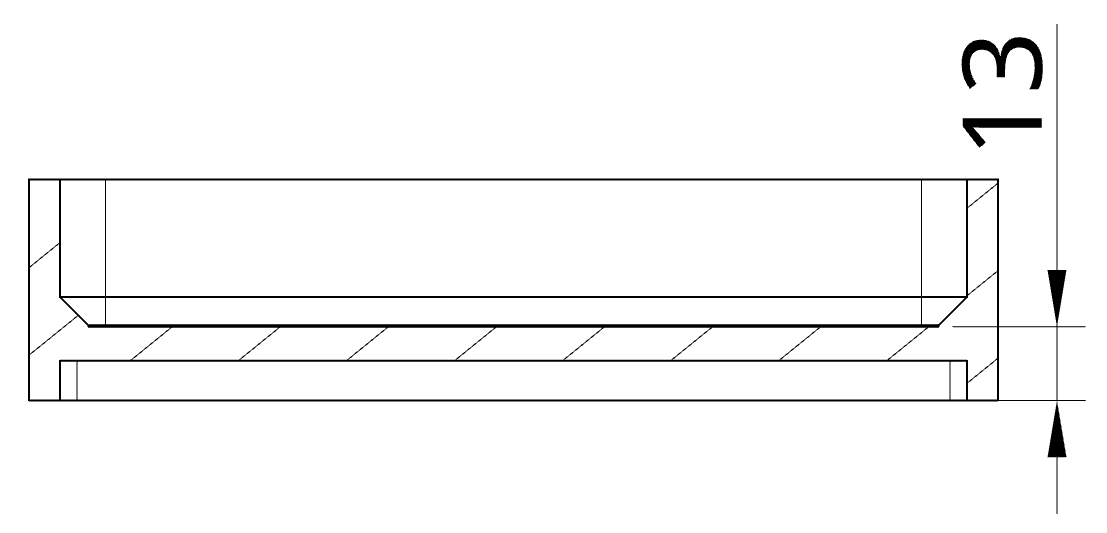
図 88 Asycube 240標準プレートの高さ測定値
デフォルトでは、 EYE+ は 表 22 で定義されている値を Asyril の標準的なプレートの高さとして設定します。
Asycube |
高さ(mm) |
|---|---|
50 |
6.0 |
80 |
6.0 |
240 |
13.0 |
380 |
12.5 |
540 |
12.5 |
適用する部品によって特殊なプレートが必要な場合は、 図 88 に説明されているように、プレート高さを測定し、EYE+ のプレートの高さの欄に値を 入力する必要があります。
ピックポイント位置決め
希望するピックポイントの位置に正確にターゲット ![]() を配置します。この操作で、ロボットに送られる座標(X,Y)の精度が決定するため、丁寧に行ってください。
を配置します。この操作で、ロボットに送られる座標(X,Y)の精度が決定するため、丁寧に行ってください。
フィーチャーマスキング
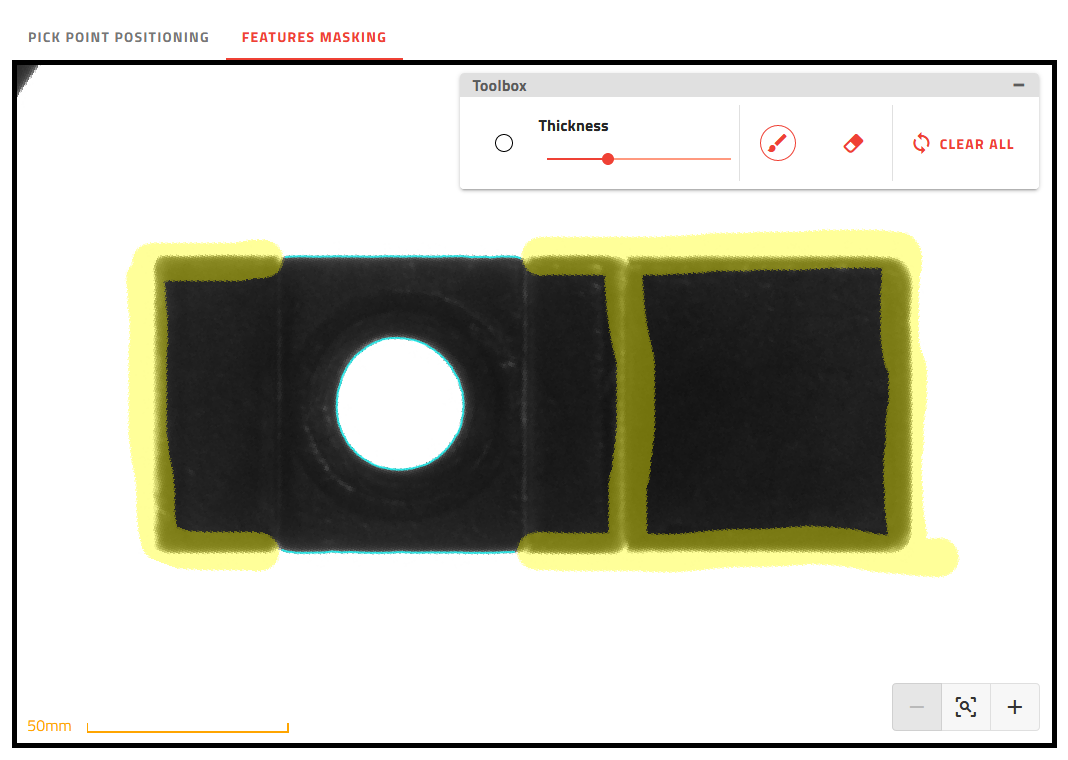
図 90 部品の最大高さで、円の中央部にピックポイントを配置するためのフィーチャーマスキング
フィーチャーマスキングのステップの目的は、ピックポイントを配置するためのモデルとして使用される参照フィーチャー(マスキングした後に残るフィーチャー)を定義することです。
すべてのフィーチャーが参照モデルの定義に必要とは限りません。
同じ高さのフィーチャ: ピックポイントと同じ高さに配置されていないフィーチャは、マスクする必要があります。ピックポイントと同じ高さにフィーチャーが検出されるようにしてください。同じ高さでないフィーチャーを追加すると、視差によってピックポイントの位置精度が変化してしまうことがあります(異なる高さにあるフィーチャーは、Asycube内の部品の位置によって、常に同じ相対位置になるとは限りません)。
再現可能なフィーチャー: 参照モデルは、候補に対して共通な記述となっていることが不可欠です。ある候補から別の候補になった時に再現性のないフィーチャーをマスクする必要があります。
十分なフィーチャー: アルゴリズムによって特定されるピックポイントが1つに限られるようにするためには、十分なフィーチャーが必要です。例えば、円の中央で部品をピックしたい場合に、円のフィーチャーをシステムに教示しなかった場合、ピックポイントが2つできてしまう可能性があります。
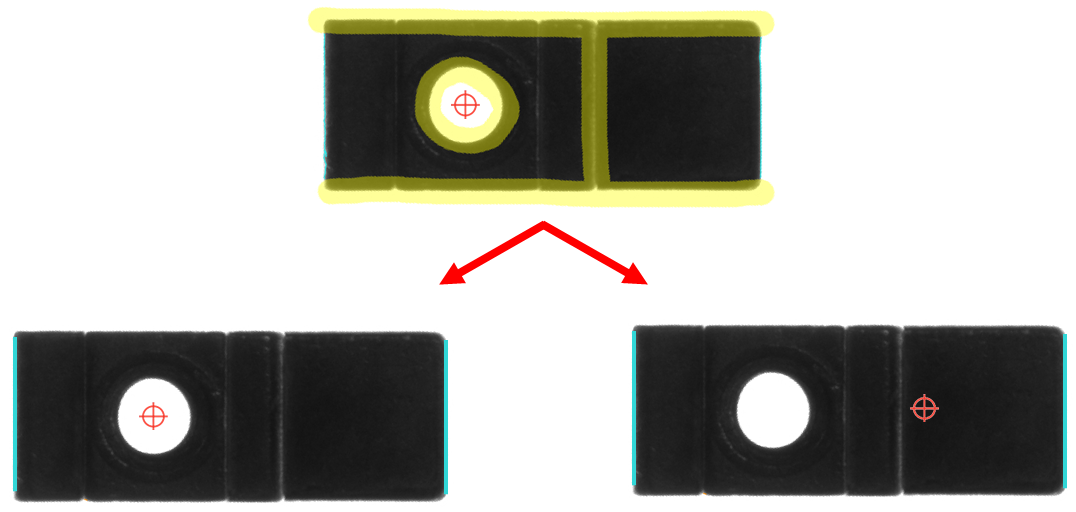
図 91 ピックポイントを配置するためにフィーチャーが十分でない場合:2つの可能性
ブラシ ![]() を使用して、望ましくないフィーチャーをマスクします。
を使用して、望ましくないフィーチャーをマスクします。
高度なオプション
デフォルトの検出設定では十分な結果が得られない場合のために、高度なオプションに追加の設定が用意されています。たとえば、重要なフィーチャーが検出されない場合などです。
コントラスト
デフォルトでは、 EYE+ はフィーチャーを抽出するために使用されるコントラスト値を自動的に決定します。ピクセルのコントラスト値とは、隣接するピクセルとの明度値の差のことです。ピクセルのコントラストが指定された値を超えた場合、そのピクセルはモデルのフィーチャーを決定するために選択されます。
コントラストパラメータを手動調整することで、自動調整されるモデルよりも多くのフィーチャーを持つモデルを作成することができます。また、用途によっては、ピックポイントを正確に設定することができます。
コントラストを手動で設定するためには、下図のように「コントラストを手動で設定」をオンにします。
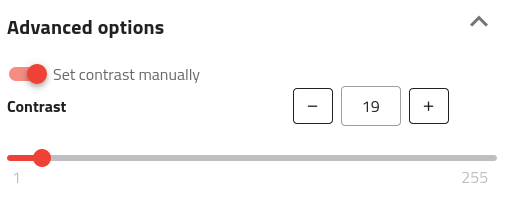
コントラスト設定の効果は以下の通りです:

図 92 EYE+ によってコントラストが自動的に調整されるピックポイントモデル
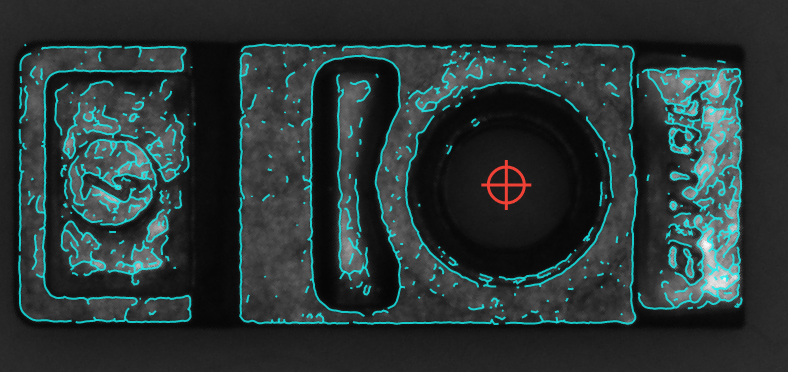
図 93 手動でコントラストを低めに設定したピックポイントモデル(例:19)
ヒント
検出されるフィーチャーが多いほど、ピック角度ステップの実行に時間がかかるため、マスク機能を使ってできるだけ多くのフィーチャーを削除してください。