警告
現在、このドキュメントは古いバージョンをご覧いただいています。 最新の情報をご希望の場合は、下記をご参照してください 5.2 .4.1 画像取得の設定
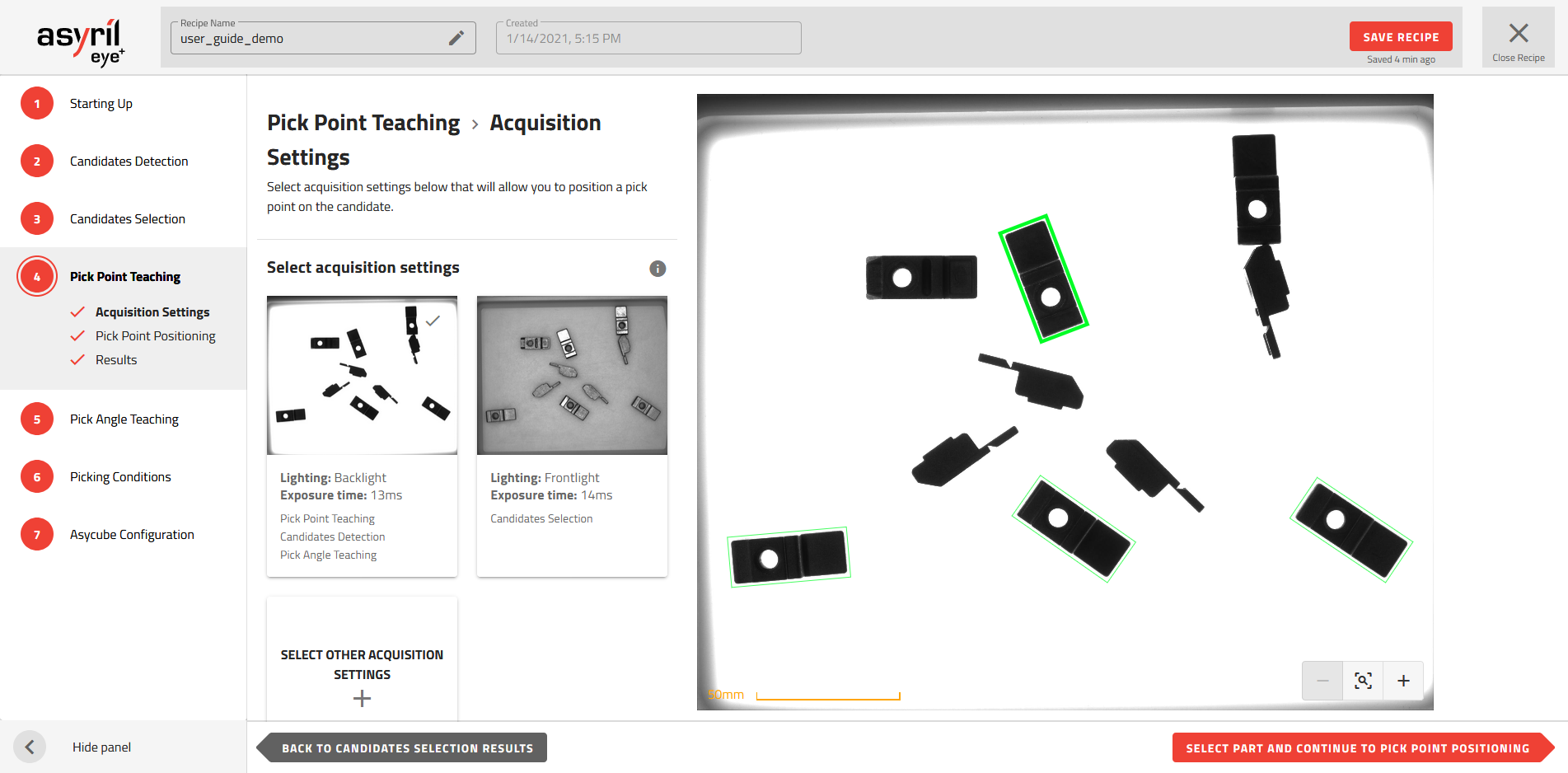
図 87 ピックポイントティーチング - 画像取得の設定
画像取得の設定を選択
ピックポイントを位置決めのために、画像を選択してください。初期設定では、「候補の選択」ステップと同じ設定を使用します。この画像ではピックポイントの位置が定義できない場合は、"+" ボタンを押して画像取得の設定をやり直してください。ここで選択した設定で、ピックポイントがいつもシステマティックに正しい位置に配置できるように、部品の特徴を十分に利用してください。
「フィーチャー」は、部品から検出されるすべての輪郭からなっています。青色で表示されます( 図 88 )。
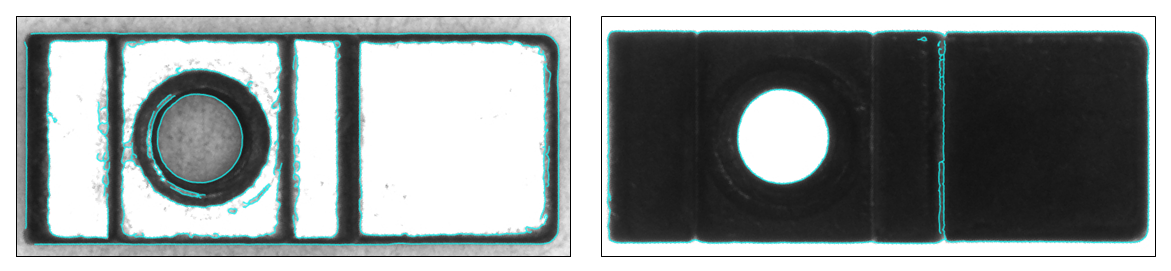
図 88 青色で表示する部品のフィーチャー:フロントライト(左)、バックライト(右)
重要
参照フィーチャーが十分な情報を持っていない場合、いくつかの異なるピックポイントが存在してしまう可能性があるため、画像取得の設定の選択が非常に重要です。
バックライト
バックライトにより、ピックポイントの位置を正しく配置するために十分な特徴を認識できる場合は、フロントライトではなくバックライトを使用してください。
部品の中央でピックする場合。
バックライトを使って特定の位置で部品(ワーク)をピックする場合、しかし、部品が非対称の場合。
フロントライト
バックライトによるフィーチャーがピックポイントを参照するために十分ではない場合は、フロントライトを使用するのが良い方法です。
バックライトを使うと部品が左右対称で、しかもピックポイントが特定の位置にある場合( 図 89 )。
部品が透明な場合。
ピックポイントと同じ平面にあるフィーチャーがフロントライトでしか見えない場合。
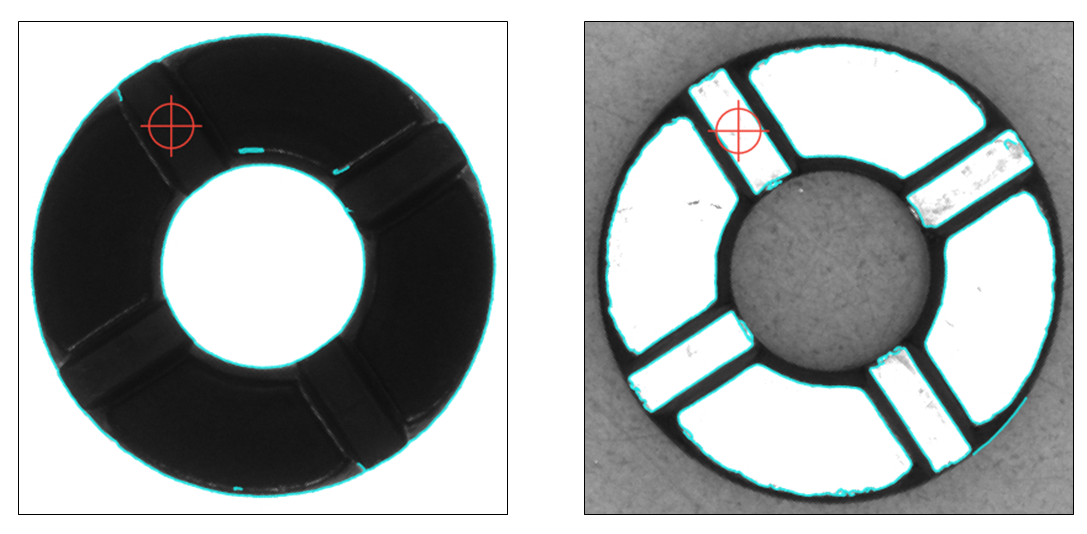
図 89 フロントライトが必要なピックポイントの特定位置への配置(バックライト:左、フロントライト:右)
注釈
フロントライトにより、より多くのフィーチャーを検出することができます。特定の部品に1回限りだけ検出され、再現することがないフィーチャーをすべてマスクする必要があります。
参照部品の選択
ピックポイントを配置するために基準とする候補を選択する必要があります。メイン画像上で選択したい候補をクリックして選択することができます。選択された候補は外枠で囲まれます。
注釈
参照部品に対して 視差 の影響を避けるために、Asycube プレートの中心に近い部品を選択するのが良い方法です。