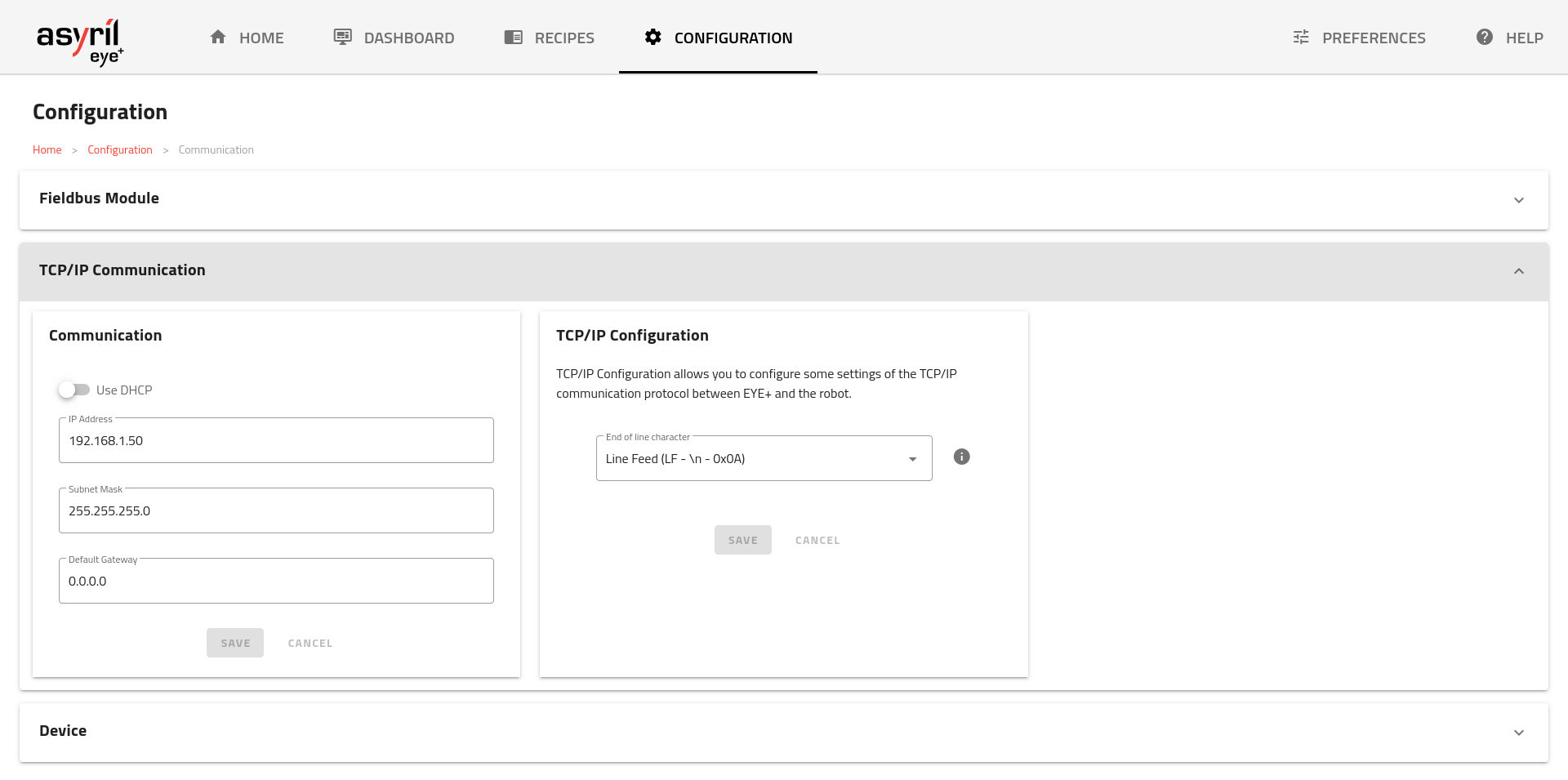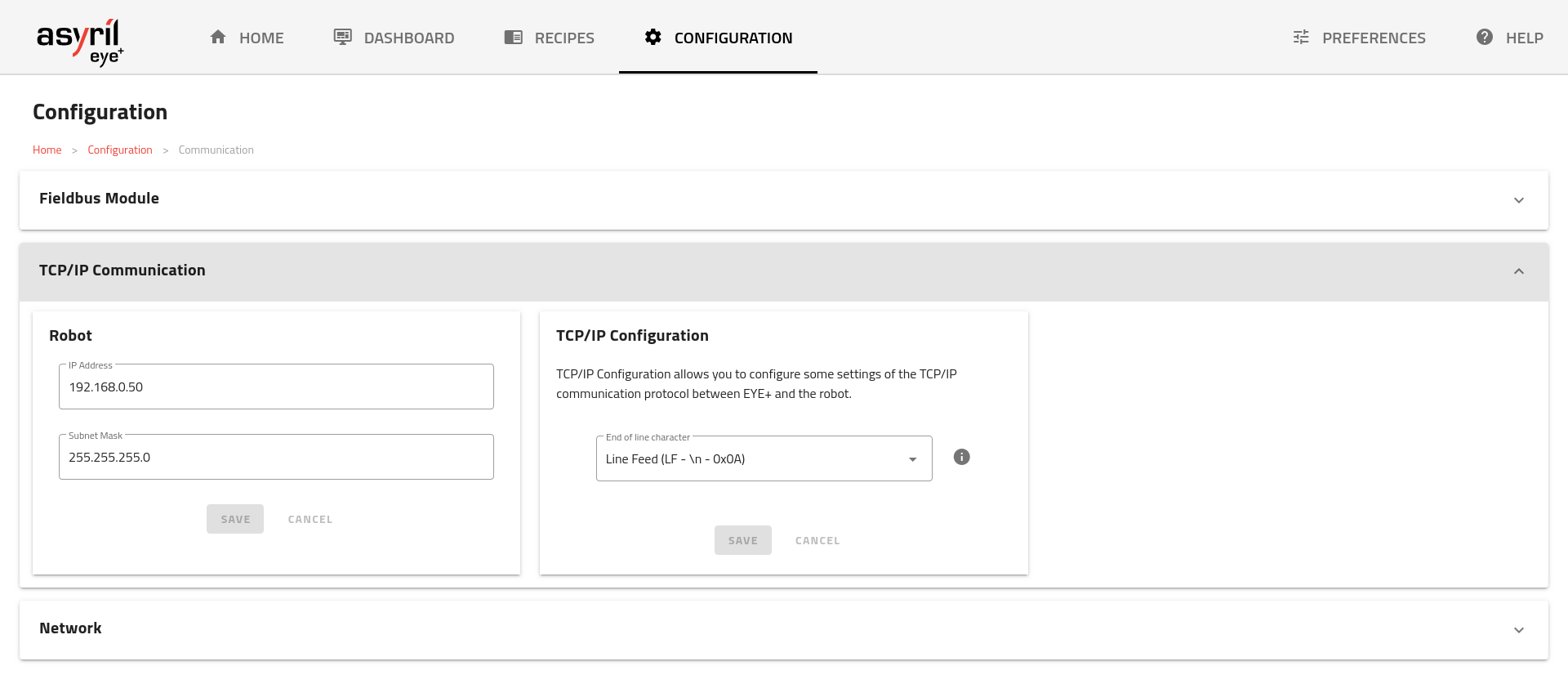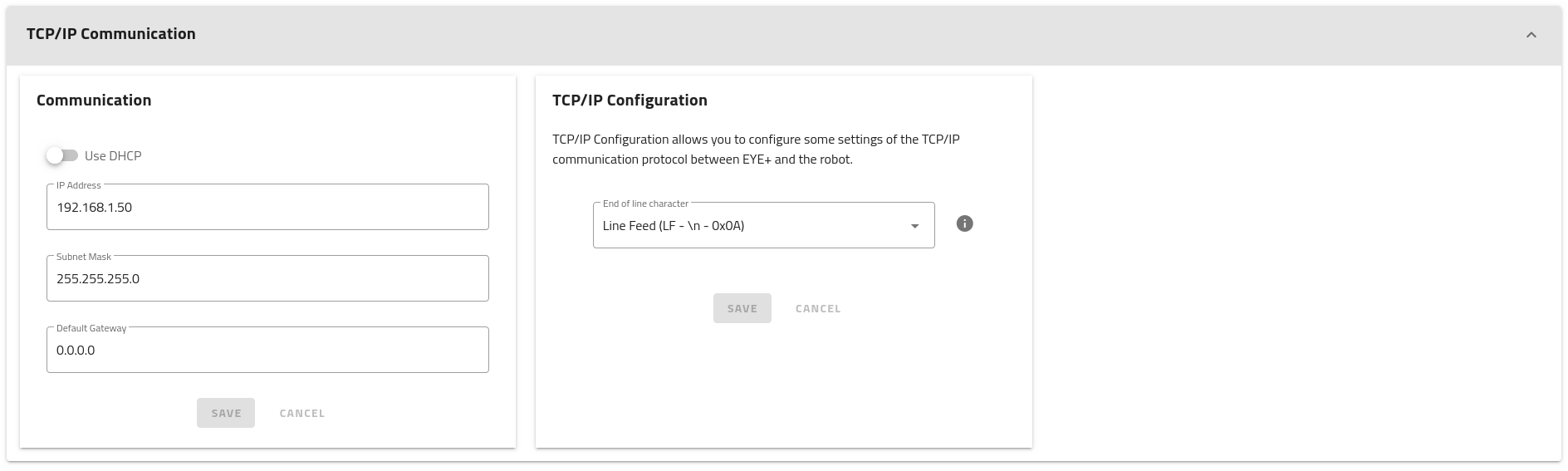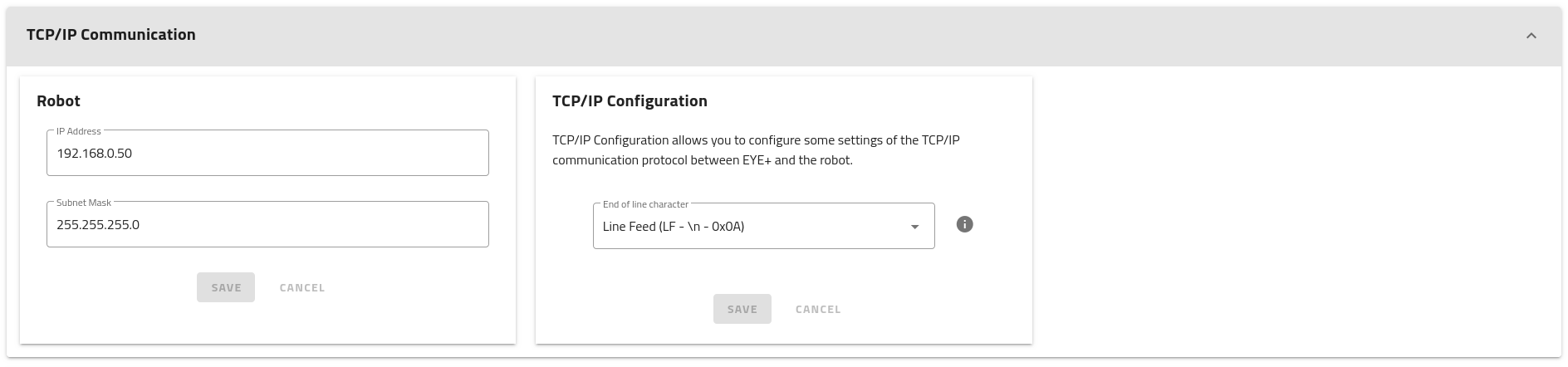Warning
You are reading an old version of this documentation. If you want up-to-date information, please have a look at 5.2 .Communication
Access the communication configuration through and Communication.
From here, you can change the configuration settings of the communication interfaces, namely Fieldbus (in case there is one plugged in), TCP/IP Communication and Devices. Make sure that your configuration settings are compatible with the configuration of the devices connected to EYE+. They must be on the same network.
Note
The Ethernet Connections shown on this page will change depending on your EYE+ Controller cover revision.
Fieldbus Module Section
The Fieldbus Module section shows information related to the optional Fieldbus Module. This section only appears when a Fieldbus module is plugged in.

Fig. 171 COMMUNICATION Fieldbus Module section
Module type, type of the module (i.e. the Fieldbus technology supported)
Ethernet port 1, Information related to the Ethernet port 1 (next to LEDs).
Ethernet port 2, Information related to the Ethernet port 2.
Other(s), various other information related to the specific Fieldbus Module installed (see the specific documentation in Fieldbus Integration).
TCP/IP communication
In the TCP/IP communication section, you can change the IP settings of the Ethernet connection used for TCP/IP communication (Communication or Robot depending on your EYE+ Controller cover revision) as well as the TCP/IP configuration.
The available ports for the TCP/IP communication are 7171, 171 and 17171.
Note
EYE+ Controller listens to the three ports simultaneously, we recommend to choose 7171, however depending on your requirements you might choose another one from the list.
Communication (cover rev. 1)
The Communication port can be used for two different actions:
Communicate with robot or PLC through TCP/IP Communication.
Access EYE+ Studio to configure devices (camera, robot), create recipes or to visualize the dashboard.
The default settings of the Communication port are presented in General Ethernet Settings.
If the default IP address range is not compatible with your robot/PLC configuration, you can change the IP address and subnet mask of the Communication port of the EYE+ Controller to be on the same network as your robot/PLC.
Important
EYE+ will reject any network overlap while setting the new configuration. This means that it is impossible for example to keep the default IP address and set the mask at 255.255.0.0 as this would overlap with the Camera and Asycube networks.
If you want to connect EYE+ to your company network via indirect connection, you need to change the IP address, subnet mask and default gateway of the Communication port of EYE+ to match your company network configuration.
It is also possible to use the DHCP configuration mode. The DHCP server will automatically give an IP address, subnet mask and gateway to the EYE+ Configuration port.
Note
To find out the settings applied by the DHCP server, you must ask your company’s IT department which IP address has been linked.
Robot (cover rev. 0)
The default settings of the Robot port are presented in General Ethernet Settings.
If the default IP address range is not compatible with your robot/PLC configuration, you can change the IP address and subnet mask of the Robot port of the EYE+ Controller to be on the same network as your robot/PLC.
TCP/IP Configuration
This section allows you to select a different end of line delimiter. This might be required depending on your robot and/or PLC.
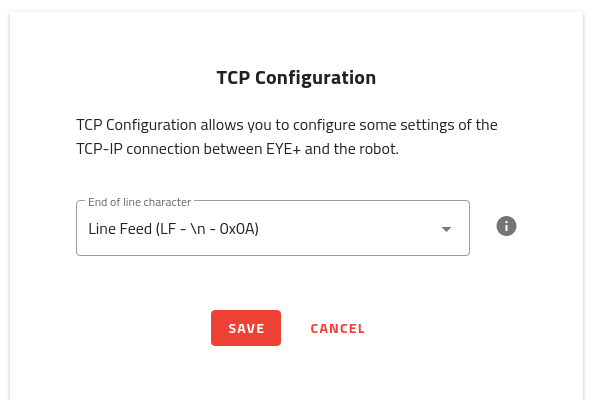
Three different options are available:
LF, end of line delimiter is the special character LF (i.e
\n, ASCII code0x0A)CR + LF end of line delimiter is the special character CR + LF (i.e
\r\n, ASCII codes0x0D 0x0A)CR end of line delimiter is the special character CR (i.e
\r, ASCII code0x0D)
The default end of line delimiter used by EYE+ Controller is LF.
Note
When changing this setting, any open connection will be forcefully terminated.
Device (cover rev. 1)
The Device section allows you to modify the Asyfill port. The default settings of the Asyfill port are presented in General Ethernet Settings.
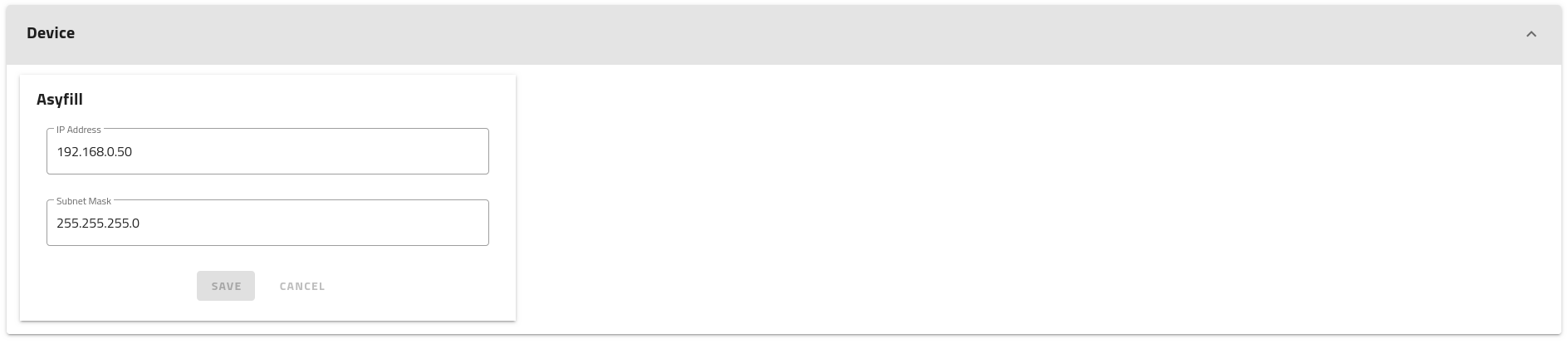
Fig. 174 COMMUNICATION Device section (cover rev. 1)
This default configuration ensures that you will be able to connect to an Asyfill having it’s default IP address.
Important
We do recommend to keep the default IP settings on the Asyfill port if you intend to connect an Asyfill to EYE+.
Tip
If you do not plan to use an Asyfill with EYE+, you can use this network interface to connect other devices.
Network (cover rev. 0)
The Network section allows you to modify the Configuration port. The default settings of the Configuration port are presented in General Ethernet Settings.
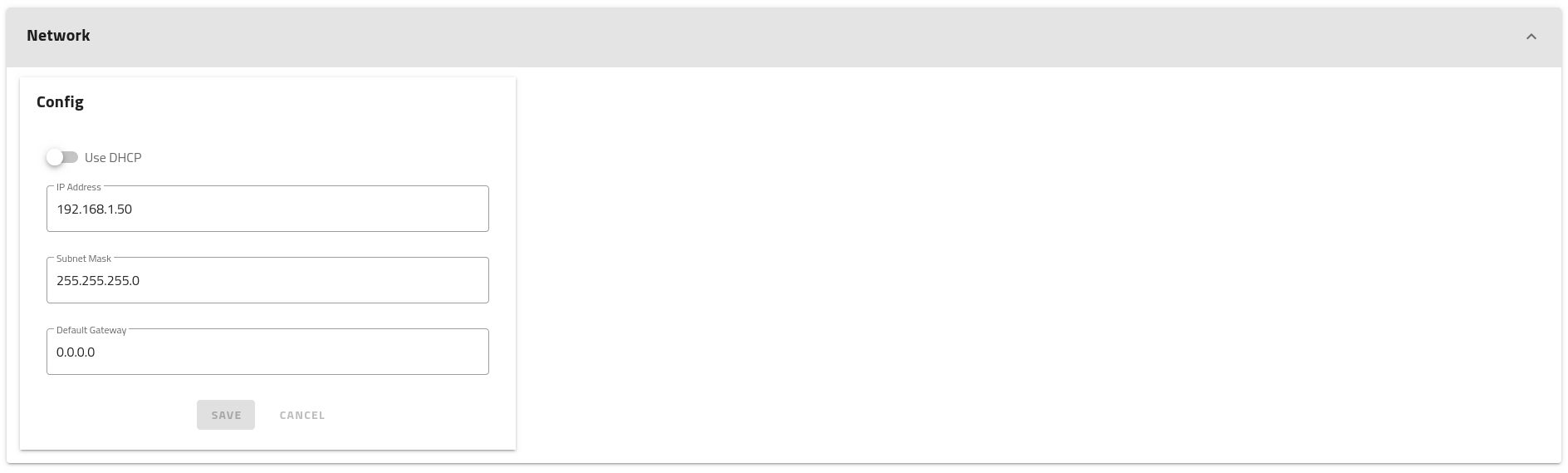
Fig. 175 COMMUNICATION Network section (cover rev. 0)
This default configuration means that your computer can only connect via direct connection and the IP address of your computer’s port must be between 192.168.1.1 and 192.168.1.254 except 192.168.1.50.
If you want to connect EYE+ to your company network via indirect connection, you need to change the IP address, subnet mask and default gateway of the Configuration port of EYE+ to match your company network configuration.
Important
EYE+ will reject any network overlap while setting the new configuration. This means that it is impossible for example to keep the default IP address and set the mask at 255.255.0.0 as this would overlap with the Camera and Asycube networks.
It is also possible to use the DHCP configuration mode. The DHCP server will automatically give an IP address, subnet mask and gateway to the EYE+ Configuration port.
Note
To find out the settings applied by the DHCP server, you must ask your company’s IT department which IP address has been linked.