警告
あなたはこのドキュメントの古いバージョンを読んでいます。 最新の情報を知りたい場合は、以下を参照してください 5.2 .構成
接続構成
カメラやロボットなどのデバイスを設定したり、レシピを作成したり、ダッシュボードを表示したりするためには、 EYE+ Studio へアクセスする必要があります。ダッシュボードは自動運転中にもアクセスできます ( ホーム を参照してください)。
Config ポートへ、コンピュータに直接接続するか、会社のネットワークを介して接続することができます。イーサネットケーブルは、Cat5e SF/UTP 以上が必要です。
注
このイーサネットケーブルを、Asyrilからは提供していません。
直接接続
直接接続とは、コンピュータと EYE+ を直接イーサネットで接続することです。これを行うには、コンピュータの RJ45 ポートをイーサネットケーブルを使って EYE+ の Config ポートに接続します。Config ポートはデフォルトで固定IPアドレスに設定されています( 表 19)。
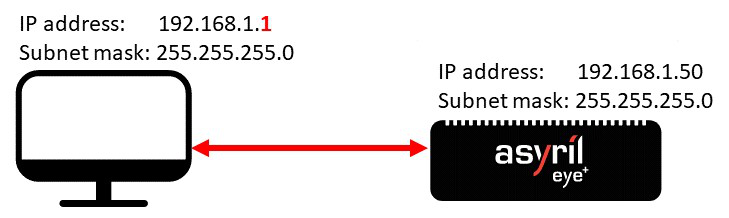
図 32 Configuration ポートを介した直接接続
IP アドレスとサブネットマスクの設定を、コンピュータと EYE+ Controller が同じネットワークとなるように、コンピュータの IPv4 設定を変更します。例えば、 表 18 に記載している設定を適用します。
イーサネットポート |
IPアドレス |
サブネットマスク |
|---|---|---|
コンピュータ RJ45 |
192.168.1.1 |
255.255.255.0 |
コンピュータを適切に設定した後、ウェブブラウザを開き、アドレスバーに Config ポートのIPアドレスを入力します(例:192.168.1.50)。ホームページ( 図 33)が表示されます。
注
ホームページが表示されない場合は、 接続が切れているか? を参照してください。
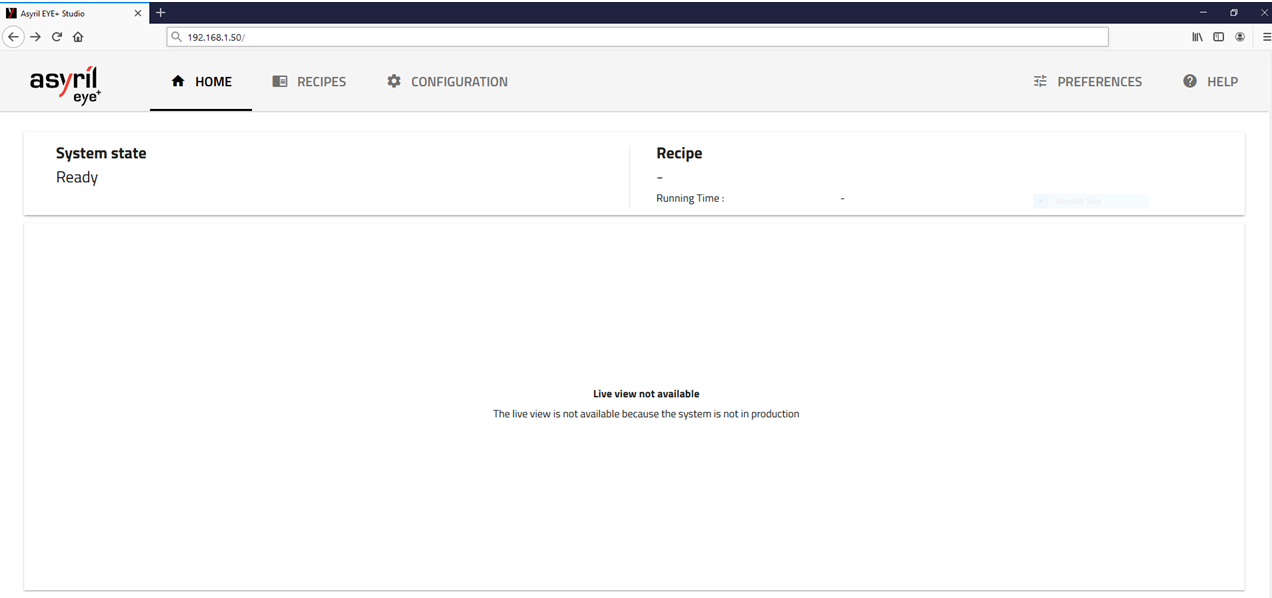
図 33 ダッシュボードの EYE+ は、準備完 の状態
注
図 33 の表示とホームページの表示とが異なる場合は、 推奨のWebブラウザ と インタフェース画面表示 を参照してください。
間接接続
間接接続とは、コンピュータと EYE+ の Config ポートとの間に、ネットワーク(会社のネットワークなど)が介在する場合のイーサネット接続のことです。この種の接続を確立するためには、正しいIPアドレス、サブネットマスク、ゲートウェイで EYE+ ポートを設定するか、DHCPプロトコルを有効にして自動設定する必要があります。どちらの場合も、 Config ポートを新規に設定するために EYE+ Studio にアクセスする必要があります。
注
IPアドレス、サブネットマスク、ゲートウェイの正しい設定については、会社のIT部門に確認してください。
ヒント
EYE+ Studio にアクセスするには 直接接続 を使用します。
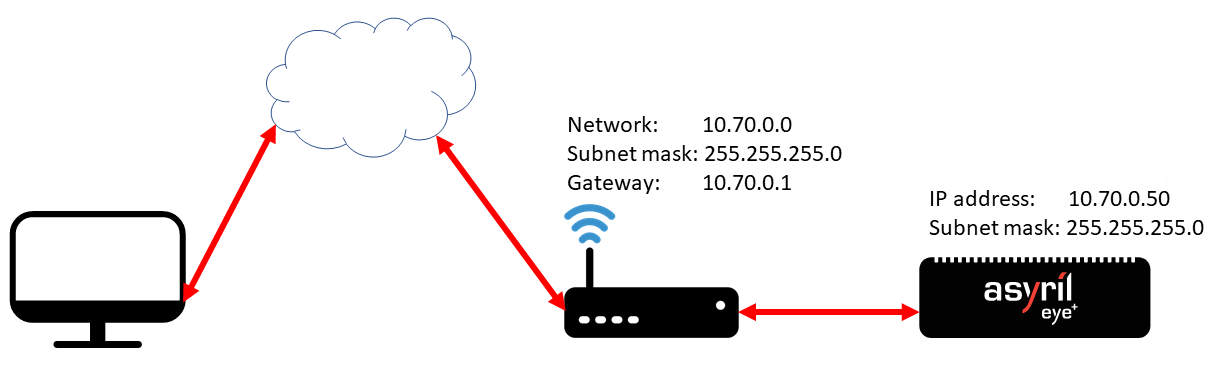
図 34 Config ポートを介した間接接続
EYE+ Studio にアクセスした後、 、ネットワーク に進み、設定 をクリックします。ここで会社のネットワーク設定(例: 図 35)を入力します。
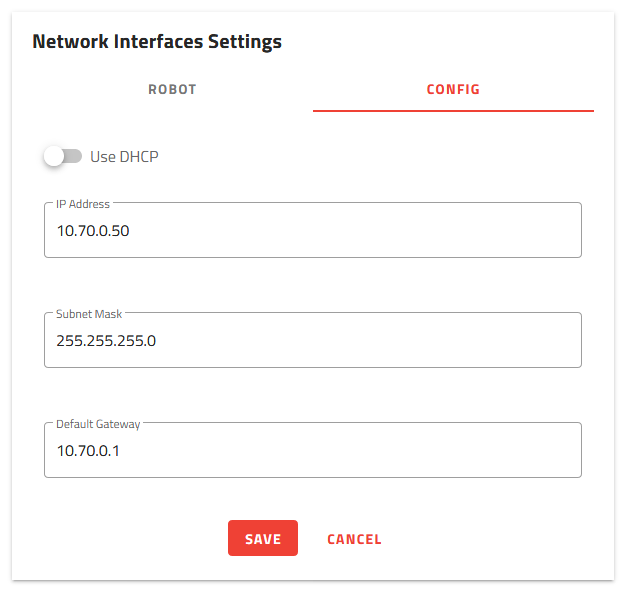
図 35 会社のネットワーク設定を入力
警告
Config ポートの設定を変更して をクリックした後には、一旦、 EYE+ Studio への接続が失われます。
これで、新しく設定したIPアドレスを使用して、会社のネットワーク経由で EYE+ Studio に接続することができるようになります。そのためには、EYE+ の Config ポートを会社のネットワークにイーサネットケーブルで接続し、コンピュータのRJ45ポートの方は、会社のネットワークに別のケーブルで接続します。コンピュータのIPv4設定を変更して、会社のネットワークと同じネットワークとなるようにします。
設定が完了したら、Web ブラウザを開き、アドレスバーに EYE+ の Config ポートの IP アドレスを入力します (例: 10.70.0.50)。 図 33 に記載されているインターフェースが表示されます。
注
図 33 の表示とホームページの表示とが異なる場合は、 推奨のWebブラウザ と インタフェース画面表示 を参照してください。
注
ホームページが表示されない場合は、 接続が切れているか? を参照してください。
ヒント
DHCPプロトコルを使って間接接続することもできます。手順は同じですが、DHCPサーバが自動的にIPアドレス、サブネットマスク、ゲートウェイを EYE+ の Config ポートに付与します。DHCPサーバが提供する設定内容を知るためには、会社のIT部門にどんなIPアドレスがリンクされているかを確認してください。
設定仕様
EYE+ Config ポートのデフォルト設定は 表 19 に記載されています。
イーサネットポート |
デフォルトIPアドレス |
デフォルトサブネットマスク |
デフォルトゲートウェイ |
|---|---|---|---|
構成 |
192.168.1.50 |
255.255.255.0 |
0.0.0.0 |
注
コンピュータの接続設定を変更するには、 ネットワークインタフェースの設定 を参照してください。設定を手動で変更するか、DHCPプロトコルに切り替えることができます。