警告
これは、古いバージョンのドキュメントです。 最新の情報をご覧になりたい場合は、次をご覧ください。 5.2 .立ち上げ
ここでは、製品の開梱から EYE+ Studio (アイプラススタジオ)への初期接続までのステップを説明します。
コントローラの実装
コントローラを開梱します。
M4 ネジ4本を使用して、操作盤にコントローラを固定してください。コントローラを垂直に固定し、盤内の換気を行うことを推奨します。詳しくは 、 コントローラの標準仕様 を参照してください。
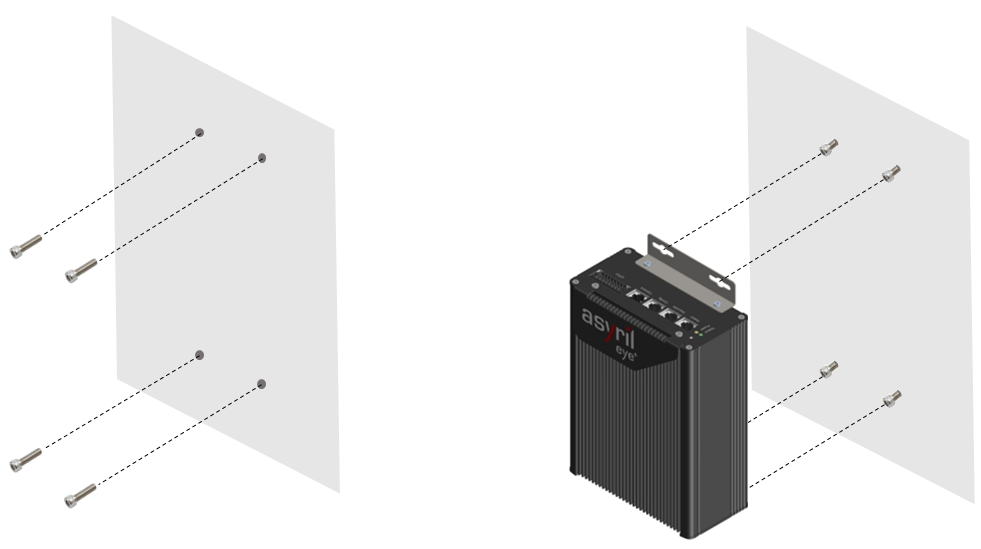
図 4 コントローラの実装ステップ 1と2
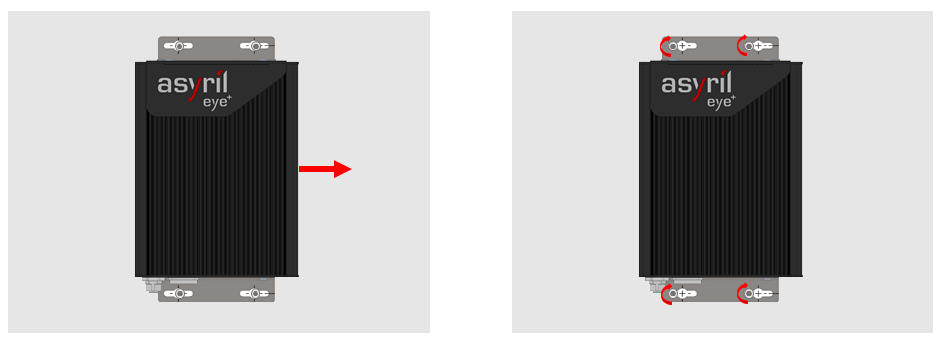
図 5 コントローラの実装ステップ 3と4
ヒント
コントローラのサイズは コントローラ に記載しています。
カメラの取り付け
カメラとレンズを開梱します。レンズは既にカメラに取り付けられています。
M3 ネジ4本の取り付け穴( 図 17 に M と表示)を使ってカメラを固定します。
カメラの取り付け位置は、次の通りです。
カメラはアジキューブに直交し、その中心の真上に配置してください。
重要
部品を正確に検出するためには、カメラは必ずアジキューブと直交させてください。つまり、カメラがアジキューブに対して傾いていないようにしてください。そのためには、カメラをアジキューブの面と平行に取り付けてください。この段階では、この点が最重要注意事項です。
レンズの前面とアジキューブのプレートの間の距離は、動作距離相当の長さ(動作距離は近距離)としてください ( 表 3 を参照)。
カメラの視野は、アジキューブのプレートの内側の端に合うように設定してください。カメラの EYE+ のロゴが、アジキューブのコネクタ( 図 6 )と反対側に来るように取り付けてください。
重要
カメラの位置が Z 方向では -10 mm/+30 mm 、X と Y 方向では -10 mm/10 mm の範囲で機械的に調整できるように、カメラの取付け関連のサイズを設計するよう推奨致します。
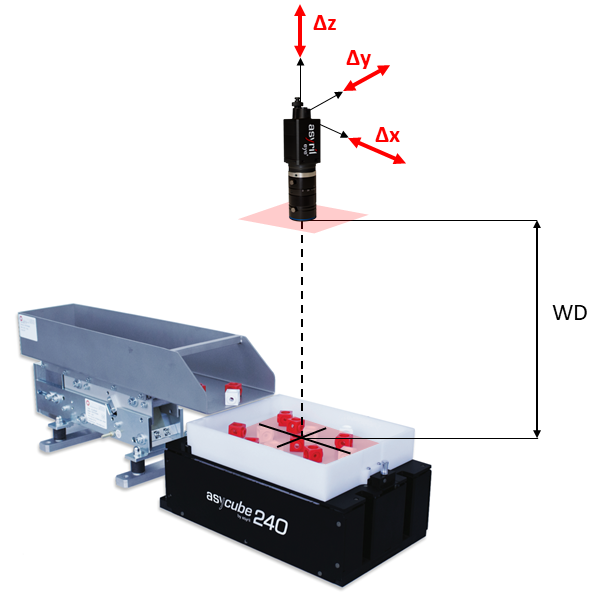
図 6 カメラ位置
ヒント
カメラとレンズのサイズは カメラとレンズ に記載しています。
ケーブルの接続
イーサーネットケーブル(少なくとも Cat5e SF/UTP 以上のスペック)を使って、アジキューブの イーサーネット通信 コネクタとコントローラの アジキューブポート に接続します。
注釈
アジキューブの電気的インターフェースに関しては、 アジキューブの電気的インターフェース をご覧ください。
イーサネットケーブル(PoE Cat6 S/FTP)を使って、カメラの M12イーサネットコネクタ とコントローラの カメラポート に接続します。
イーサネットケーブル(少なくとも Cat5e SF/UTP)を使って、コンピュータ(PC)の RJ45ポート とコントローラの CONFIGポート の接続します。
付属の電源ケーブルを使って、DC24V (6.5A) 電源にコントローラを接続して下さい (配線については 表 12 を参照)。
【オプション】イーサネットケーブル(少なくとも Cat5e SF/UTP)を使って、ロボットまたは PLC をコントローラの Robot ポート に接続します。クイックスタートを実行するだけの場合は、PLC やロボットに接続する必要はありません。あとで接続することができます。
【オプション】付属のケーブルを使って、フロントライトをコントローラの フロントライト入力 に接続してください。
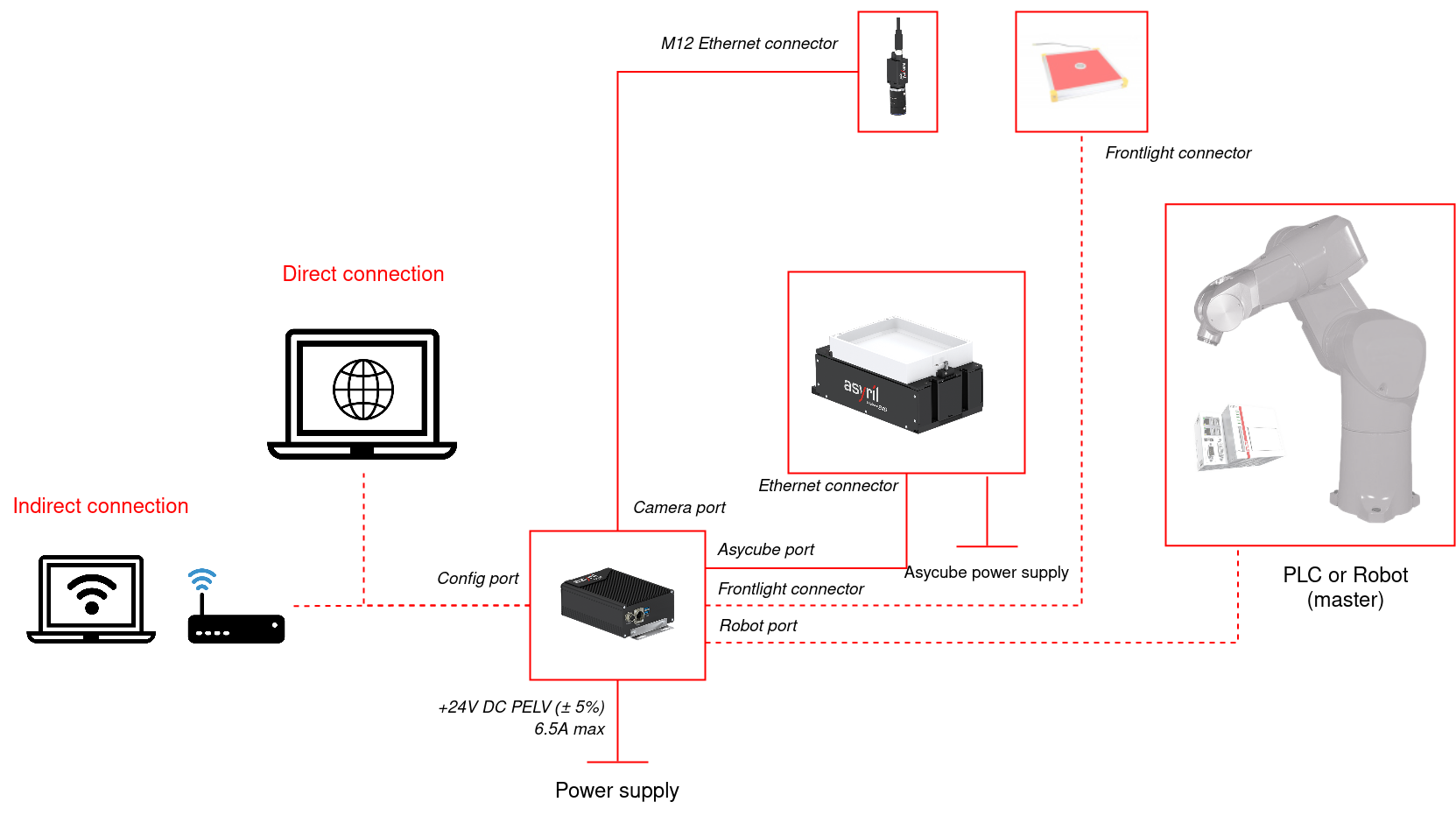
図 7 EYE+ 配線図
ヒント
EYE+ 配線について、詳細は 電気的インターフェース を参照してください。
初めての接続
上のステップを完了すると、パソコンから EYE+ Studio にアクセスできるようになります。
コンピュータの IP アドレスを、コントローラと同じネットワーク( 表 4 )になるように変更します。
イーサネットポート |
IPアドレスの初期設定 |
サブネットマスクの初期設定 |
|---|---|---|
構成 |
192.168.1.50 |
255.255.255.0 |
Web ブラウザを開き( 推奨Webブラウザ を参照)、アドレスバーに 192.168.1.50 と入力します。また、 EYE+ ロケーターを使用して、自動的に EYE+ を検出することもできます。 EYE+ のロケーター を参照してください。
すべてが正しければ、次のようなインターフェース( 図 8)が表示されます。
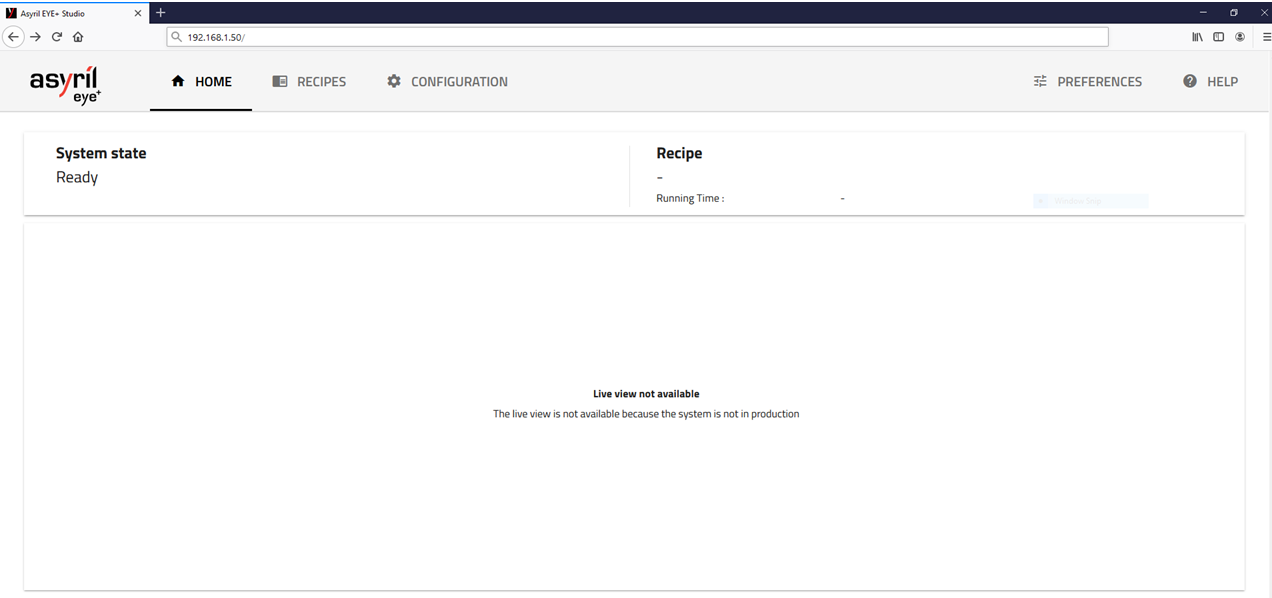
図 8 ダッシュボード
これで EYE+ Studio に接続されました。
ヒント
このインターフェース画面が表示されない場合は、ケーブルの接続を確認し、PC の IP アドレスがコントローラと同じネットワークとなっているかを確認してください。例えば、192.168.168.1.55 です。