警告
あなたはこのドキュメントの古いバージョンを読んでいます。 最新の情報を知りたい場合は、以下を参照してください 5.2 .Plugin installation
e-Series
Step 1: Download the plugin
Download the URCap file compatible with your robot from here. The file looks like : eyeplusPlugin-version.urcap. Save this file on a USB key.
Step 2: Install the plugin on your robot
Connect the USB key to the TeachPendant of the robot. On the TeachPendant, go to the Settings/System URCaps tab and
add the plugin by clicking on the ![]() button and then selecting the plugin stored in the key. The name of the
plugin file should look like : eyeplusPlugin-version.urcap. Then restart the robot.
button and then selecting the plugin stored in the key. The name of the
plugin file should look like : eyeplusPlugin-version.urcap. Then restart the robot.
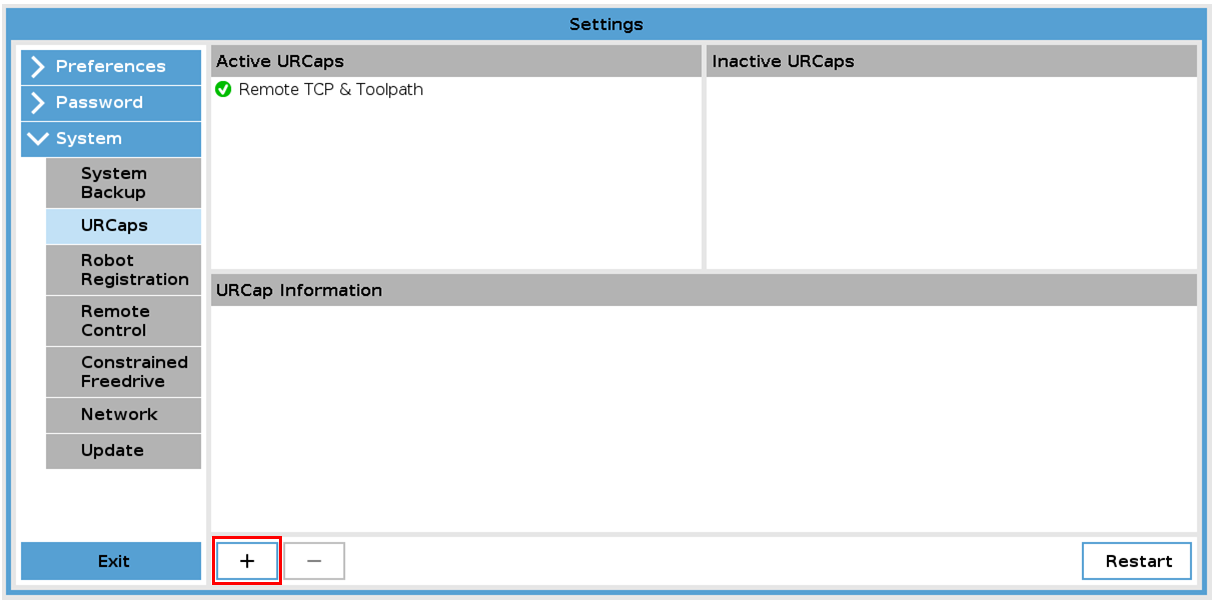
図 172 Click on the "+" button to add the new plugin

図 173 Plugin correctly installed
Step 3: Connect the robot to your EYE+
Connect an Ethernet cable between the UR controller and the EYE+ robot port. On the TeachPendant, go to the Settings/Network tab and define a static address. You must choose a static address that is on the same subnet as the robot port EYE+.
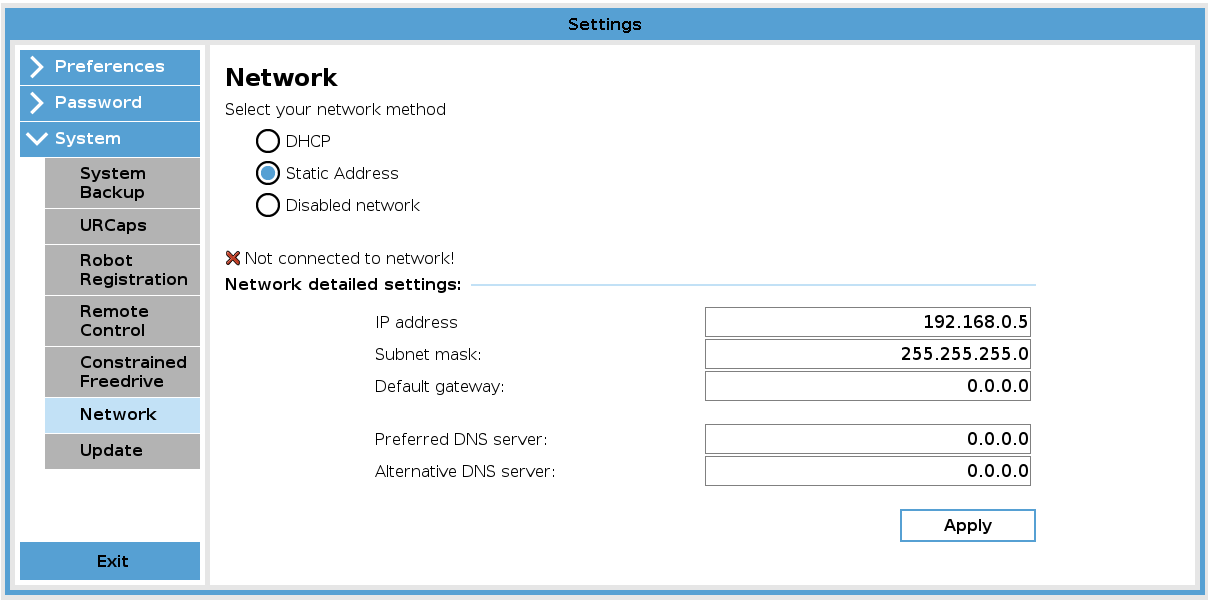
図 174 Network configuration assuming a default robot port configuration of EYE+.
注
To check the robot port settings, go to the Configuration/Network tab in EYE+ Studio. To get more information about network configuration, please refer to ネットワーク.