警告
これは、古いバージョンのドキュメントです。 最新の情報をご覧になりたい場合は、次をご覧ください。 5.2 .接続が切断してしまった場合
アジキューブ、ロボット、そして EYE+ Studio との接続が切れてしまった場合、これらが正しく設定されているかどうかを確認してみてください。
注釈
カメラとの接続が切れた場合は、 カメラとの接続が切れた を参照してください。
対応の仕方としては、イーサネットケーブルでデバイスに直接接続します。コンピュータを接続されたデバイスと同じネットワーク上にあるように設定します。ターミナルを開き、デバイスが設定されているはずの IP アドレス( 表 38 )にデバイスに ping を送信 します。例えば、アジキューブに対して ping するには、ターミナルに ping 192.168.127.254 というコマンドを入力します。
デバイス |
IP アドレス |
サブネットマスク |
ポート |
|---|---|---|---|
アジキューブ |
192.168.127.254 |
255.255.255.0 |
4001 |
EYE+ Studio |
192.168.1.50 |
255.255.255.0 |
|
ロボット |
192.168.0.50 |
255.255.255.0 |
7171, 171, 17171 |
デバイスが正しく接続されていれば、コマンド応答は次のようになるはずです。
Pinging 192.168.127.254 with 32 bytes of data:
Reply from 192.168.127.254: bytes=32 time<1ms TTL=128
Reply from 192.168.127.254: bytes=32 time<1ms TTL=128
Reply from 192.168.127.254: bytes=32 time<1ms TTL=128
Reply from 192.168.127.254: bytes=32 time<1ms TTL=128
Ping statistics for 192.168.127.254:
Packets: Sent = 4, Received = 4, Lost = 0 (0% loss),
Approximate round trip times in milli-seconds:
Minimum = 0ms, Maximum = 0ms, Average = 0ms
お使いのデバイスが正しく設定されていない、または正しく接続されていない場合は、次の該当するセクションを参照してください。
カメラとの接続が切れた
カメラのIPアドレスは変更できませんので、カメラとのケーブルの接続が切れている可能性があります。ケーブルを抜いてカメラを再起動してください。数秒待ってからケーブルを再接続してください。 しばらくしてから、 ページから EYE+ Studio の接続を確認してください。EYE+ の状態が 準備完了 になっていれば、カメラは接続されています。カメラのLEDが緑色に点滅し始めます。
注釈
EYE+ を 準備完了 状態にするには、アジキューブが接続され、検出されている必要があります。アジキューブの接続状態を確認するには、 ページ の アジキューブ から、現在のアジキューブの状態が 接続中 であるかどうかを確認します。
LEDの動作 |
カメラの状態 |
|---|---|
LEDオフ |
電源が入っていません |
赤色 |
エラー |
赤色の点滅 |
電源は入っていますが、イーサネットリンクが確立されていません |
緑色の点滅 |
電源は入っていて、イーサネットリンクも確立していますが、ネットワークトラフィックはありません |
緑色 |
電源が入っていて、イーサネットリンクも確立されていて、ネットワークトラフィックがあります |
アジキューブとの接続が切れた
まず電源を切り、イーサネットケーブルを抜いて、アジキューブを再起動してみてください。数秒待ってから、ケーブルを再接続してください。 しばらくしてから、 ページの アジキューブ から EYE+ Studio で接続状態を確認してください。現在のアジキューブの状態が 接続中 であればアジキューブが接続されています。
それでもアジキューブが検出されない場合、アジキューブが IP アドレスとポートの初期設定ではない可能性があります。アジキューブの設定を 表 38 に合わせて変更する必要があります。ヘルプが必要な場合は、 サポート窓口 までご連絡ください。
ロボットとの接続が切れた
ロボットが正しく設定されていない場合は、ロボット コントローラポートと同じサブネット上にあるように設定してください。ロボットを同じサブネットに設定できない場合は、 の下にある EYE+ Studio と ネットワーク で ロボット ポートの設定を変更することができます ( 通信 を参照してください)。
EYE+ Studio との接続が切れた
実際の CONFIG ポートの設定を知らず EYE+ Studio への接続を失った場合でも、 EYE+ ロケーター を使って EYE+ を見つけることができます。 または、 ロボット ポートを介した直接接続を使用して EYE+ Studio にアクセスすることもできます。
重要
ロボット ポートは、 EYE+ Studio へのアクセス専用ではありませんが、何らかの理由で CONFIG ポートにアクセスできなくなった場合に使用することができます。この接続を通じて、 CONFIG ポートの設定を読み込んだり、編集したりすることができます。
ロボット ポートを介した直接接続
直接接続とは、コンピュータと EYE+ を接続する直接イーサネットで接続のことです。直接接続をご希望の場合は、コンピュータのRJ45ポートと EYE+ ロボット ポートのRJ45ポートをイーサネットケーブルで接続してください。 ロボット ポートの初期設定は、固定IPアドレスになっています( 表 17)。
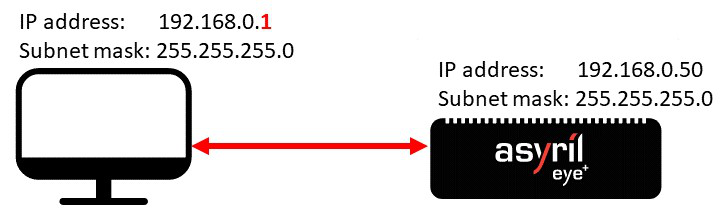
図 284 ロボット ポートを介した直接接続
IP アドレスとサブネットマスクを選択することで、コンピュータの IPv4 設定を変更して、コントローラと同じネットワーク上にあるようにします。例えば、 表 40 に示されている設定を適用します。
イーサネットポート |
IP アドレス |
サブネットマスク |
|---|---|---|
コンピュータ RJ45 |
192.168.0.1 |
255.255.255.0 |
コンピュータが適切に設定されたら、ウェブブラウザを開き、アドレスバーに ロボット ポートのIPアドレスを入力します(例:192.168.0.50 )。「ホーム」ページ( 図 285)が表示されます。
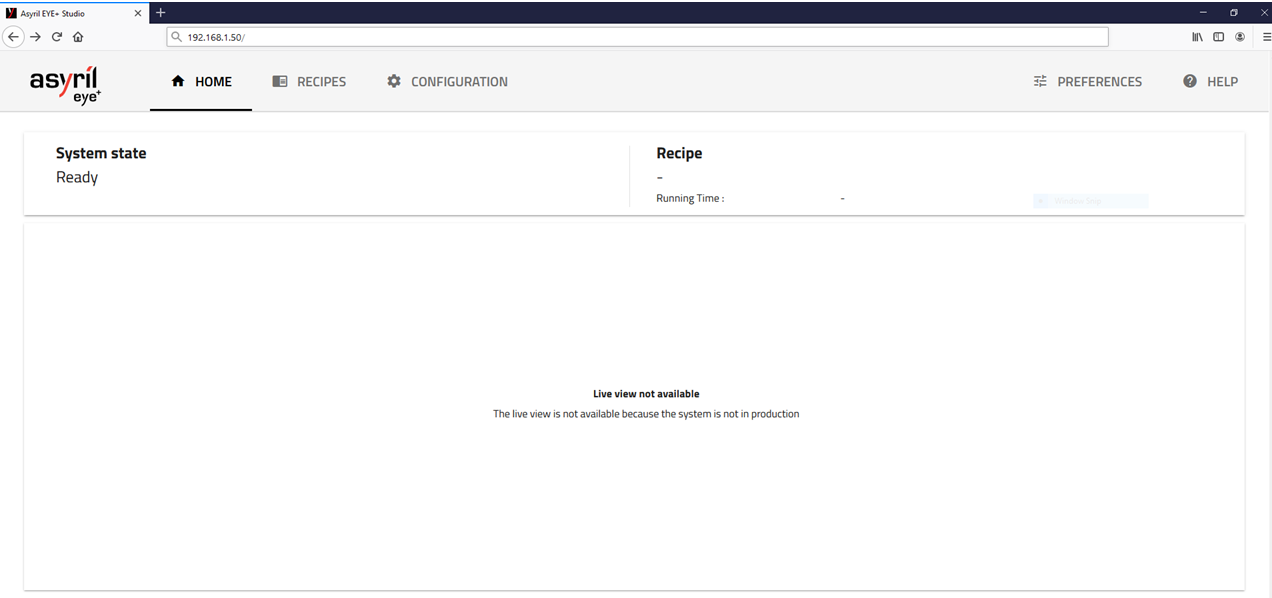
図 285 ダッシュボードの EYE+ は、 準備完了 の状態
に移動し、ネットワーク をクリックします。ネットワークインタフェース設定 から、CONFIG の下に進みます。ここからは、 CONFIG ポートの設定を読み取ることができます。
注釈
図 285 に表示されている「ホーム」ページと同じ表示にならない場合は、 推奨Webブラウザ、 インタフェース画面表示 を参照してください。