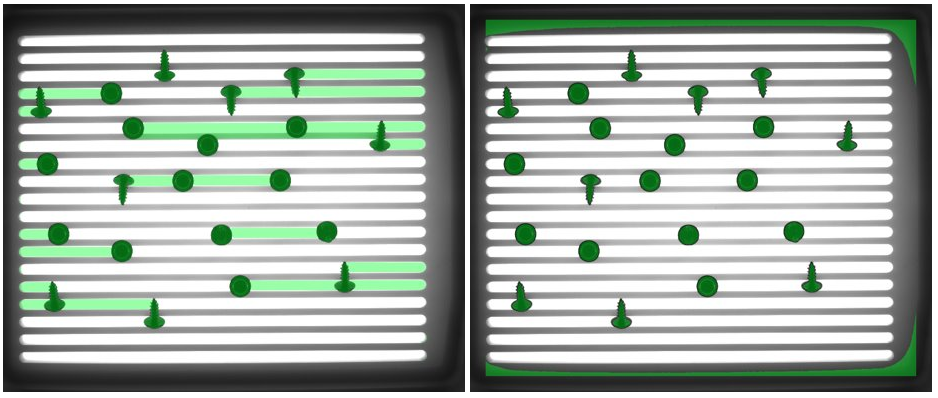警告
これは、古いバージョンのドキュメントです。 最新の情報をご覧になりたい場合は、次をご覧ください。 5.2 .2.1 画像取得の設定
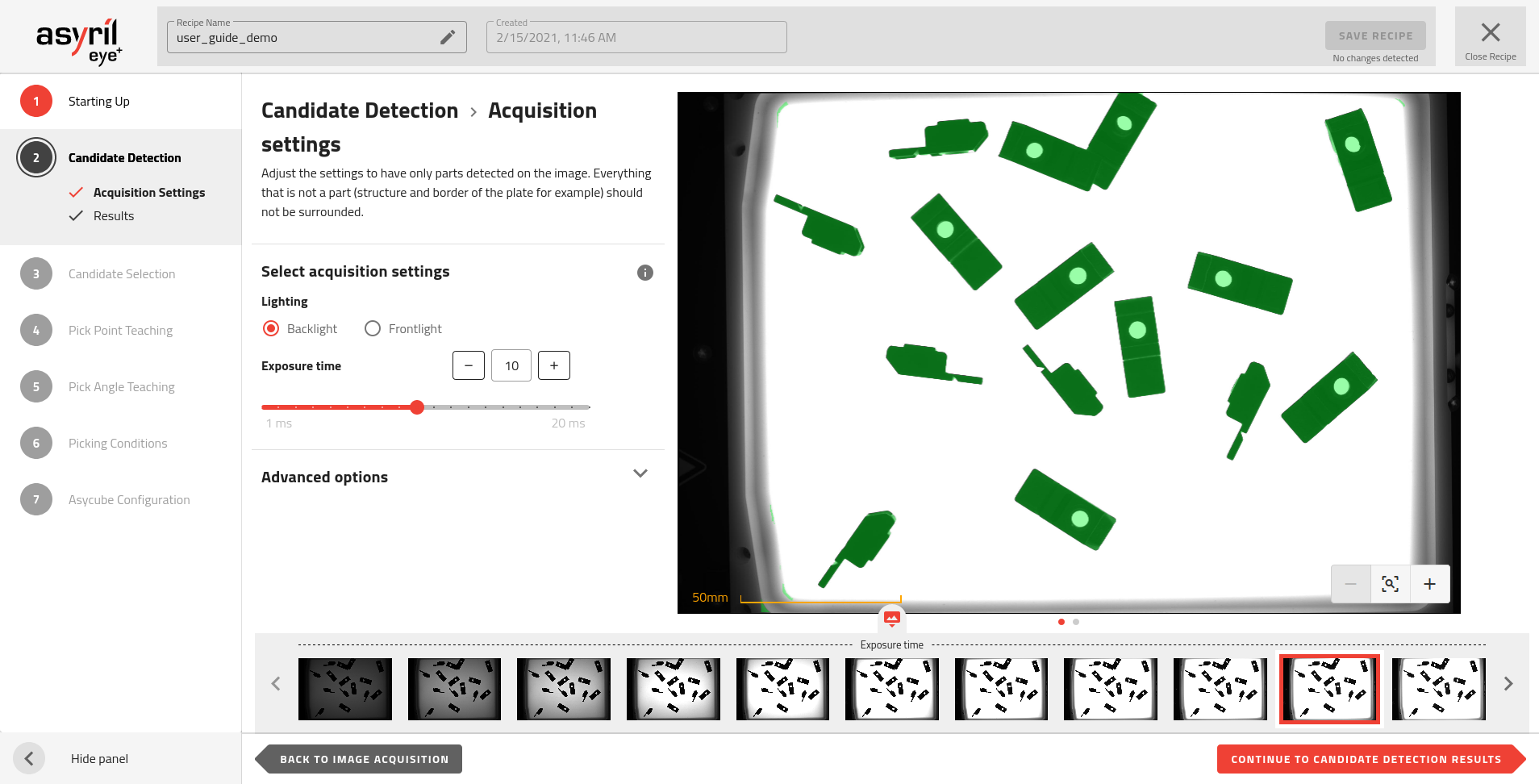
図 56 候補の選定 - 画像取得の設定
画像取得の設定を選択
照明
部品と使用する自動運転用プレートの種類に適した照明のタイプを選択してください。部品を検出し、不要な要素の除去することが、照明の選択によって可能になるようにしてください。
適当品を検出するためには、照明により部品のエッジを強調する必要があります。 EYE+ は、部品と自動運転用プレートの間のコントラストが強い場合には、部品のエッジを検出できます。
ほとんどのステップでは、使用する照明の種類と設定を選択できるので、見たいものに応じて最適な結果を得ることができます。しかしながら、候補の検出の段階では、バックライトの画像を使用することをお勧めします。
バックライト
ほとんどの場合において、「部品の検出」にはバックライトの使用が最適です。バックライトにより、不透明な部品と半透明な背景とのコントラストが強調され、部品の輪郭がシルエットのようにはっきり見えます。
フロントライト
次のような条件によっては、「候補の検出」のステップでもフロントライトを使用した方が良い場合があります。
透明な部品 の場合、フロントライトを使用して、部品に入射光を反射させコントラストを高くします。 EYE+ の検出アルゴリズムにより、部品の反射と背景とのコントラストが十分に高ければ、その部品を検出することができます。
黒色の自動運転用プレート の場合、フロントライトを組み合わせて使用すると、 部品とアジキューブのプレートとのコントラストを強調することができます。
注釈
標準的な条件でフロントライトを使用すると、バックライトには存在しなかった多くの望ましくない問題が発生する可能性があります。また、部品のサイズを使うことにより望む候補をフィルタリングすることが、より困難になります。
注釈
もし利用したい照明設定がこのページにない場合は、構成ウィンドウで 画像取得証明設定 を簡単に変更することができます。これらの設定を変更した後、新しく定義された設定で新しい画像を撮影するために、 1.2 画像取得 ページに戻り、 をクリックしてください。
立ち上げ - 画像取得を再度実行
露光時間
露光時間とは、画像を取得する際にカメラが受光している時間のことです。露光時間が長いほど画像が明るくなります。
露光時間の増減は、部品とプレートのコントラストに影響を与えます。部品を検出するために最適な露光時間を見つけてください。

図 57 バックライトを使った露光時間の異なる画像

図 58 フロントライトを使った露光時間の異なる画像
露光時間の短かすぎ
EYE+ の検出アルゴリズムでは、部品と背景の違いを判別できない場合、部品を検出できないことがあります。部品がプレートの境界に近い場合、特にこのような現象が起きます。
EYE+ の検出アルゴリズムでは、プレートの形状や影のような望ましくない要素を検出してしまう場合があります。
露光時間の長すぎ
露出オーバーの画像は、部品のエッジを食い込んでしまう可能性があります。その場合、部品のサイズは画像内でどの位置にあるかによって異なってしまう可能性があります。部品サイズが小さい場合は、検出が不安定になります。
高度なオプション
検出の初期設定では十分な結果が得られない場合、高度なオプションを用いるとさらに調整できるように設定できます。たとえば、構造化プレートの形状やプレートの表面状態により部品を誤検出してしまう場合などです。
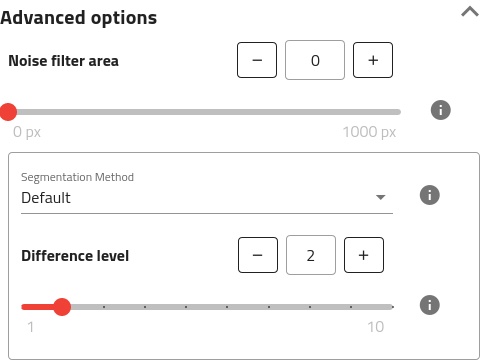
図 59 高度なオプションは、「高度なオプション」のタイトルの右側のマークをクリックすると表示されます。
重要
分類画像 を見る時に、すべての部品が白く見え、残りのエリアが黒く表示されているのが理想的です。この分類画像は後で他の部品との接触をチェックするために使用されますので、画像に表示されるノイズをできるだけ少なくして、現物の部品を正常に検出することが重要です。
カスタム関心領域(ROI)
初期設定では、 EYE+ はレシピを作成するときにビジョンキャリブレーション工程で定義した ROI を使用します。しかし、 ユーザーは EYE+ が候補を探す場所を制限するためにこれを変更したい場合があると思います。このオプションを有効にすると、残りのレシピに使用される ROI を変更するために仮想バリアを移動することができます。無効にすると初期設定の ROI に戻り、定義したカスタム ROI は失われます。
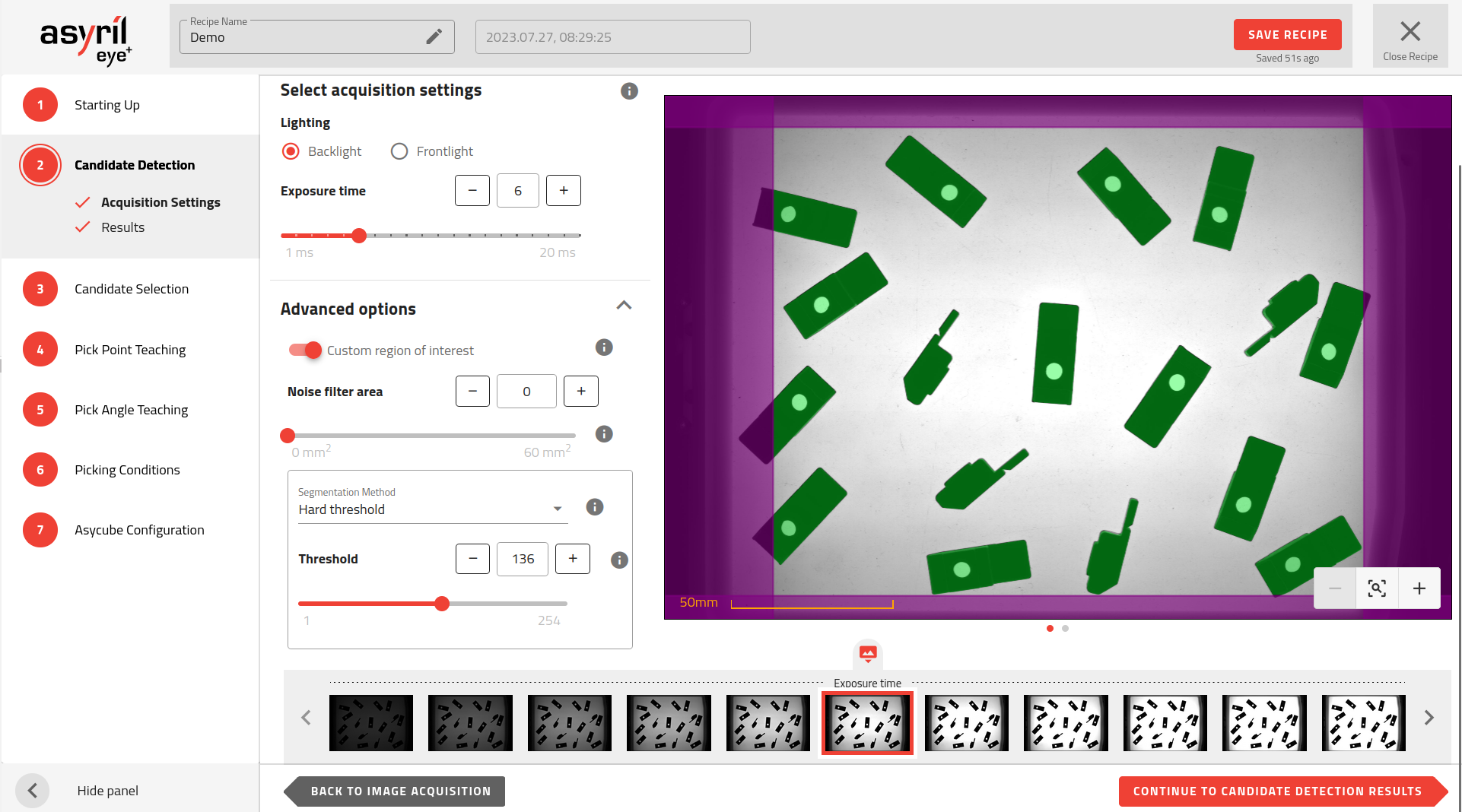
図 60 カスタム関心領域(ROI)を定義します。
ヒント
これは、パーツを適切に検出するために必要な設定が、プレートの境界を候補として検出してしまう場合に特に有効です。
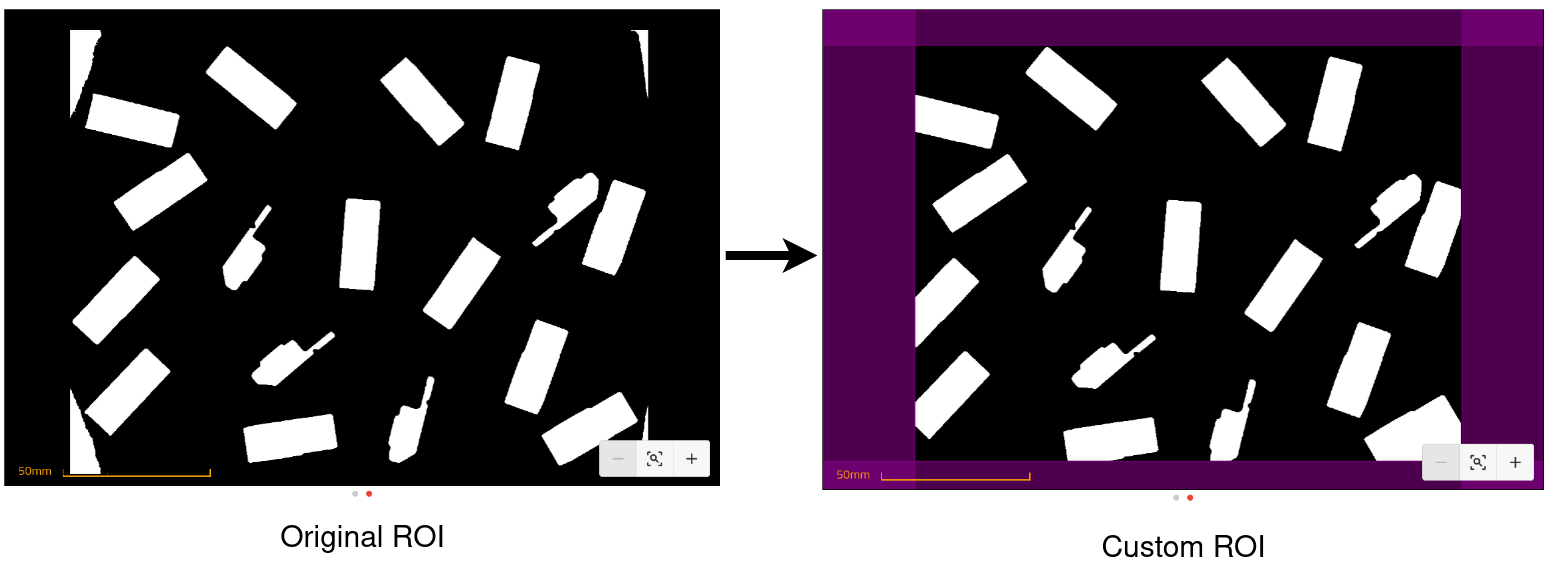
図 61 カスタム関心領域が分類画像に与える影響。
重要
ROI を変更すると、分類画像に影響を与えます。つまり、プレートの塗りつぶしパーセントの計算に影響を与えます。これは スマートセンタリング と スマートフィーディング アクションの動作に影響を与える可能性があります。
ノイズフィルターエリア
このパラメータにより定義された領域よりも小さいものをすべて除去することで、ノイズをフィルタリングすることができます。この領域はカメラの設定に応じて、 キャリブレートされた単位 により、または、ピクセル単位で表されます。
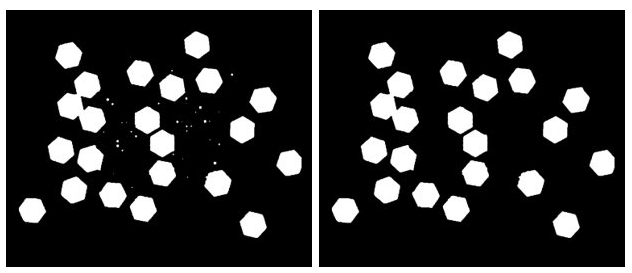
図 62 ノイズフィルターの面積を変えた場合の分類画像。左:0px、右:450px。
ヒント
分類画像上では、画像にノイズがあるかどうかを確認しやすくなります。画像の下にあるナビゲーションボタンをクリックすると、この画像に変更することができます。
分類の方法
分類 は、複数の方法で行うことができます。現在、 EYE+ は2つの方法をサポートしています。
初期設定
ハードなしきい値
初期設定
最適化された分類の方法により、パラメータを調整することなく、ほとんどの部品に対応することができます。
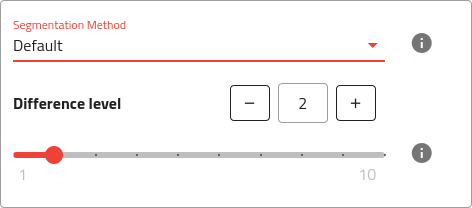
図 63 利用可能な設定付き分類の方法の初期設定。
差異レベル
差異レベルとは、あるピクセルとその隣のピクセルとの間で、隣のピクセルが同じ部品に属するとみなすために、最大どれだけの強度差を許すかの値です。差異レベルの初期設定は2です。この値を大きくすると、部品のエッジがシャープになりますが、輪郭が損なわれることもあります。
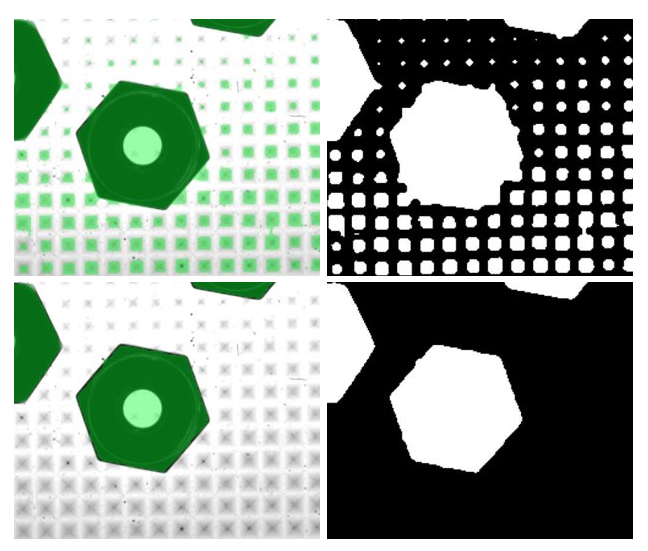
図 64 異なる差異レベル(上:差異レベル2、下:差異レベル10)を用いたピラミッド型プレート上の部品のクローズアップ(左:重ね合わせた結果、右:分類の画像)。
ヒント
この値を変更する際には、境界線に近い部分が消えていないか、特に注意してください。そのような場合は、露光時間を長くしたり、差異レベルを下げたりしてみてください。
ハードなしきい値
この方法では、定義されたしきい値を適用して、部品をプレートや背景と区別します。これは、部品の強度レベルが背景の強度レベルと大きく異なる画像に対して有効です。
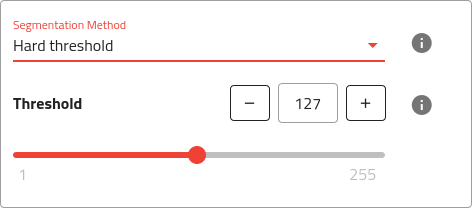
図 65 ハードなしきい値分類法で利用可能な設定。
重要
この方法は、固定のしきい値を使用するため、画像の明るさの変化に敏感に反応します。この方法を使用する際には、周囲の光が画像に対して大きな影響を与えないことを確認してください。
注釈
この方法では、特にプレートの境界付近では、背景の一部が潜在的な候補として検出される(分類画像では白)可能性が避けられません。これはこの方法の限界です。
しきい値
強度のしきい値(1~255)。部品だけが検出されるようにしきい値を調整します。
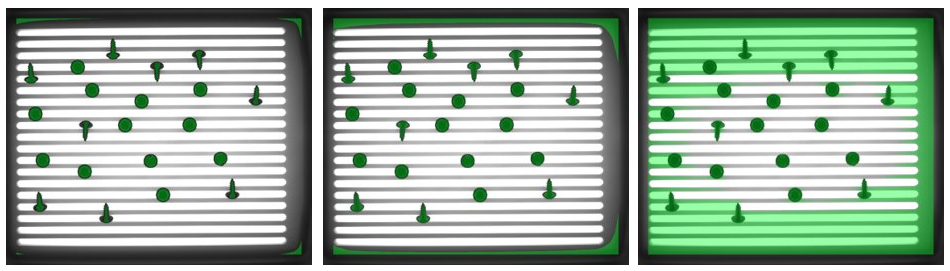
図 67 しきい値を変えた場合の結果。左:しきい値が低すぎる(部品形状が浸食されている)、中央:良好なしきい値、右:しきい値が高すぎる(部品が背景から分離されていない)。